Valg af ruter¶
På skærmen gemte ruter kan du vælge ruter og udføre en af følgende handlinger på de valgte ruter:
Fjern valgte ruter
Flytte valgte ruter til en mappe
Eksportér valgte ruter
Indlæs valgte ruter på kortet
Fjern markerede ruter fra kortet
Flet valgte ruter
Rediger linjetypografi for de valgte ruter
Valg af ruter svarer til valg af waypoints.
Åbning af skærmbilledet¶
Hvis du trykker på knappen ›Mere‹ øverst til højre på skærmen gemte ruter, vises en menu. Tryk på ›Vælg‹ i menuen for at åbne valgskærmen. Det er også muligt at åbne valgskærmen ved at trykke længe på et element i skærmen gemte ruter. Dette element vælges derefter med det samme. Et eksempel på skærmbilledet til valg af gemte ruter vises nedenfor:
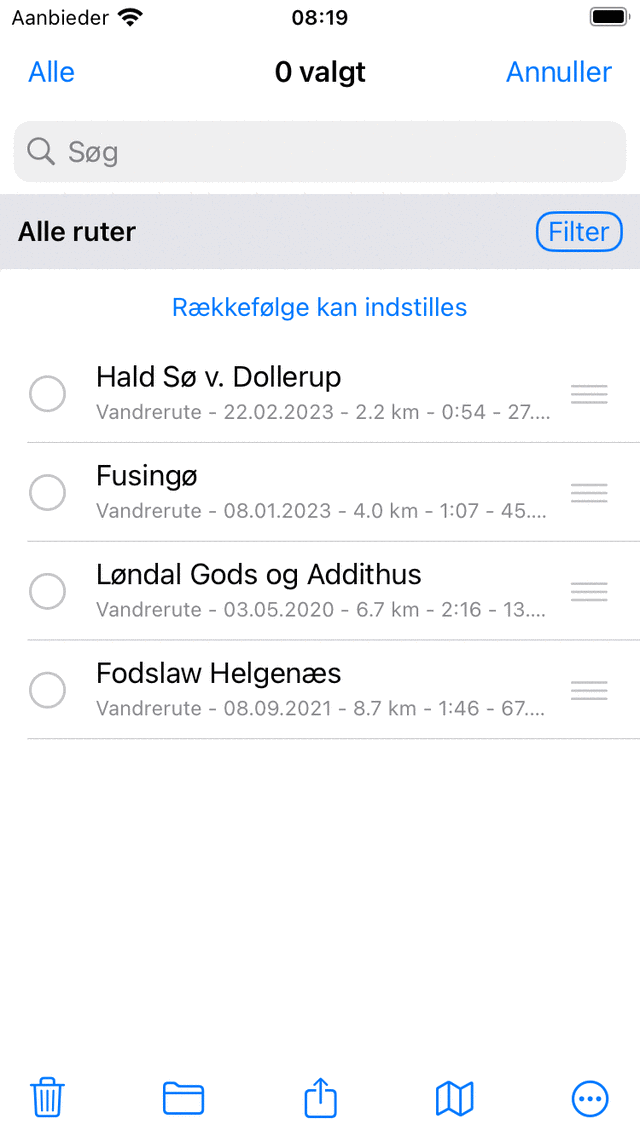
Udvælgelsesskærmen, hvor du kan vælge ruter.¶
Valg af ruter¶
Hvis du vil vælge en eller flere ruter, skal du trykke på et ruteelement på valgskærmen. Et flueben vises, og baggrunden for elementet bliver grå for at indikere, at det er valgt. Et eksempel, hvor to ruter er valgt, vises nedenfor:
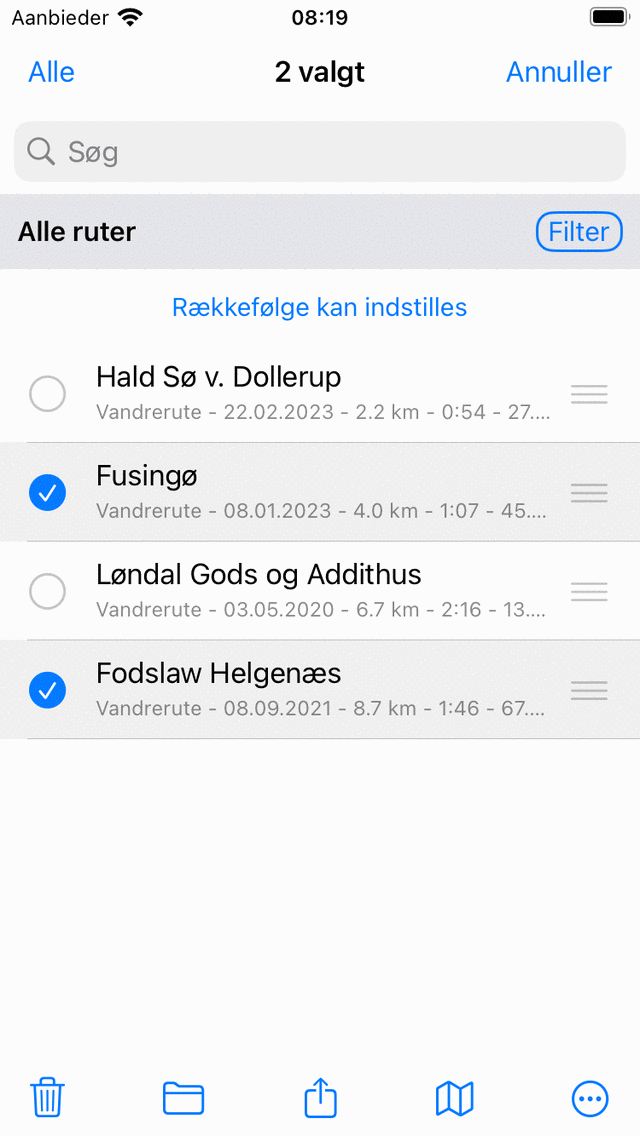
To udvalgte ruter.¶
Titlen på udvælgelsesskærmen viser, hvor mange elementer der er valgt. Du kan fravælge en rute ved at trykke på en valgt rute. Hvis du vil vælge alle ruter på listen, skal du trykke på ›Alle‹ øverst til venstre. For at vende tilbage til den sædvanlige ruteskærm skal du trykke på ›Annuller‹.
Hvis du hurtigt vil vælge flere ruter, kan du længe trykke på et element, efterlade fingeren på listen og derefter gå op eller ned. På samme måde kan du hurtigt fravælge flere elementer.
Udførelse af en handling¶
Hvis du har foretaget et valg, kan du udføre en handling med en af knapperne i værktøjslinjen nederst på skærmen. Knapperne på værktøjslinjen er:
Knappen Papirkurv: Hvis du trykker på denne knap, vil et pop op-vindue spørge, om du vil fjerne de valgte ruter fra din enhed (og iCloud hvis aktiveret). Hvis du trykker på ›Fjern‹, vil de valgte ruter blive fjernet.
Mappeknap: Hvis du trykker på denne knap, åbnes en skærm med mappetræet. Du kan vælge en mappe, og de valgte ruter flyttes til en ny mappe.
Eksport-knap: Hvis du trykker på denne knap, vises eksportpop op-vinduet. I denne pop-up kan du vælge den type data, der skal eksporteres, og ændre eksportindstillingerne. Hvis du trykker på ›Eksporter‹ i eksportvinduet, eksporteres de valgte ruter. En anden pop-up med apps og handlinger vises. Hvis du trykker på en app eller handling, håndteres resultatet af eksporten af appen eller handlingen.
Kort knap: Hvis du trykker på denne knap, vil de valgte ruter blive indlæst på kortet. Kortet zoomer automatisk til de valgte ruter, og du vender tilbage til kortet.
Knappen Mere: Hvis du trykker på knappen mere i den nederste værktøjslinje, vises en menu, hvorfra du kan vælge følgende handlinger:
Fjern fra kort: De valgte ruter fjernes fra kortet.
F let: De valgte ruter slås sammen til en ny rute. Der vises en skærm, hvor du kan vælge en titel. Hvis du trykker på ›Gem‹, oprettes den fusionerede rute. Nogle gange kan det være nyttigt at flette ruter først og derefter op dele dem bagefter (Rutedetaljer > Rediger > Opdel rute). For eksempel kan du på denne måde lave dine personlige daglige spor fra en samling ruter, der tilsammen udgør en længere sti.
Rediger streg format: Linjetypografien for de valgte ruter kan ændres. På denne måde kan du nemt give en samling af ruter en tydelig farve eller linjebredde.