Planlægning af ruter¶
Planlægning af en rute er at oprette en rute mellem to eller flere placeringer. Disse placeringer kaldes rutepunkter i Topo GPS. Rutepunkterne skal oprettes manuelt ved at trykke længe på kortet. Et alternativ til ruteplanlægning er rutegenerering. Med rutegenerering behøver du ikke oprette rutepunkter, men du skal kun give et udgangspunkt og en ønsket længde.
Ruteplanlæggeren kan åbnes ved først at åbne ruternes pop-pup (Menu > Ruter). Tryk derefter på elementet ›Planlæg en rute‹. I macOS skal du trykke på tilstandsvælgeren ›Plan‹ øverst i vinduet eller Kommando-K ›). Et eksempel på ruteplanlægningsskærmen er vist nedenfor:
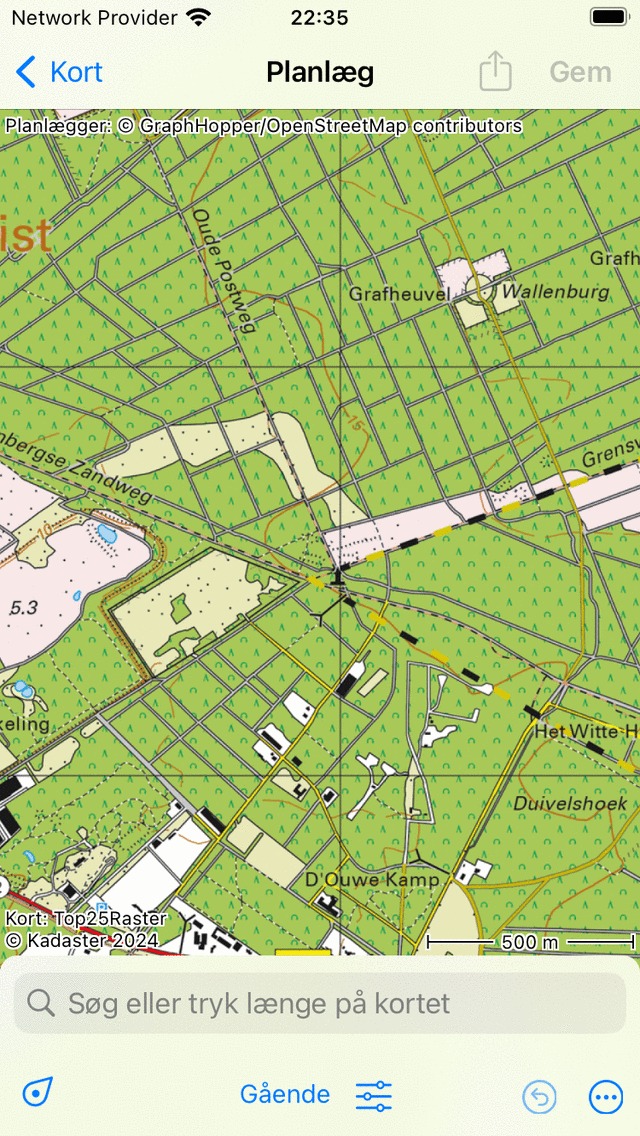
Ruteplanlæggeren uden planlagt rute.¶
I ruteplanlægningsskærmen kan du finde et overlay. I dette overlay vises knappen for transportmidler, og der er flere andre knapper, som du kan bruge til at styre ruteplanlæggeren.
Hvis du vil zoome kortet til din placering, kan du trykke på positionsknappen nederst til venstre i overlejringen.
For at fortryde en handling skal du trykke på knappen ›Fortryd‹ (cirkel med returpil) i overlayet. Du kan fortryde alle handlinger i planlæggeren, indtil knappen Fortryd bliver lyseblå.
Ved siden af knappen Fortryd finder du knappen mere (cirkel med punkter, kun iOS). Hvis du trykker på knappen mere, vises en menu med følgende muligheder:
Skift map: Du kan ændre planlægningens kort med denne indstilling.
Tilføj rute: Dette kan bruges til at deltage i en gemt rute til den planlagte rute eller til at tilføje en gemt rute til kortet.
Søg: Med denne indstilling kan du oprette et rutepunkt ved at indtaste et lokalitetsnavn.
Nulstil: Dette nulstiller ruteplanlæggeren. Den planlagte rute og rutepunkterne forsvinder.
Hvis der er planlagt en rute, vises en cirkel med et kryds på overlayet. Hvis du trykker på denne knap, nulstiller du ruteplanlæggeren. Ved at trykke på knappen Fortryd kan du fortryde en nulstillingshandling.
For at gemme en planlagt rute skal du trykke på ›Gem‹ knappen øverst til højre på skærmen. For at dele den planlagte rute kan du trykke på eksportikonet til venstre for gem-knappen.
I Topo GPS-indstillingerne kan du ændre stilen på den planlagte rutelinje.
Du kan få flere oplysninger om ruteplanlæggeren ved at trykke på ›Planner: Ophavsret‹ øverst til venstre på ruteplanlægningsskærmen.
Transport betyder¶
For at planlægge en rute skal du først kontrollere det aktuelle transportmiddel i overlayet. I eksemplet ovenfor er det indstillet til ›Walking‹. Ved at trykke på ›Walking‹ vises en skærm, hvor du kan ændre transportmidlet til f.eks. ›Cykling‹, ›Car‹ eller ›Crow fly (straight line) ›.
På højre side af transportmiddelknappen er der et indstillingsikon. Hvis du trykker på dette ikon, kan du finjustere transportmidlets opførsel. For eksempel til ›Walking‹ kan du aktivere eller deaktivere følgende muligheder: Foretrækker mere naturskønne veje, foretrækker asfalterede veje, foretrækker ikke-asfalterede veje, undgå bakker, undgå trapper, og undgå færger. Afhængigt af indstillingerne optimeres ruten. Aktivering af en af disse muligheder kan resultere i en længere rute.
Hvis du planlægger en rute med transportmidlet ›Crow fly‹ eller ved hjælp af et lag, kan du gøre dette uden en internetforbindelse. For de andre transportmåder kræves en internetforbindelse, fordi ruterne beregnes eksternt.
Tilføje rutepunkter¶
For at planlægge en rute skal du tilføje rutepunkter. Du kan tilføje rutepunkter på tre måder:
Ved at trykke længe på kortet og trække ikonet til det ønskede sted. Hvis du bruger macOS, kan du også placere markøren på det ønskede sted og trykke på Kommando-A.
Ved at indtaste en placering i søgefeltet i ruteplanlægningsoverlejringen.
Ved at trykke på waypoints, positionsmarkøren eller noder fra et nodenetværk.
Hvis du har tilføjet mindst to rutepunkter, beregnes en rute mellem de to rutepunkter. Derefter kan du tilføje andre rutepunkter.
Nedenfor diskuteres flere eksempler på planlægningsruter.
Efterbehandling ruteplanlægning¶
Hvis du er klar til at planlægge en rute, kan du vende tilbage til hovedkortet ved at trykke på ›< Kort ›øverst til venstre på skærmen. Den planlagte rute vil derefter blive vist på kortet i hovedskærmen, men den vil ikke blive gemt. Hvis du trykker på en planlagt rute på hovedskærmen, vender du tilbage til ruteplanlæggeren.
Gemmer planlagt rute¶
Hvis du vil gemme en planlagt rute, skal du trykke på ›Gem‹ øverst til højre på ruteplanlægningsskærmen. Der vises en skærm, hvor du kan indtaste detaljerne for ruten som vist nedenfor:
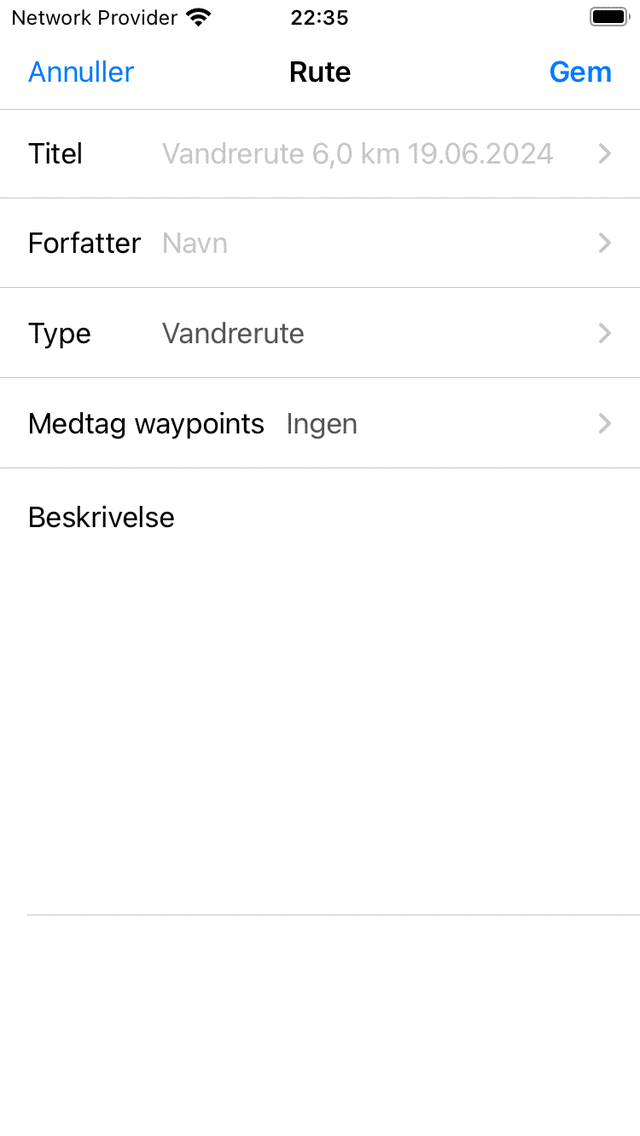
Gemme en planlagt rute¶
Du kan indtaste titel, forfatter, rutetype og beskrivelse. Den grå titelpladsholder i titelfeltet er den foreslåede titel, og vil blive brugt, hvis du ikke indtaster en titel. Hvis du trykker i slutningen af den foreslåede titel, kan du ændre den foreslåede titel. Du kan også vælge at medtage waypoints, der aktuelt er indlæst på kortet, i ruten. Tryk derefter på ›Gem‹ for at gemme den planlagte rute. Du vender tilbage til hovedskærmen, og kortet zoomes den planlagte rute.