Planlægning af en rute ved manuelt at oprette rutepunkter på kortet¶
Hvis du vil planlægge en rute ved manuelt at oprette rutepunkter på kortet, skal du først åbne ruteplanlæggeren. Hvis en rute er til stede, skal du trykke på knappen med krydset for at nulstille ruteplanlæggeren.
Hvis du trykker længe på kortet, vises et rutepunkt. Hvis du holder fingeren på kortet, kan du trække rutepunktet til den ønskede position. Hvis du derefter slipper fingeren, placeres rutepunktet. På Mac-OS kan du også trykke på Kommando-A for at tilføje et rutepunkt på markørens position.
Et eksempel med et rutepunkt tilføjet til kortet vises nedenfor:
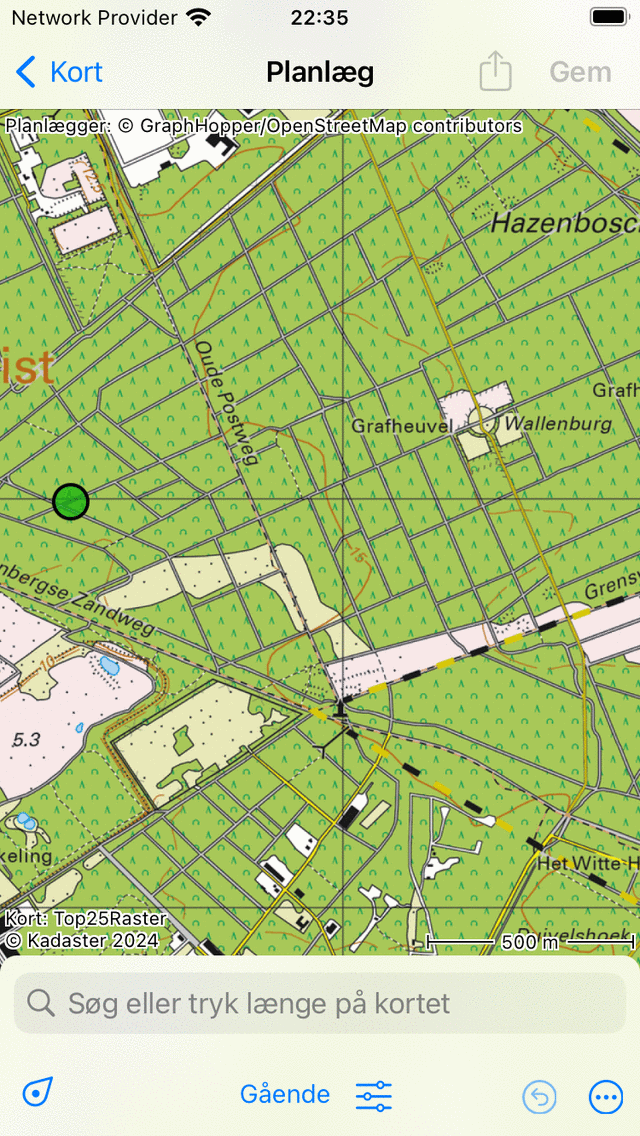
Et enkelt rutepunkt føjes manuelt til kortet.¶
Det tilføjede rutepunkt er farvet grønt. Den grønne farve angiver, at rutepunktet er valgt.
Du kan tilføje et andet rutepunkt ved at trykke længe på kortet. Denne ene vil blive farvet blå og angiver et rutepunkt, der bliver tilføjet. Et blåt rutepunkt vil altid følge et grønt punkt. Du skal nu trække det blå rutepunkt til den ønskede position. Hvis du slipper din finger, planlægges en rute fra det grønne til det blå rutepunkt, som du kan se nedenfor:
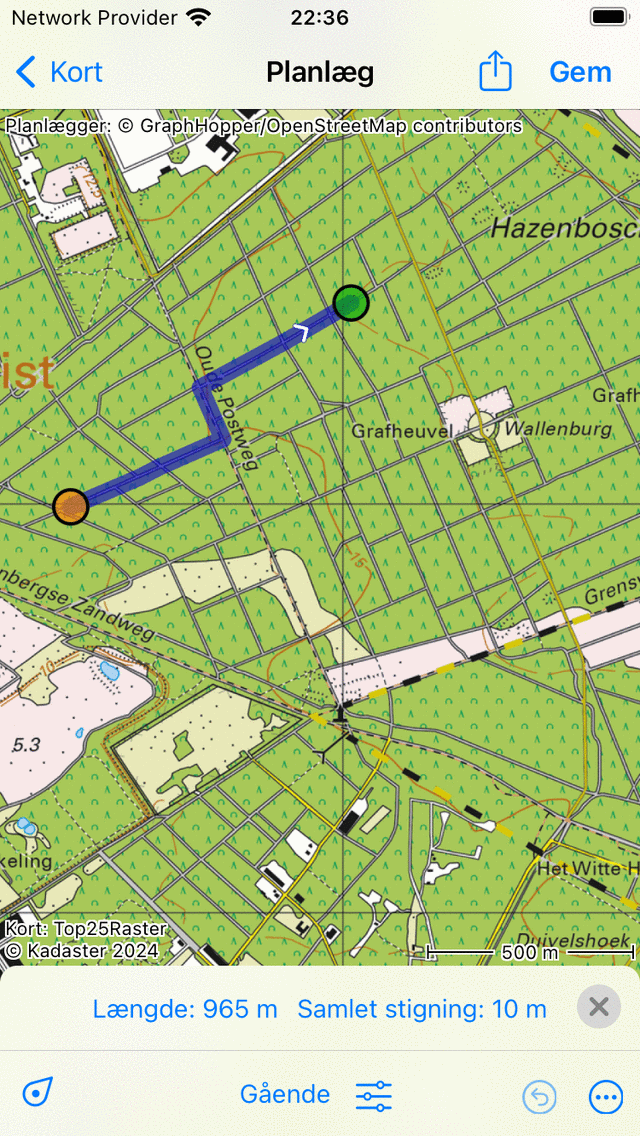
Der*planlægges en rute mellem to manuelt rutepunkter.*¶
Ved planlægning af en rute flyttes rutepunkterne automatisk til den nærmeste kendte vej.
Ved at frigive det blå rutepunkt vælges det automatisk og farvet grønt. Det oprindeligt valgte rutepunkt fravælges og bliver orange.
Længden af den planlagte rute er angivet i ruteplanlæggeroverlayet i bunden. Hvis du trykker på længden, zoomer kortet til den planlagte rute. Også den samlede stigning vises i overlayet. Hvis du trykker på den samlede stigning, kan du se en højdeprofil for den planlagte rute.
For at udvide ruten skal du tilføje et tredje rutepunkt ved at trykke længe på kortet. Et eksempel vises nedenfor:
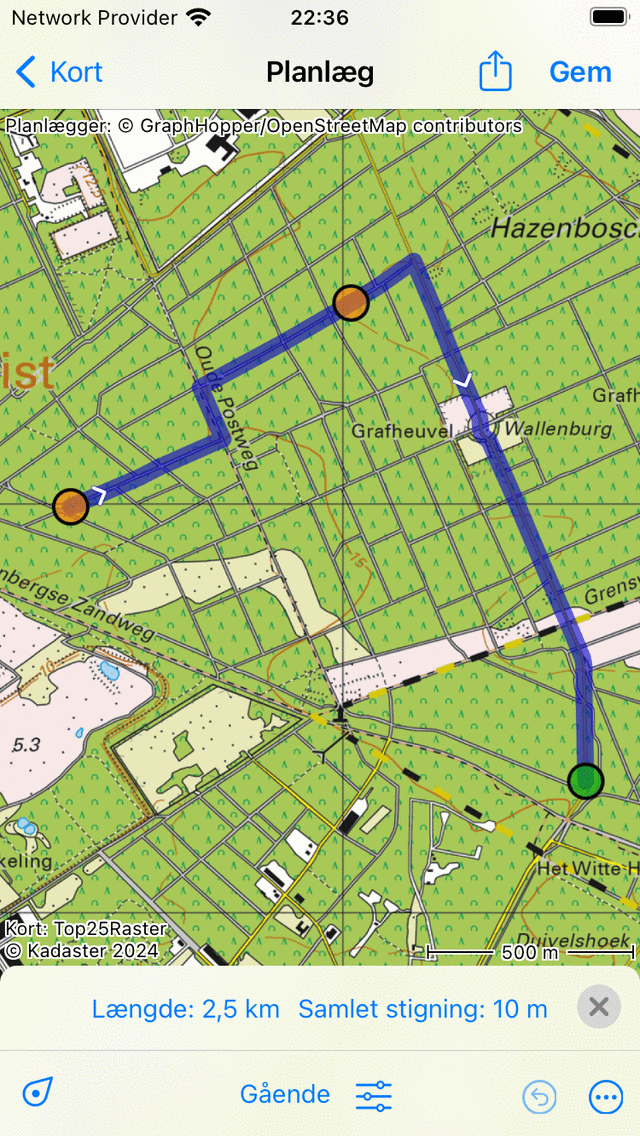
En rute planlægges via tre rutepunkter.¶
Planlægning af en rundtur¶
For at planlægge en rundtur skal du først oprette flere rutepunkter som i eksemplet ovenfor. Tryk derefter på det første rutepunkt. Der vises en pop-up, hvor du bliver bedt om at planlægge eller vælge startpunktet. Hvis du trykker på ›Planlæg til startpunkt‹, lukkes ruten, som du kan se i eksemplet nedenfor:
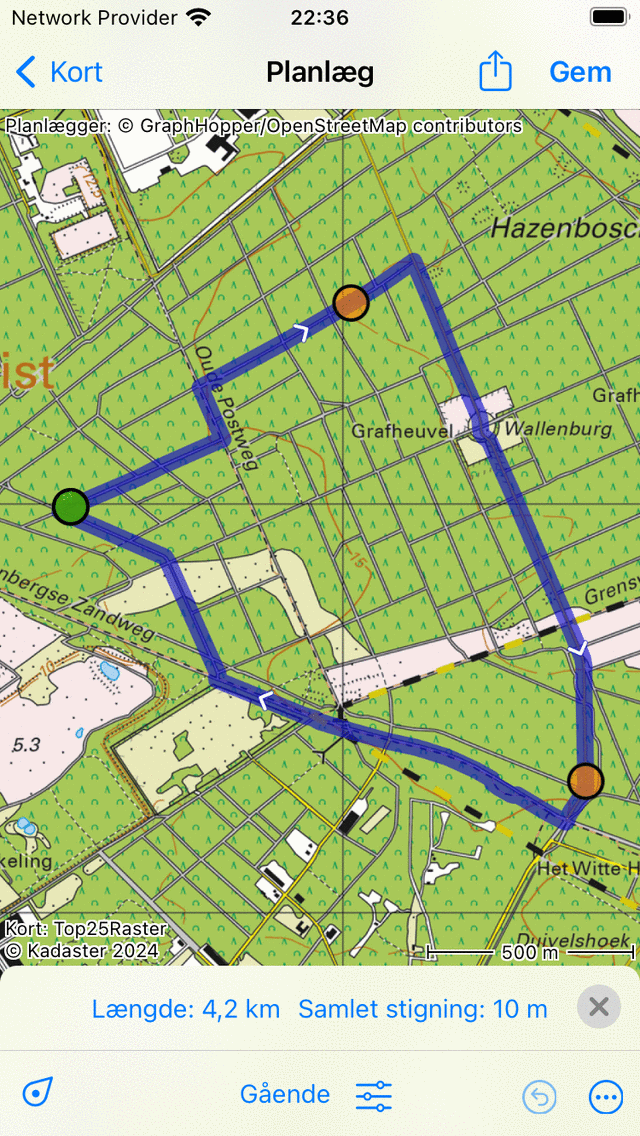
En rundtursrute planlægges via tre rutepunkter.¶
Valg af rutepunkter¶
Du kan vælge et rutepunkt ved at trykke på (trykke kort) på et rutepunkt. Det trykte rutepunkt bliver grønt. Et rutepunkt, der umiddelbart følger et valgt rutepunkt, farves lilla. På denne måde kan du altid gendanne retningen af ruten. Alle andre rutepunkter vil være farvet orange.
Flytende rutepunkter¶
Hvis du vil flytte et rutepunkt, skal du først vælge det ønskede rutepunkt ved at trykke på det. Rutepunktet bliver grønt. Derefter trykker du længe på det valgte rutepunkt. Hold fingeren på skærmen, og træk rutepunktet til den nye position. Et eksempel vises nedenfor:
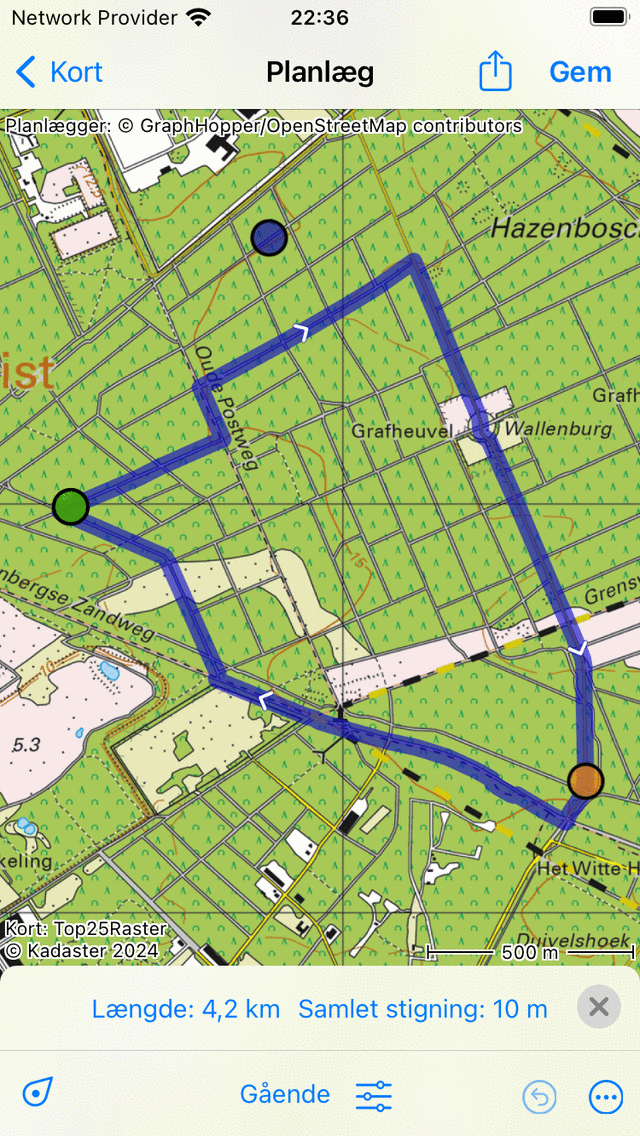
Flytter et rutepunkt.¶
Hvis du slipper det bevægede rutepunkt, beregnes den nye rute automatisk, som du kan se i nedenstående figur:
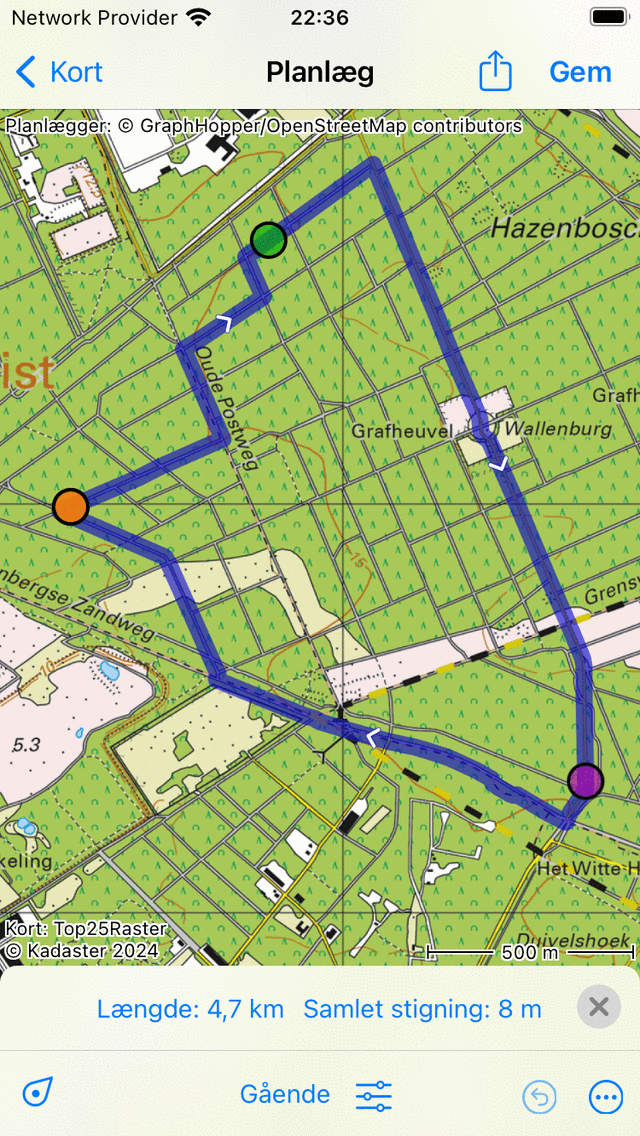
Nyplanlagt rute efter flytning af et rutepunkt.¶
Indsættelse af rutepunkter¶
Hvis du vil indsætte et rutepunkt mellem to eksisterende rutepunkter, skal du først vælge det rutepunkt, der ligger lige før det rutepunkt, du vil indsætte. For at vælge rutepunktet skal du bare trykke på det (tryk kort).
Hvis det valgte rutepunkt ikke er det sidste rutepunkt, vil du se et lilla rutepunkt. Det er det rutepunkt, der direkte følger det grønne rutepunkt. Et indsat rutepunkt indsættes mellem det grønne og det lilla punkt.
Hvis du trykker længe på kortet, vises et blåt rutepunkt. Hvis du holder fingeren på kortet, kan du trække dette punkt til den ønskede position. Et eksempel vises nedenfor:
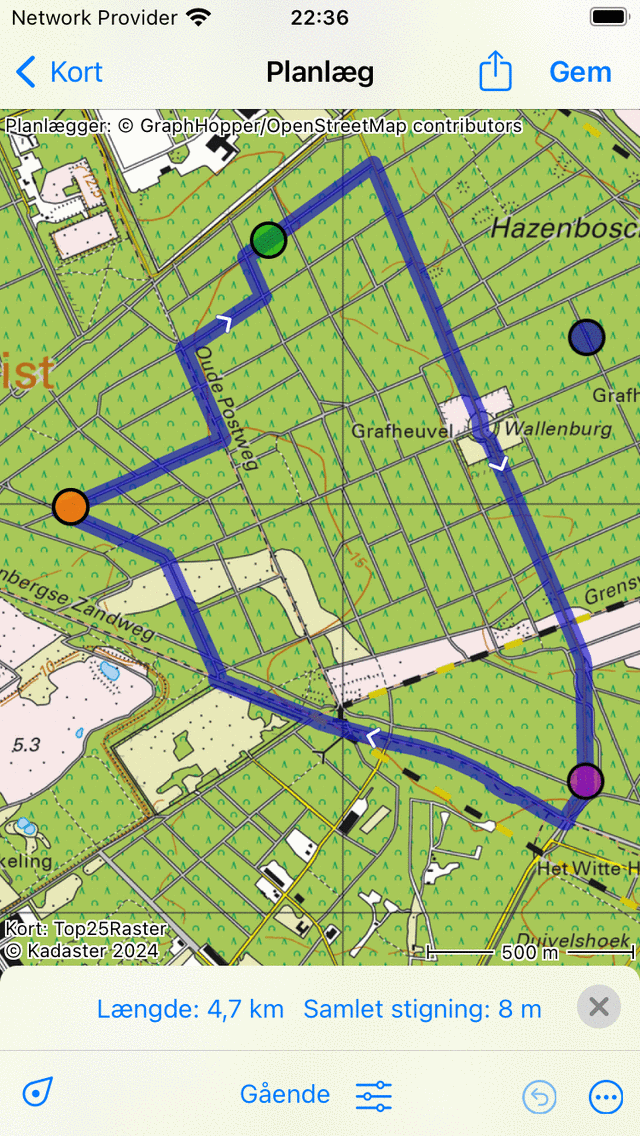
Et nyt rutepunkt (blåt) indsættes mellem det valgte (grønne) og det følgende rutepunkt (lilla).¶
Hvis du slipper din finger fra skærmen, vil ruten mellem det grønne og det lilla rutepunkt nu gå via det indsatte rutepunkt. Dette er illustreret i nedenstående figur:
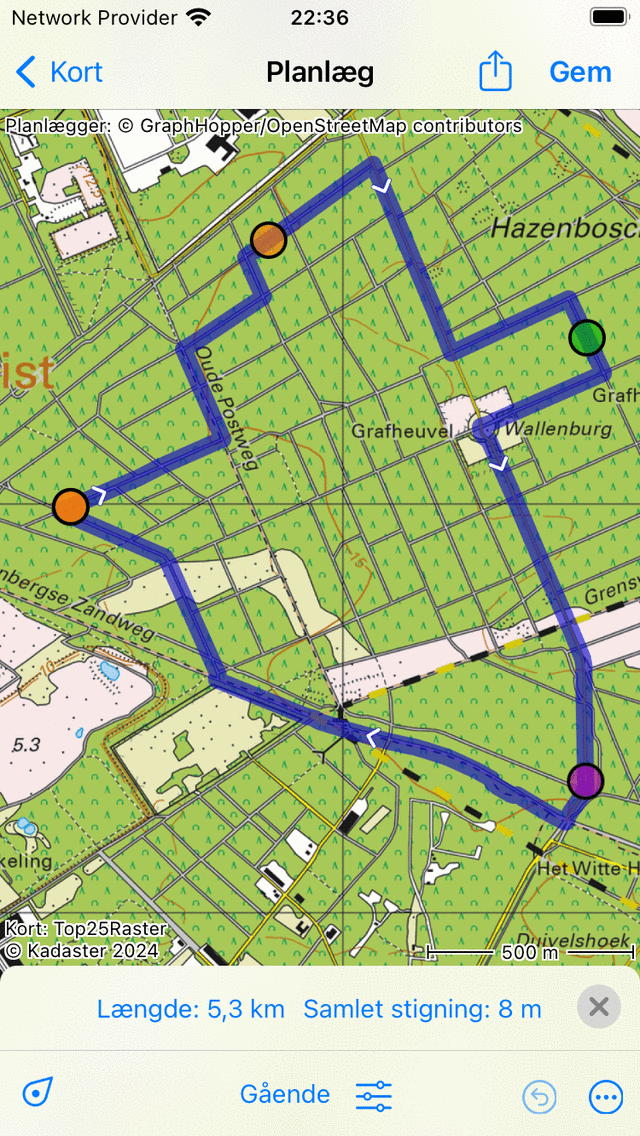
Den nyligt planlagte rute går via det indsatte rutepunkt.¶
Hvis den nye rute er blevet beregnet, vil det indsatte rutepunkt automatisk blive valgt og farvet grønt.
Det er også muligt at indsætte et rutepunkt på den aktuelle rute. Tryk længe på ruten, et nyt blåt rutepunkt vises. Hvis du bevæger fingeren rundt, kan det nye rutepunkt kun flyttes langs rutelinjen. Hvis du slipper fingeren, indsættes rutepunktet.
Fjerne rutepunkter¶
Hvis du vil fjerne et rutepunkt, skal du først vælge det ønskede rutepunkt ved at trykke på det. Tryk derefter længe på dette rutepunkt, hold fingeren på skærmen og træk den til toppen eller bunden af skærmen. Du vil se, at rutepunktet forsvinder. Et eksempel vises nedenfor:
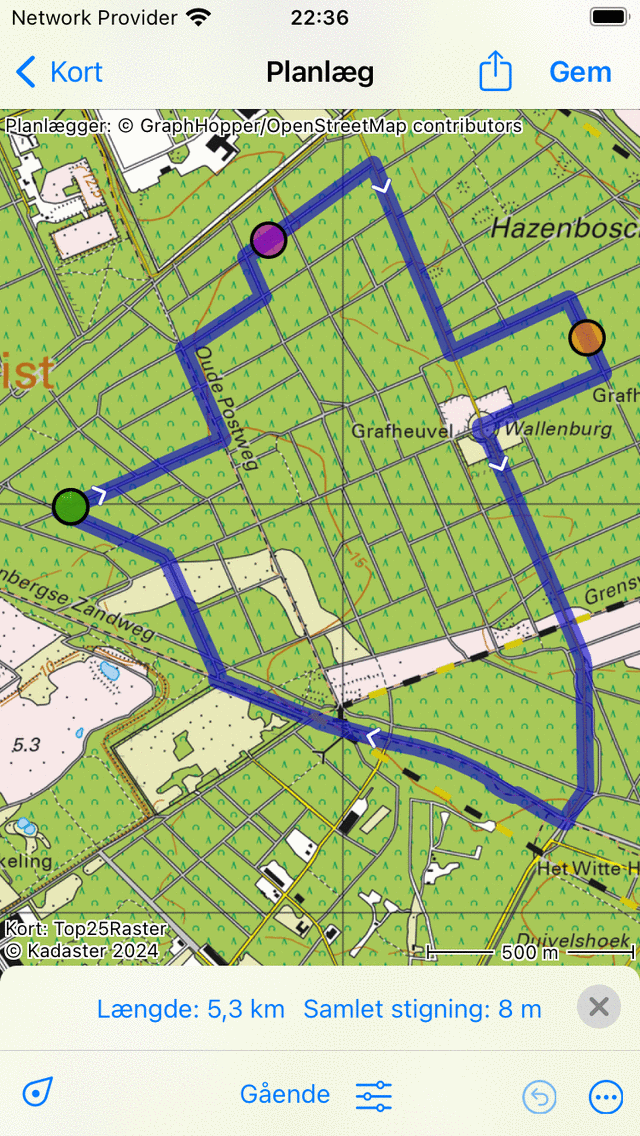
Fjernelse af et rutepunkt ved at trække det til toppen eller bunden af skærmen.¶
Hvis du har trukket rutepunktet til bunden eller toppen af skærmen, kan du frigive det. Rutepunktet fjernes, og ruten genberegnes, som du kan se nedenfor:
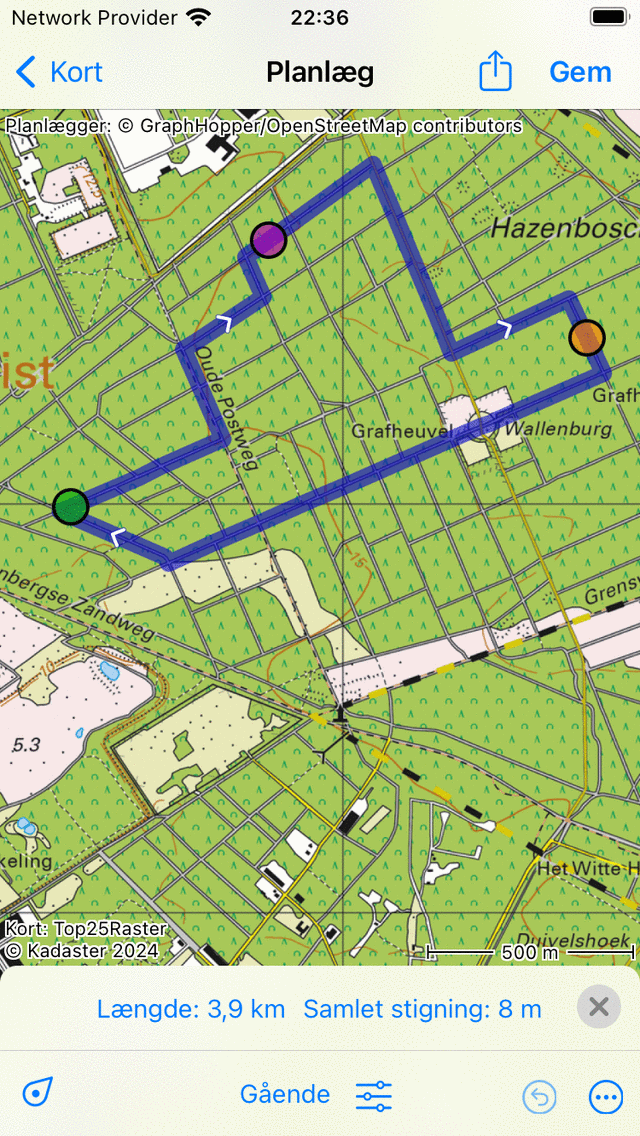
Ruten efter fjernelse af et rutepunkt.¶