Rute profiler¶
Når højdeoplysninger er tilgængelige, kan du finde en højde eller højde og en hældningsprofil ved at rulle ned på skærmen med ruteoplysninger. Når timingoplysninger er tilgængelige, kan du også finde en hastighed og en afstandsprofil på skærmen med ruteoplysninger. Når du optager en rute, kan du trykke på rutelinjen for den optag ede rute for at åbne optagelsesskærmen. Der finder du også en højde og en hastighedsprofil. Når du planlægger en rute eller genererer en rute, kan du trykke på etiketten ›Total stigning‹ for at se højde- og hældningsprofilerne for den planlagte rute. Du skal muligvis rulle ned på skærmen med ruteoplysninger for at se alle profiler.
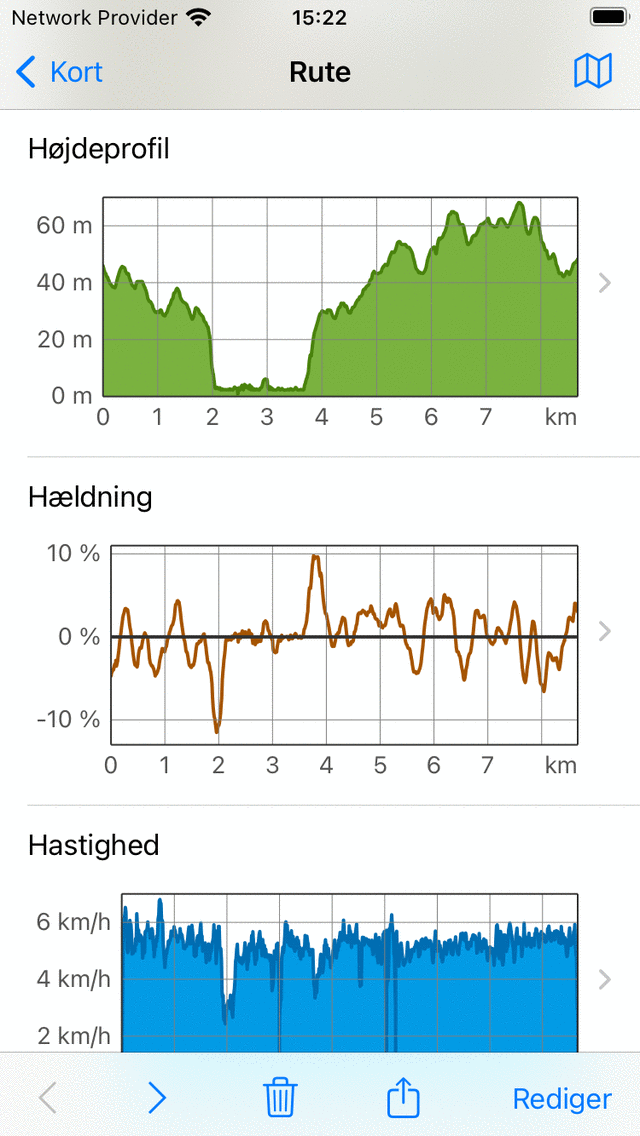
Et eksempel på højde-, hældnings- og hastighedsprofiler på skærmen med ruteoplysninger.¶
Højde profiler¶
Både en højde- og højdeprofil er højdeprofiler. Højde er enhedens højde i forhold til det gennemsnitlige havniveau. Højde er jordens højde i forhold til den gennemsnitlige havoverflade og stammer oftest fra en digital højdemodel. Hvis nogen går på jorden, er højden omtrent lig med højden. Men hvis nogen flyver, højde og højde er forskellige. Højdeprofilerne for registrerede ruter i Topo GPS er altid højdeprofiler, dvs. målt ved hjælp af GPS og barometer (når de er tilgængelige).
Hældning profil¶
Hældningsprofilen giver dig et hurtigt kig på vanskeligheden ved en rute. Hældningsprocenten (også kaldet klasse) er mængden af lodret forskydning sammenlignet med den vandrette forskydning. Selvom hældningsprofilen muligvis svinger meget, karakteren af de stejleste dele kan let findes fra hældningsprofilen. Og også længden af de stejleste dele kan aflæses hurtigt. Sammen med længden og den samlede stigning giver dette dig hurtigt en ide om rutens vanskelighed.
Vi vil råde dig til at finde ud af, hvilke skråninger du kan håndtere. Dette kan du gøre ved at undersøge hældningsgrafer over ruter, du tidligere har registreret. Kontroller derefter altid hældningsgrafen, før du vil følge en rute. Hvis det har stejle dele til længere afstande, som er over dine evner, skal du bedre vælge en anden rute at følge.
I hældningsprofilen i Topo GPS beregnes skråningerne mellem punkter, der er omkring 200 m væk fra hinanden, for at udjævne glatte udsving.
Hastighedsprofil¶
Hastighedsprofilen giver dig et hurtigt overblik over hastigheden på en rute. Denne profil er kun tilgængelig, når ruten blev registreret.
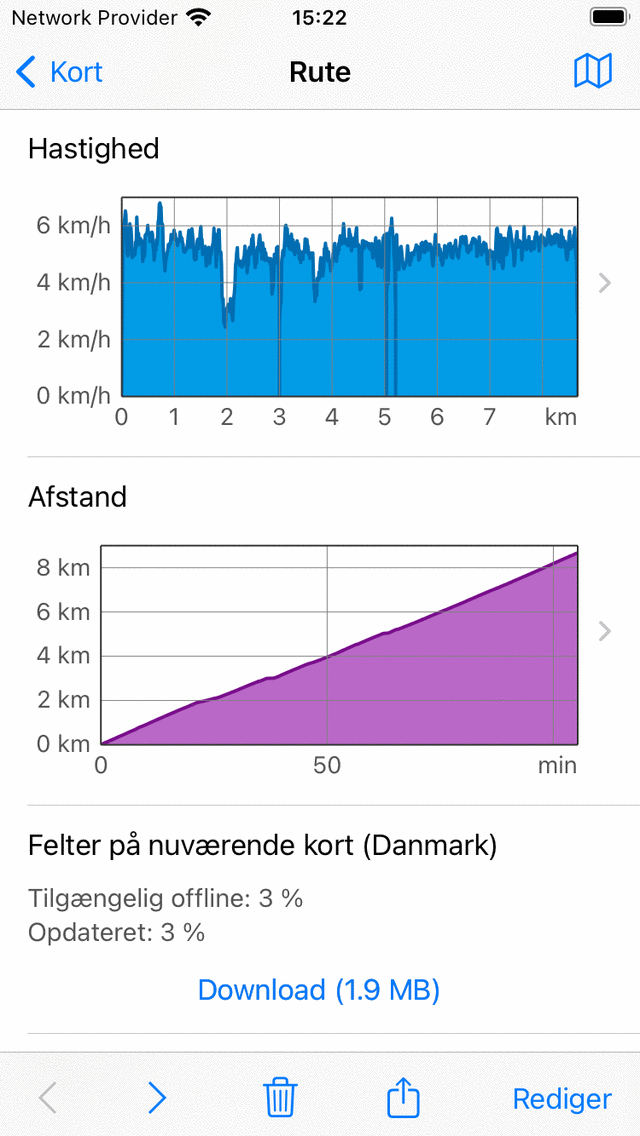
Et eksempel på hastigheds- og afstandsprofiler på skærmen med rutedetaljer.¶
Afstandsprofil¶
Afstandsprofilen giver dig et overblik over, hvordan den tilbagelagte afstand steg med tiden. Denne profil er kun tilgængelig, når ruten blev registreret.
Profil skærm¶
Du kan trykke på en profil på ruteoplysningsskærmen for at åbne profilskærmen. Nedenfor diskus vi kun højdeprofilskærmen, de andre profiler viser andre oplysninger, men deres profilskærme fungerer på samme måde.
Et eksempel på højdeprofilskærmen er vist i nedenstående figur:
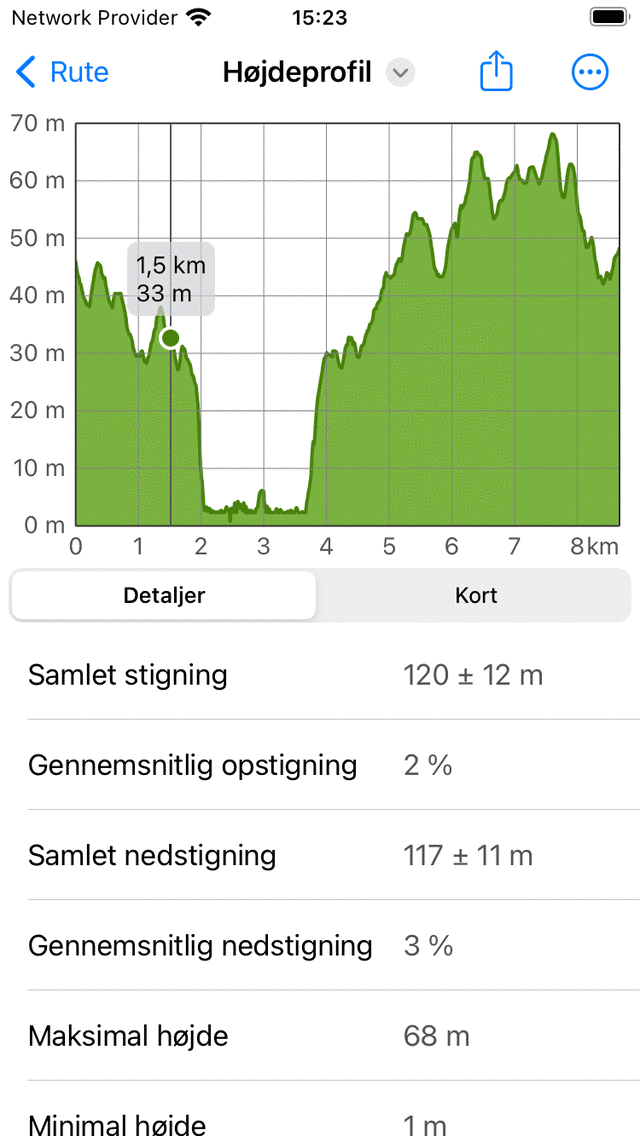
Højdeprofil for en rute mere detaljeret¶
Skærmbilledet Højdeprofil indeholder en graf og information. Grafen indeholder en markør, som du kan trække rundt for at aflæse en værdi fra profilen. Ved at sætte to fingre på profilen og flytte dem væk fra hinanden kan du zoome ind på profilen for at se flere detaljer. Hvis du zoomes ind, kan du også flytte profilen med en finger. For at zoome ud skal du sætte to fingre på profilen og flytte dem mod hinanden.
Nederst kan du vælge mellem fanerne ›Detaljer‹ og ›Kort ›.I eksemplet over fanen ›Detaljer‹ åbnes. Dette giver detaljerede oplysninger om højdeprofilen, f.eks. „Total stigning“, „Gennemsnitlig opstigningsklasse“ og „Total nedstigning“.
Hvis du vælger fanen ›Kort‹, vil et kort over ruten blive vist i kombination med højdeprofilen, som du kan se i eksemplet nedenfor:
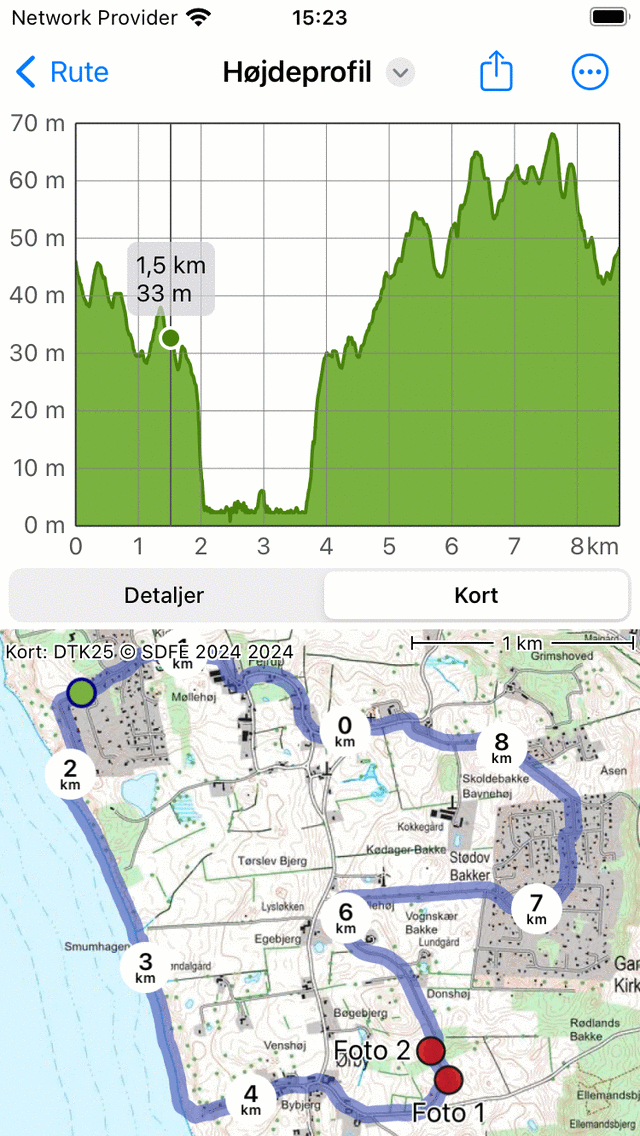
Højdeprofil for en rute med kortet over en rute¶
Positionen af markøren i grafen vises med et grønt punkt på kortet. Hvis du trækker det grønne punkt langs ruten, flyttes markøren i højdeprofilen også. På denne måde kan du nemt finde interessante punkter i højdeprofilen på kortet.
Hvis du trykker på ikonet ›Mere‹ øverst til højre på skærmen, kan du ændre den vandrette akse. Du kan vælge mellem ›Afstand‹, ›Varighed‹ og ›Tid‹.
Hvis du trykker på eksportikonet øverst på skærmen, kan du eksportere og dele profilen i PDF-format.
Hvis du trykker på titlen ›Højde‹ øverst på skærmen, kan du hurtigt ændre profilen til en anden type, som hældningsprofilen eller hastighedsprofilen.
Samlet stigning og nedstigning¶
Den samlede stigning er den kumulative højdeforøgelse af en rute. Alternativt sagt, det er summen af alle lodrette opadgående forskydninger. Ligeledes er den samlede nedstigning det kumulative højdetab for en rute, eller summen af alle lodrette nedadgående forskydninger. Den samlede stigning af en rute vises på skærmbilledet med rutedetaljer, i titelafsnittet lige under kortet. Også den samlede stigning og samlede nedstigning kan findes i højdeprofilskærmen.
Især den samlede stigning giver dig sammen med længden og hældningsprofilen en idé om vanskeligheden ved en rute. Ruter med en større samlet stigning er typisk vanskeligere.
I teorien er den samlede opstigning og nedstigning ganske enkel at forstå. Antag for eksempel, at du starter en rute i en højde af 100 m. Først går du op ad en bakke langs en sti på 1 km til en højde på 150 m. Derefter går du 2 km nedad til en højde på 120 m. Den samlede stigning er i dette eksempel (150 - 100) m = 50 m. Den samlede nedstigning er (150 - 120) m = 30 m.
I praksis er det vanskeligere at beregne den samlede opstigning/nedstigning af en registreret rute. Ruten med højder er i virkeligheden et sæt punkter, som alle har deres målefejl. Hvis vi blot ville tilføje alle positive vertikale gevinster, så ville vi også inkludere målefluktationer, hvilket resulterer i en urimelig stor total stigning. Derfor estimerer vi nøjagtigheden af højdebestemmelsen i Topo GPS, og brug det som en afskæring for at inkludere gevinster i den samlede stigning. I praksis betyder det omtrent, at gevinster kun er inkluderet i den samlede stigning, hvis gevinsten er mindst ca. 10 m. Vi beregner også fejlen. Derfor præsenteres den samlede stigning som en værdi ± fejlen. Hvis værdien af den samlede stigning f.eks. Er 320 m ± 50 m, skal du læse den som, sandsynligvis er den samlede stigning mellem 270 m og 370 m.
Faktisk vil andre programmer/apps beregne den samlede stigning forskelligt og dermed kan give værdier, der kan afvige (bredt) fra Topo GPS. Derfor er det bedst at sammenligne kun samlede stigninger mellem ruter, hvis de beregnes på samme måde. Så du kan perfekt sammenligne den samlede stigning af rute A i Topo GPS med rute B i Topo GPS. Vær dog forsigtig, hvis du sammenligner den samlede stigning af rute A i Topo GPS med rute A i en anden app.