Välja waypoints¶
På waypoint-skärmen (Meny > Waypoints) kan du välja waypoints och utföra någon av följande åtgärder på de valda waypoints:
Ta bort markerade waypoints
Flytta markerade waypoints till en mapp
Exportera markerade waypoints
Ladda valda waypoints på kartan
Ändra ikon för markerade waypoints
Ta bort markerade waypoints från kartan
Att välja waypoints liknar att välja rutter.
Öppnar markeringsskärmen¶
För att öppna urvalsskärmen och välja den första waypointen måste du trycka länge på ett waypoint-objekt du vill välja. Alternativt kan du trycka på knappen ’Mer’ längst upp till höger på skärmen och sedan trycka på ’Välj’.
Om du vill välja fler waypoints trycker du på ett waypoint-objekt på urvalsskärmen. Bakgrunden till waypoint-objektet blir ljusblå för att indikera att det är valt. Ett exempel där tre waypoints väljs visas nedan:
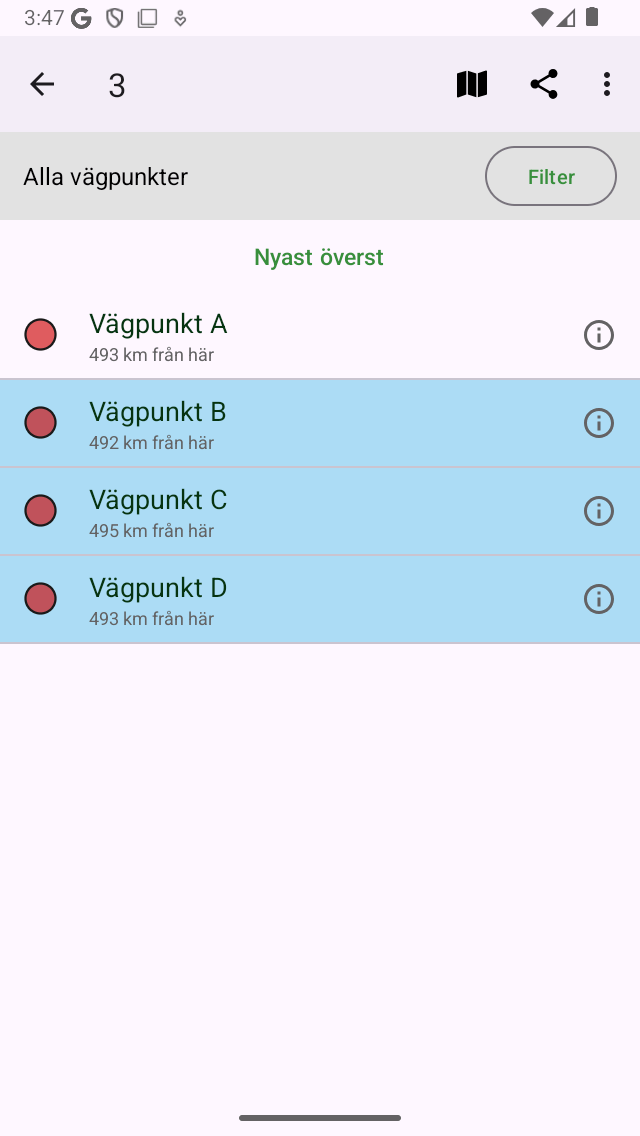
Tre utvalda waypoints.¶
Rubriken på urvalsskärmen visar hur många objekt som är markerade. Du kan avmarkera en waypoint genom att trycka på en markerad. Om du vill välja alla waypoints i listan måste du trycka på ”Mer > Välj alla” längst upp till höger. För att återgå till den vanliga waypoint-skärmen måste du trycka på pilen längst upp till vänster på skärmen.
För att snabbt välja flera waypoints kan du trycka länge på ett objekt, lämna fingret på listan och sedan gå upp eller ner. På samma sätt kan du snabbt avmarkera flera objekt.
Det kan vara bra att först använda filter och söka nyckelord och sortera waypoints innan du väljer önskade waypoints.
Om du väljer en waypoint-mapp utförs den tillämpade åtgärden rekursivt till innehållet i mappen. Om du till exempel väljer en mapp genom att trycka länge på mappen på waypoint-skärmen och sedan trycker på kartikonen längst ner på skärmen, laddas alla waypoints i mappen på kartan.
Utföra en åtgärd¶
Om du har valt waypoints kan du utföra en åtgärd med en av knapparna i verktygsfältet högst upp på skärmen. Knapparna i verktygsfältet är från vänster till höger:
Kartknapp: Om du trycker på den här knappen kommer de valda waypointerna att laddas på kartan. Kartan zoomar automatiskt till de valda waypointerna och du kommer tillbaka till kartan.
Dela knapp: Om du trycker på den här knappen visas exportpopup- fönstret. I det här popup-fönstret kan du välja vilken typ av data som ska exporteras och ändra exportinställningarna. Om du trycker på ”Exportera” i popup-fönstret exporteras de valda waypoints. En annan popup med appar och åtgärder visas. Om du trycker på en app eller åtgärd hanteras resultatet av exporten av appen eller åtgärden.
Knappen Mer: Om du trycker på knappen Mer i verktygsfältet högst upp visas en meny där du kan välja följande åtgärder:
Ta bort: Om du trycker på den här knappen kommer ett popup-fönster att fråga dig om du vill ta bort de valda waypoints från din enhet. Om du trycker på ”Ta bort” kommer de valda waypointerna att tas bort från din enhet. Detta kan inte ångras.
Flytta till mapp: Om du trycker på den här knappen öppnas en skärm med mappträdet. Du kan välja en mapp och de valda waypoints flyttas till en annan mapp.
Ta bort från karta: Om du trycker på den här knappen kommer de valda waypointerna att tas bort från kartan.
Ändra ikon: Om du trycker på den här knappen öppnas skärmen för waypoint-ikoner. Du kan trycka på en ikon på den här skärmen för att ändra ikonen för de valda waypoints.
Välj alla: Om du trycker på den här knappen kommer alla waypoints att väljas.
Som ett exempel laddar vi nu de tre valda waypoints från exemplet ovan på kartan genom att trycka på kartikonen. Kartskärmen visas och kartan zoomas till de tre valda waypoints som du kan se i figuren nedan:
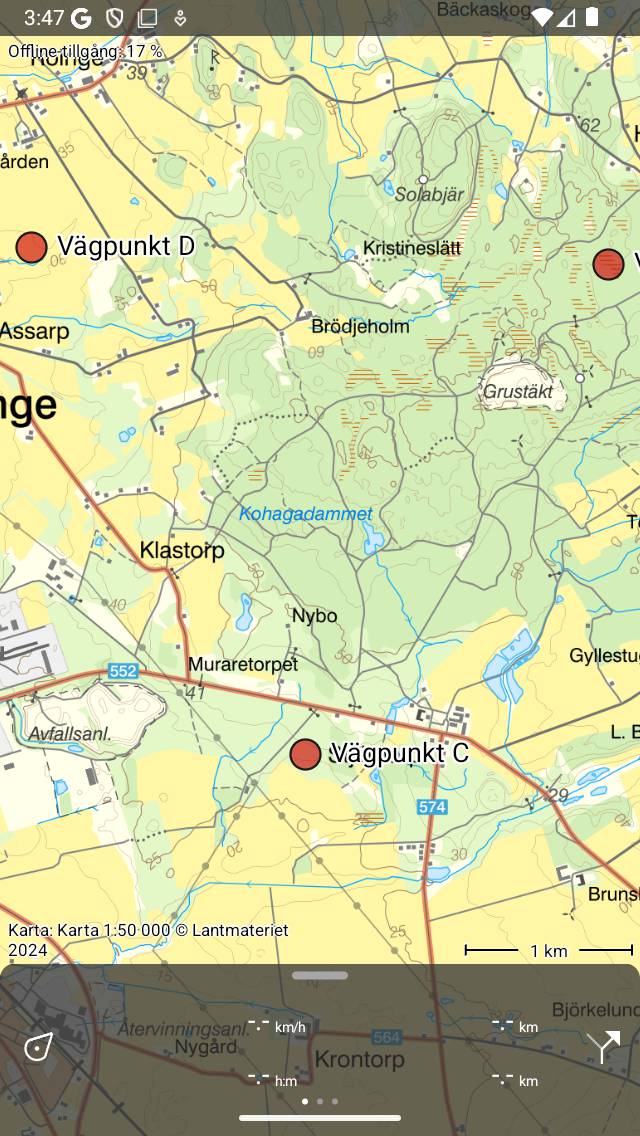
Waypoints ’B’, ’C’ och ’D’ har laddats på kartan.¶