Organisera waypoints¶
Du kan hålla dina waypoints organiserade genom att skapa mappar och flytta waypoints till mappar. Det är också möjligt att ändra ordningen på waypoints som visas på way point-skärmen om de sorteras i anpassningsbar ordning. Dessutom kan du hålla waypoints organiserade genom att tilldela dem specifika ikoner och filtrera dem på ikonen.
Mappar visas bara på waypoint-skärmen om filtret (nedanför sökfältet) är inaktiverat.
Skapa en mapp¶
För att skapa en mapp öppnar du först skärmen waypoints (Meny > Waypoints). Tryck sedan på Mer (uppe till höger) > Ny mapp. Den nya mappskärmen öppnas, ett exempel visas nedan:
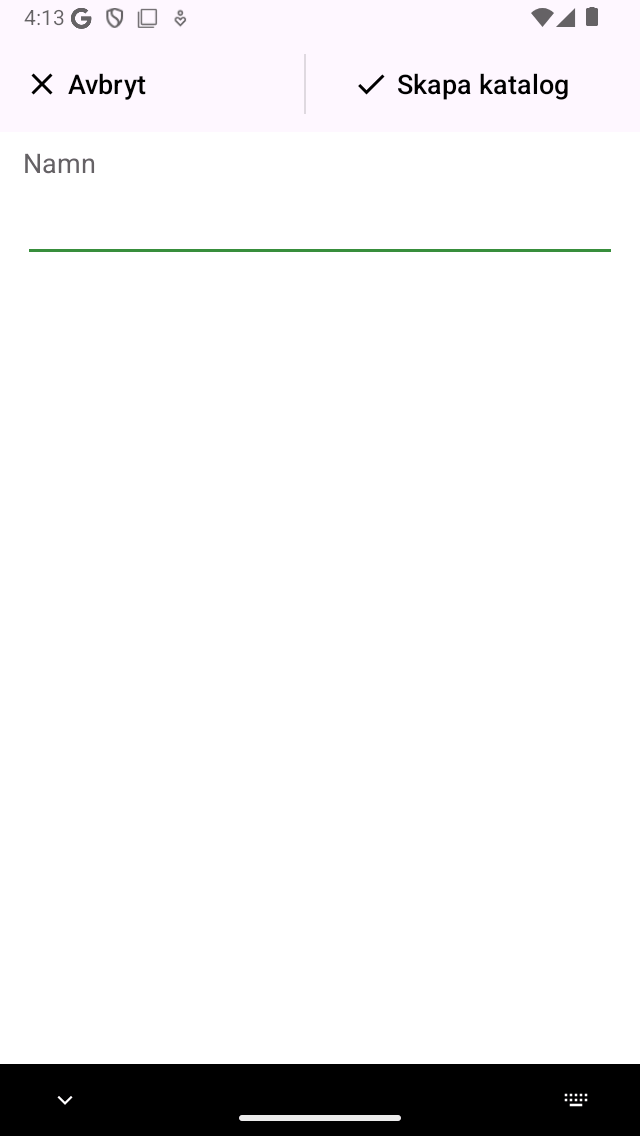
Skärmen för den nya mappen¶
För att skapa en mapp måste du ange ett namn för den nya mappen. Standardplatsen för den nyskapade mappen är den för närvarande aktiva mappen på waypoint-skärmen. När du är klar trycker du på ”Skapa mapp” längst upp till höger på skärmen.
Du kommer tillbaka till waypoint-skärmen och den nyskapade mappen visas i listan (om mappen sparas i den för närvarande aktiva mappen).
Som ett exempel har vi skapat en ”Sevärdheter” -mapp. Waypoint-skärmen ser nu ut som följer:
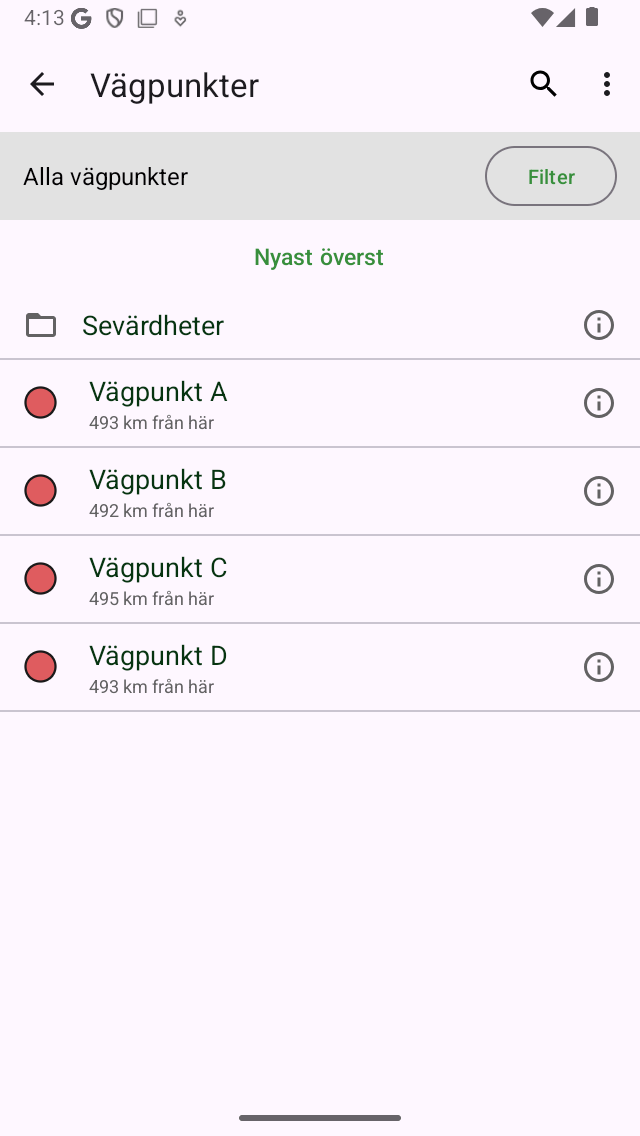
En ”Sights” -mapp har skapats.¶
Mappen ”Sights” visas på waypoints skärmen med en mappikon.
Flytta waypoints till mapp¶
För att flytta waypoints till en mapp måste du öppna urvalsskärmen genom att trycka länge på ett objekt på waypoint-skärmen. Välj de objekt som ska flyttas och tryck på mappikonen i det nedre verktygsfältet. Då visas skärmen ”Flytta objekt till mapp”, exempel visas nedan:
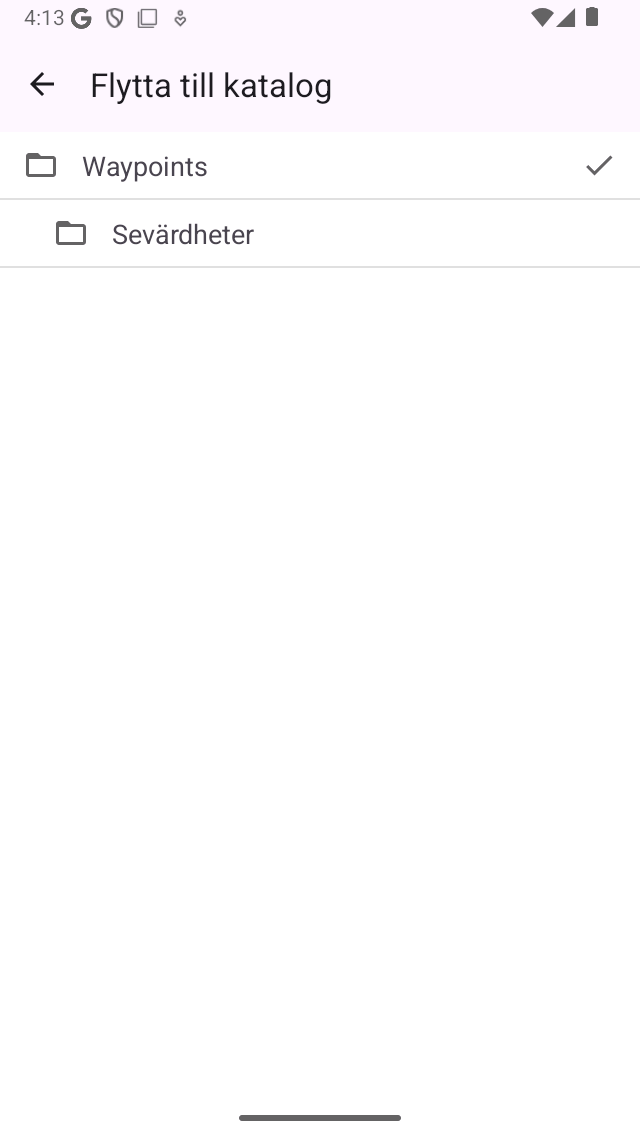
Flytta objekt till mappskärmen.¶
På skärmen ”Flytta objekt till mapp” visas mappträdet. Om du trycker på en mapp flyttas de markerade objekten till den mappen och du kommer tillbaka till waypoint-skärmen.
Som ett exempel kommer vi nu att flytta waypoints ’C’ och ’D’ till mappen ’Sevärdheter’. Efter att ha flyttat de två waypoints som anges ovan ser waypoint-skärmen ut enligt följande:
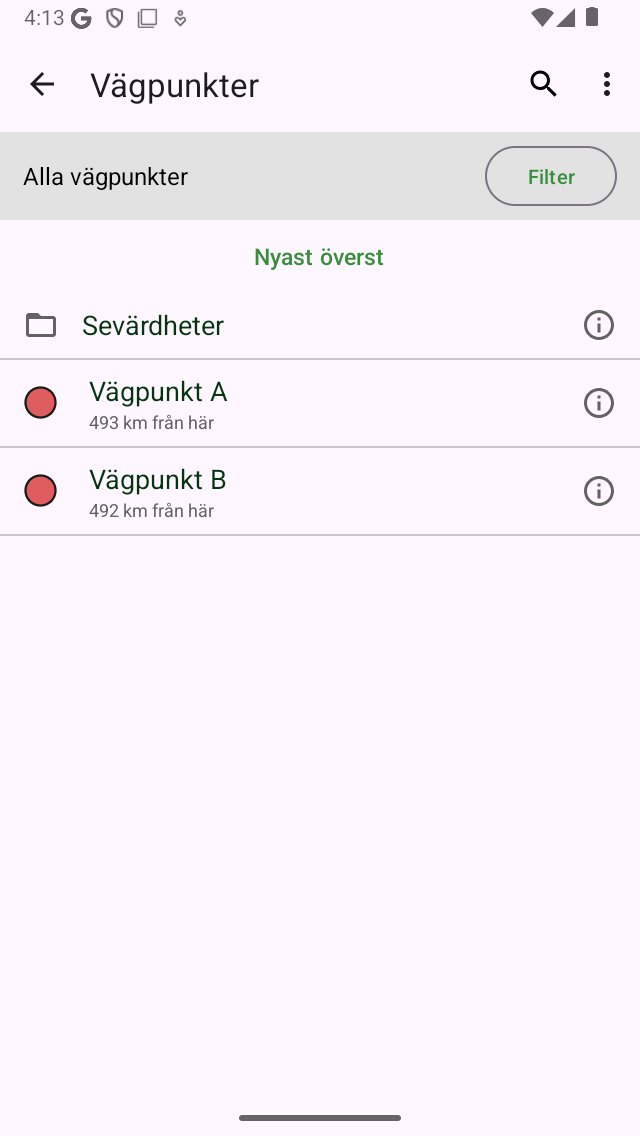
Waypoints skärmen efter att ha flyttat två waypoints till mappen ’Suckts’.¶
På waypoint-skärmen har waypoints ’C’ och ’D’ försvunnit. De kan nu hittas i mappen ’Sights’.
Öppna en mapp¶
Om du vill öppna en mapp trycker du bara på mappobjektet på waypoint-skärmen. Som ett exempel öppnar vi nu mappen ”Suckar”. Waypoints skärmen kommer då att se ut som följer:
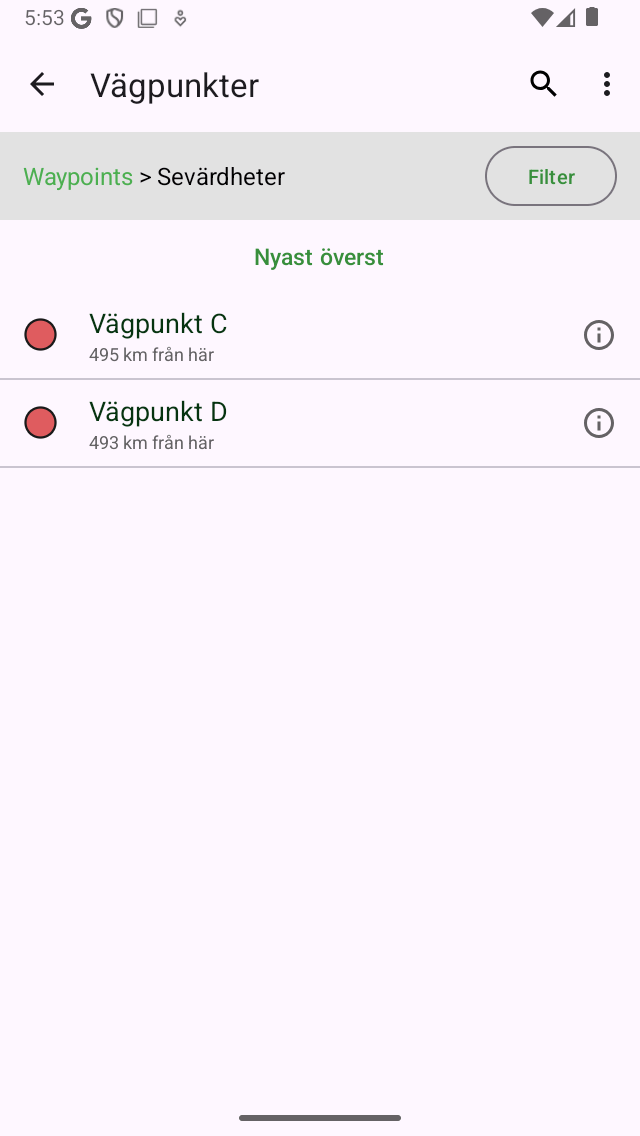
Innehållet i mappen ”Sights”.¶
Waypoints ”C” och ”D” finns nu i mappen ”Sevärdheter”.
Under sökfältet kan du se den aktuella platsen i mappträdet. Om du trycker på ”All waypoints” kommer du tillbaka till rotmappen.
Laddar innehåll i katalogen¶
Om du vill läsa in alla waypoints i en mapp och dess underordnade mappar trycker du länge på ett mappobjekt på skärmen waypoints (Meny > Waypoints) för att välja mappen. Tryck sedan på kartikonen i det nedre verktygsfältet för att ladda innehållet i mappen på kartan.
Alternativt kan du trycka på informationsknappen bredvid en mapp på waypoint-skärmen (Meny > Waypoints). Tryck sedan på ikonen ”Visa på karta” längst upp till höger för att ladda alla waypoints på kartan. Du kommer tillbaka till huvudkartskärmen och kartan zoomas till innehållet i mappen.
Ta bort innehållet i mappen från kartan¶
Om du vill ta bort waypoints i en mapp och dess underordnade mappar från kartan trycker du länge på ett mappobjekt på waypoint-skärmen (Meny > Waypoints) för att gå in i urvalsläget och välja mappen. Tryck sedan på knappen Mer i det övre verktygsfältet och tryck sedan på ”Ta bort från karta”.
Alternativt kan du först trycka på informationsknappen bredvid en mapp på waypoint-skärmen (Meny > Waypoints) för att öppna mappinformationsskärmen. Tryck sedan på ”Ta bort från kartan” längst upp till höger för att ta bort alla waypoints från kartan. Om ”Visas på kartan” visas trycker du först på den för att ladda alla waypoints och går sedan tillbaka till waypoint-skärmen för att öppna mappinformationsskärmen. Tryck sedan på ”Ta bort från kartan” uppe till höger.
Byta namn på mappar¶
Om du vill byta namn på en mapp öppnar du waypoint-skärmen (Meny > Waypoints) och trycker på informationsknappen bredvid ett mappobjekt för att öppna mappinformationsskärmen. Tryck sedan på ”Redigera” i det nedre verktygsfältet, ändra namnet och tryck på ”Spara”.