Organisere veipunkter¶
Du kan holde veipunktene organisert ved å opprette mapper og flytte veipunkter til mapper. Det er også mulig å endre rekkefølgen på veipunktene som vises på veipunktskjermen hvis de er sortert i tilpassbar rekkefølge. I tillegg kan du holde veipunkter organisert ved å tilordne dem spesifikke ikoner og filtrere dem på ikonet.
Mapper er bare synlige på vei punkt-skjermen hvis filteret (under søkefeltet) er deaktivert.
Opprette en mappe¶
Hvis du vil opprette en mappe, åpner du først skjermbildet for veipunkter (Meny > Veipunkter). Trykk deretter på Mer (øverst til høyre) > Ny mappe. Den nye mappeskjermen åpnes, et eksempel vises nedenfor:
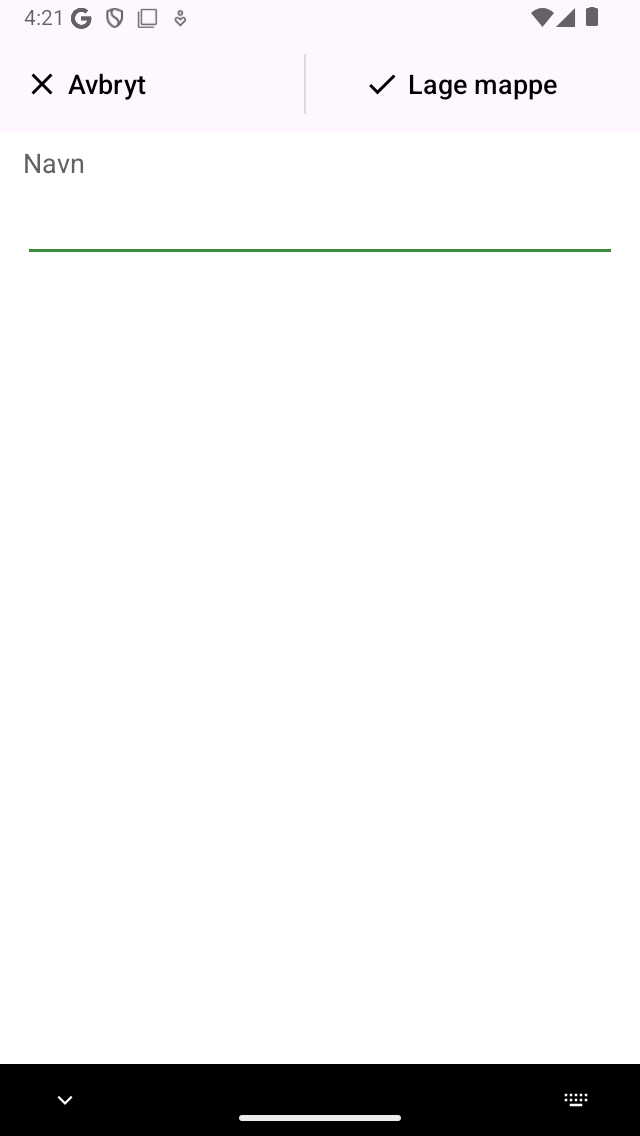
Skjermen på den nye mappen¶
For å opprette en mappe, må du skrive inn et navn for den nye mappen. Standardplasseringen til den nylig opprettede mappen er den aktive mappen på veipunkt-skjermen. Når du er ferdig, trykker du på ’Opprett mappe’ øverst til høyre på skjermen.
Du kommer tilbake til skjermbildet for veipunkter, og den nylig opprettede mappen vises i listen (hvis mappen er lagret i den aktive mappen).
Som et eksempel har vi opprettet en «Severdigheter» -mappe. Veipunktskjermbildet ser nå ut som følger:
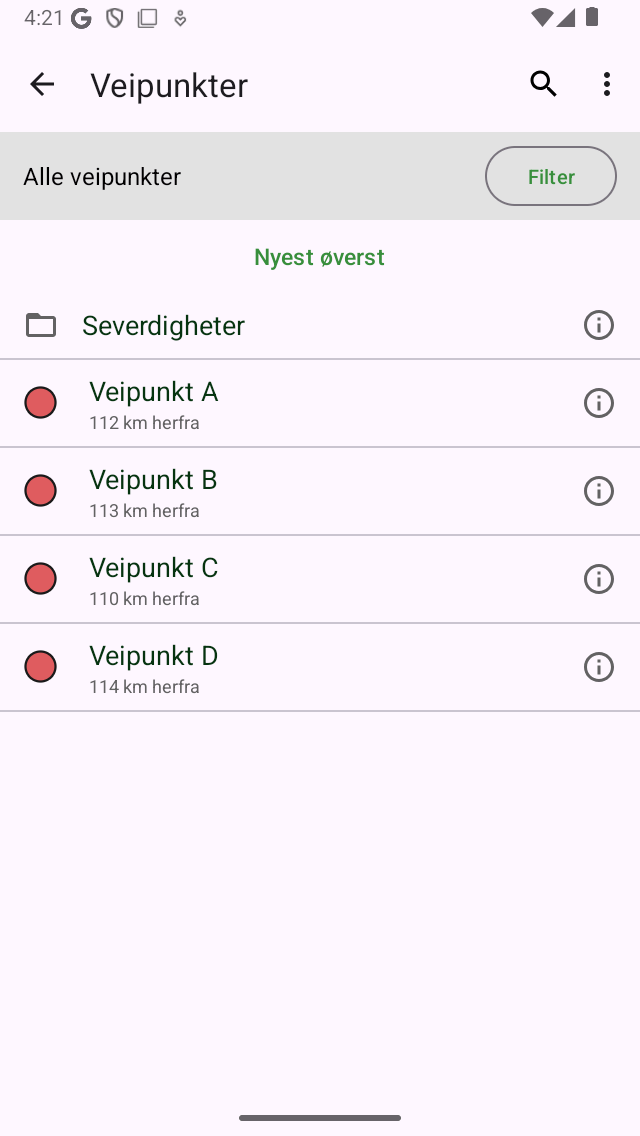
En «Sights» -mappe er opprettet.¶
Mappen «Severdigheter» er oppført på veipunktsskjermen med et mappeikon.
Flytte veipunkter til mappe¶
For å flytte veipunkter til en mappe må du åpne valgskjermen ved å trykke lenge på et element i veipunktskjermen. Velg elementene som skal flyttes, og trykk på mappeikonet nederst på verktøylinjen. Deretter vises skjermbildet ’Flytt elementer til mappe’, eksemplet vises nedenfor:
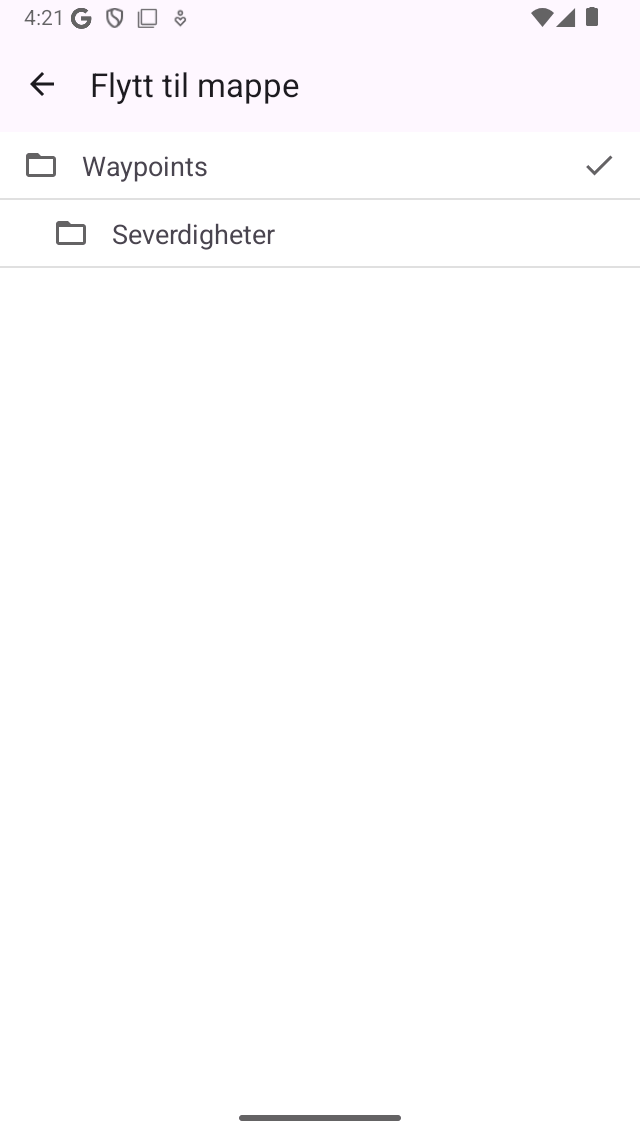
Flytt elementer til mappeskjermen¶
I skjermbildet «Flytt elementer til mappe» vises mappetreet. Hvis du trykker på en mappe, flyttes de valgte elementene til den mappen, og du kommer tilbake til veipunkter-skjermen.
Som et eksempel vil vi nå flytte veipunktene ’C’ og ’D’ til ’Severdighet’-mappen. Etter å ha flyttet de to veipunktene som angitt ovenfor, ser veipunkt-skjermen ut som følger:
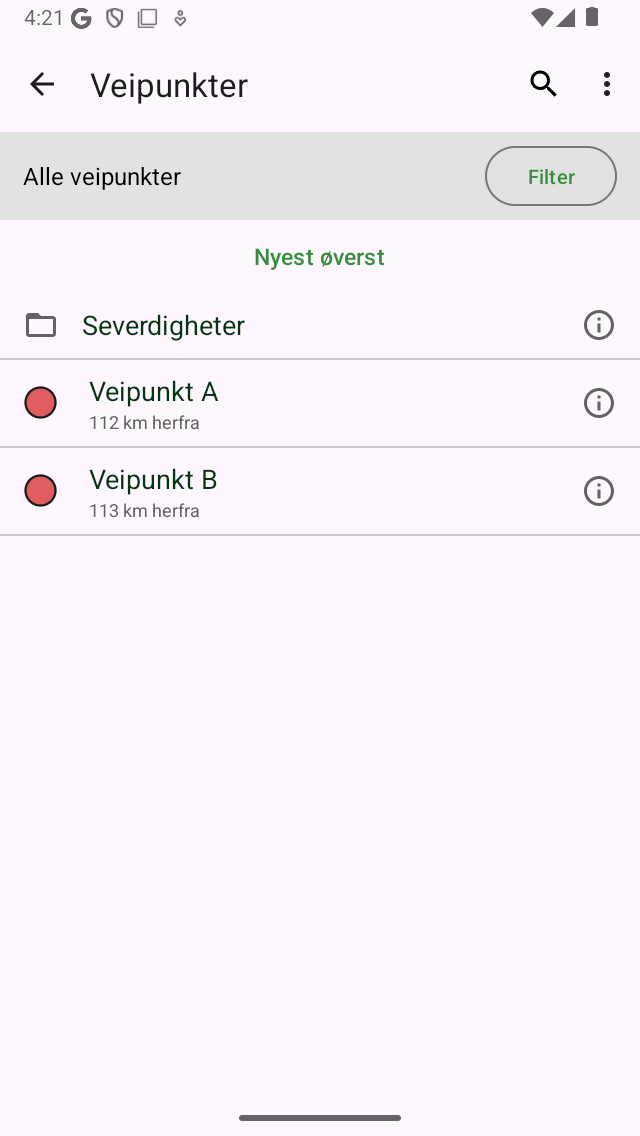
Veipunkter-skjermen etter å ha flyttet to veipunkter inn i mappen ’Sights’.¶
I veipunkt-skjermen har veipunktene ’C’ og ’D’ forsvunnet. De kan nå bli funnet i mappen ’Sikt’.
Åpne en mappe¶
For å åpne en mappe trykker du bare på mappeelementet i veipunktskjermbildet. Som et eksempel åpner vi nå mappen ’Sights». Veipunkt-skjermen vil da se ut som følger:
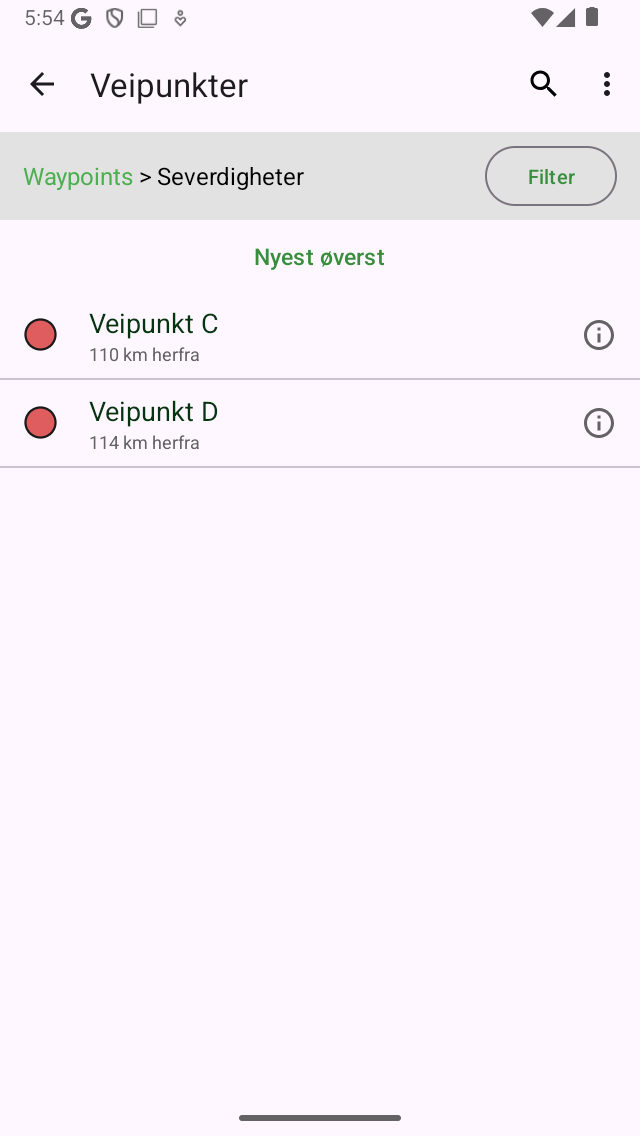
Innholdet i mappen «Severdigheter».¶
Veipunktene «C» og «D» finner du nå i mappen «Severdigheter».
Under søkefeltet kan du se gjeldende plassering i mappetreet. Hvis du trykker på «Alle veipunkter», kommer du tilbake til rotmappen.
Laster inn innhold i mappen¶
Hvis du vil laste inn alle veipunkter i en mappe og dens etterfølgende mapper, trykker du lenge på et mappeelement på veipunktskjermen (Meny > Veipunkter) for å velge mappen. Trykk deretter på kartikonet nederst på verktøylinjen for å laste innholdet i mappen på kartet.
Alternativt kan du trykke på informasjonsknappen ved siden av en mappe på veipunkt-skjermen (Meny > Veipunkter). Trykk deretter på «Vis på kart» -ikonet øverst til høyre for å laste inn alle veipunkter på kartet. Du kommer tilbake til hovedkartskjermen, og kartet blir zoomet til innholdet i mappen.
Fjerne innholdet i mappen fra kartet¶
Hvis du vil fjerne veipunktene i en mappe og de etterfølgende mappene fra kartet, trykker du lenge på et mappeelement på veipunktskjermen (Meny > Veipunkter) for å gå inn i valgmodus og velge mappen. Trykk deretter på mer-knappen i den øverste verktøylinjen og trykk deretter på ’Fjern fra kart’.
Alternativt kan du først trykke på info-knappen ved siden av en mappe på veipunkt-skjermen (Meny > Veipunkter) for å åpne skjermbildet for mappedet Trykk deretter på «Fjern fra kart» øverst til høyre for å fjerne alle veipunkter fra kartet. Hvis «Vist on map» vises, trykker du først på det for å laste alle veipunkter, og deretter går du tilbake til veipunktsskjermen for å åpne mappedetaljermen. Trykk deretter på «Fjern fra kart» øverst til høyre.
Gi nytt navn til mapper¶
Hvis du vil gi nytt navn til en mappe, åpner du først veipunktsskjermen (Meny > Veipunkter) og trykker på info-knappen ved siden av et mappeelement for å åpne skjermbildet Trykk deretter på «Rediger» i den nederste verktøylinjen, endre navnet og trykk på «Lagre».