Velg veipunkter¶
I veipunkt-skjermen (Meny > Veipunkter) kan du velge veipunkter og utføre en av følgende handlinger på de valgte veipunktene:
Fjern valgte veipunkter
Flytte valgte veipunkter til en mappe
Eksporter valgte veipun
Last inn valgte veipunkter på kartet
Endre ikon for valgte veipunkter
Fjern valgte veipunkter fra kartet
Valg av veipunkter ligner på å velge ruter.
Åpning av valg skjerm¶
For å åpne valgskjermen og velge det første veipunktet, må du trykke lenge på et veipunktselement du vil velge. Alternativt kan du trykke på knappen ’Mer’ øverst til høyre på skjermen og deretter trykke på ’Velg’.
Hvis du vil velge flere veipunkter, trykker du på et veipunktelement i valgskjermbildet. Bakgrunnen til veipunktselementet blir lyseblå for å indikere at det er valgt. Et eksempel der tre veipunkter er valgt vises nedenfor:
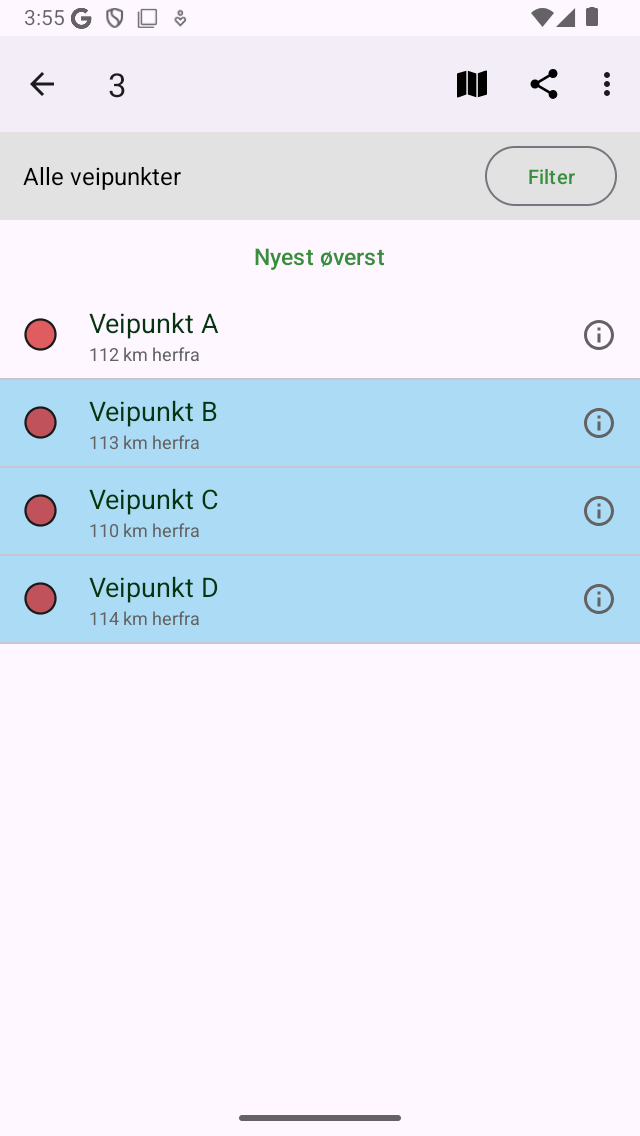
Tre utvalgte veipunkter.¶
Tittelen på valgskjermen viser hvor mange elementer som er valgt. Du kan fjerne markeringen av et veipunkt ved å trykke på et valgt punkt. Hvis du vil velge alle veipunkter i listen, må du trykke ’Mer> Velg alle’ øverst til høyre. For å gå tilbake til den vanlige veipunkt-skjermen må du trykke på pilen øverst til venstre på skjermen.
For raskt å velge flere veipunkter kan du trykke lenge på et element, la fingeren ligge på listen og deretter gå opp eller ned. På samme måte kan du raskt fjerne markeringen av flere elementer.
Det kan være nyttig å først bruke filtre og søke nøkkelord og sortere veipunk tene før du velger de nødvendige veipunktene.
Hvis du velger en veipunktmappe, utføres den anvendte handlingen rekursivt til innholdet i mappen. Hvis du for eksempel velger en mappe ved å trykke lenge på mappen på veipunkt-skjermen, og deretter trykker på kartikonet nederst på skjermen, lastes alle veipunktene i mappen inn på kartet.
Utføre en handling¶
Hvis du har valgt veipunktene, kan du utføre en handling med en av knappene i verktøylinjen øverst på skjermen. Knappene på verktøylinjen er fra venstre til høyre:
Kartknapp: Hvis du trykker på denne knappen, lastes de valgte veipunktene på kartet. Kartet zoomer automatisk til de valgte veipunktene, og du vil bli returnert til kartet.
Del knapp: Hvis du trykker på denne knappen, vises eksport-popup- vinduet. I denne popup-vinduet kan du velge hvilken type data som skal eksporteres og endre eksportinnstillingene. Hvis du trykker på «Eksporter» i eksportvinduet, blir de valgte veipunktene eksportert. En annen popup med apper og handlinger vises. Hvis du trykker på en app eller handling, håndteres resultatet av eksporten av appen eller handlingen.
Mer-knappen: Hvis du trykker på mer-knappen i verktøylinjen øverst, vises en meny der du kan velge følgende handlinger:
Fjern: Hvis du trykker på denne knappen, vil et popup-vindu spørre om du vil fjerne de valgte veipunktene fra enheten. Hvis du trykker på «Fjern» vil de valgte veipunktene bli fjernet fra enheten din. Dette kan ikke angres.
Flytt til mappe: Hvis du trykker på denne knappen, åpnes et skjermbilde med mappetreet. Du kan velge en mappe, og de valgte veipunktene flyttes til en annen mappe.
Fjern fra kart: Hvis du trykker på denne knappen, blir de valgte veipunktene fjernet fra kartet.
Endre ikon: Hvis du trykker på denne knappen, åpnes skjermen for veipunktsikon er. Du kan trykke på et ikon på dette skjermbildet for å endre ikonet for de valgte veipunktene.
Velg alle: Hvis du trykker på denne knappen, vil alle veipunkter bli valgt.
Som et eksempel vil vi nå laste de tre valgte veipunktene fra eksemplet ovenfor på kartet ved å trykke på kartikonet. Kartskjermen vises, og kartet vil bli zoomet til de tre valgte veipunktene som du kan se på figuren nedenfor:
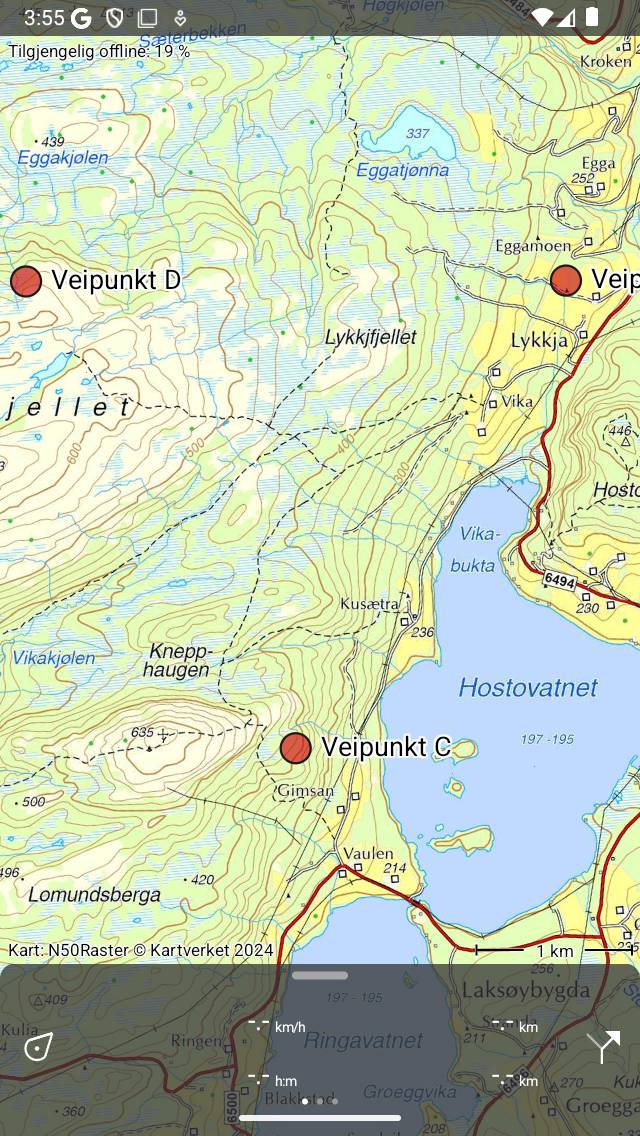
Veipunktene ’B’, ’C’ og ’D’ er lastet inn på kartet.¶