Вибір шляхових точок¶
На екрані шляхових точок (Меню > Шляхові точки) ви можете вибрати шляхові точки і виконати одну з наведених нижче дій на вибраних шляхових точках:
Вилучити вибрані шляхові точки
Пересунути вибрані шляхові точки до теки
Експортувати вибрані шляхові точки
Завантажити вибрані шляхові точки на карті
Змінити піктограму вибраних точок
Вилучити вибрані шляхові точки з карти
Вибір шляхових точок аналогічний вибору маршрутів.
Відкриття екрана вибору¶
Щоб відкрити екран вибору та вибрати першу точку маршруту, вам потрібно довго натиснути на елемент маршрутної точки, який ви хочете вибрати. Крім того, ви можете натиснути кнопку «Більше» у верхньому правому куті екрана, а потім натиснути «Вибрати».
Щоб вибрати більше маршрутних точок, торкніться елемента маршрутної точки на екрані вибору. Фон елемента маршрутної точки стане світло-блакитним, що вказує на те, що він обраний. Приклад, в якому вибрано три маршрутні точки, відображається нижче:
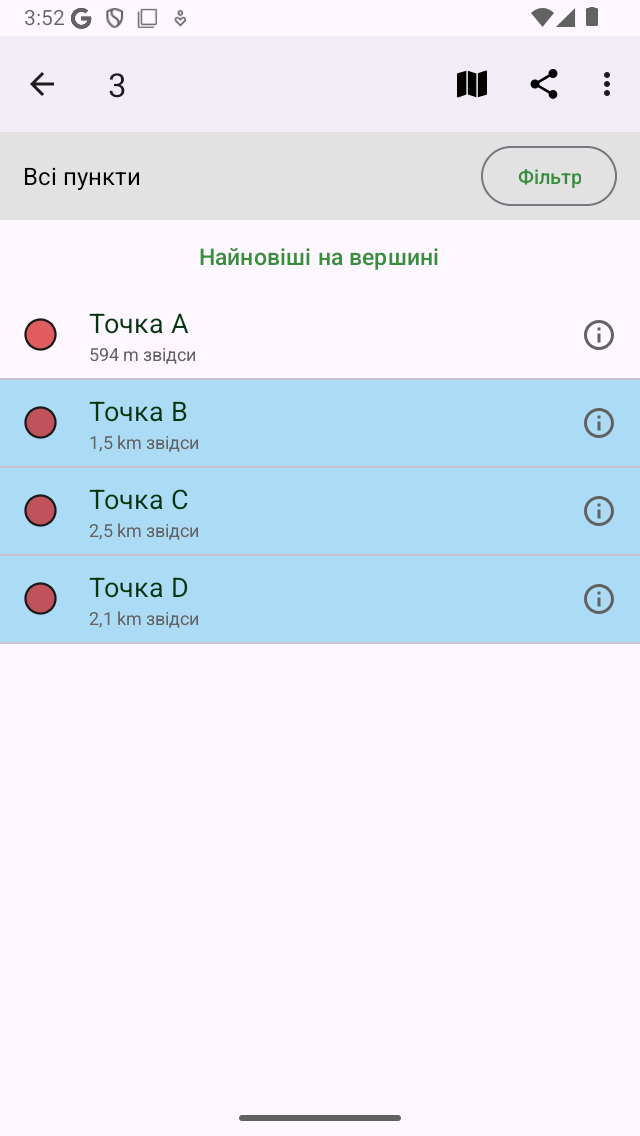
Три вибрані маршрутні точки.¶
Назва екрана вибору показує, скільки елементів вибрано. Ви можете скасувати вибір маршрутної точки, натиснувши вибрану точку. Якщо ви хочете вибрати всі маршрутні точки у списку, вам потрібно натиснути «Більше > Вибрати все» у верхньому правому куті. Щоб повернутися до звичайних екранів маршрутних точок, вам потрібно натиснути стрілку у верхньому лівому куті екрана.
Щоб швидко вибрати кілька маршрутних точок, ви можете довго натискати на елемент, залишити палець у списку, а потім перейти вгору або вниз. Таким же чином можна швидко зняти виділення декількох елементів.
Можливо, буде корисно спочатку застосувати фільтри, пошукати ключов і слова та сортувати маршру тні точки, перш ніж вибрати необхідні маршрутні точки.
Якщо ви виберете папку waypoint, застосована дія буде виконуватися рекурсивно до вмісту папки. Наприклад, якщо ви виберете папку довгим натисканням на папку на екрані маршрутних точок, а потім торкнетеся піктограми карти внизу екрана, усі маршрутні точки, що містяться в папці, будуть завантажені на карту.
Виконання дії¶
Якщо ви вибрали маршрутні точки, ви можете виконати дію за допомогою однієї з кнопок на панелі інструментів у верхній частині екрана. Кнопки панелі інструментів розташовані зліва направо:
Кноп ка карти: якщо натиснути цю кнопку, вибрані маршрутні точки будуть завантажені на карту. Карта автоматично збільшиться до вибраних маршрутних точок, і ви повернетеся на карту.
Кнопка Поділитися: Якщо натиснути цю кнопку, відобразиться спливаюче вікно експорту. У цьому спливаючому вікні ви можете вибрати тип даних, які потрібно експортувати, і змінити параметри експорту. Якщо ви натиснете «Експортувати» у спливаючому вікні експорту, вибрані маршрутні точки будуть експортовані. Буде показано ще одне спливаюче вікно з додатками та діями. Якщо ви торкнетеся програми або дії, результат експорту оброблятиметься програмою або дією.
Кноп ка Більше: Якщо натиснути кнопку більше на панелі інструментів вгорі, з’явиться меню, з якого ви можете вибрати наступні дії:
Видал ити: якщо натиснути цю кнопку, спливаюче вікно запитає, чи хочете ви видалити вибрані маршрутні точки зі свого пристрою. Якщо ви натиснете «Видалити», вибрані маршрутні точки будуть видалені з вашого пристрою. Це неможливо скасувати.
Перемістити до пап ки: Якщо натиснути цю кнопку, відкриється екран з деревом папок. Ви можете вибрати папку, і вибрані точки будуть переміщені в іншу папку.
Видалити з карти: Якщо натиснути цю кнопку, вибрані маршрутні точки будуть видалені з карти.
Змінити пікто граму: Якщо натиснути цю кнопку, відкри ється екран піктограм маршру тних точок. Ви можете натиснути піктограму на цьому екрані, щоб змінити піктограму вибраних маршрутних точок.
Вибрати все: Якщо натиснути цю кнопку, будуть вибрані всі маршрутні точки.
Як приклад ми зараз завантажимо три вибрані точки маршруту з прикладу вище на карту, натиснувши піктограму карти. З’явиться екран карти, і карта буде збільшена до трьох вибраних маршрутних точок, як ви можете бачити на малюнку нижче:
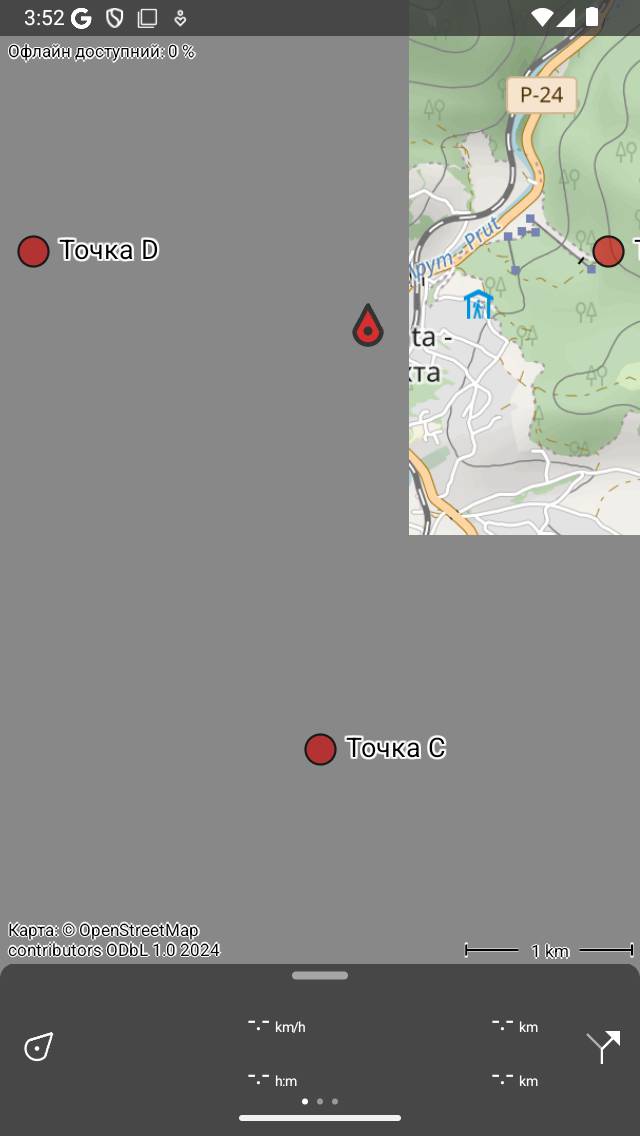
Маршрутні точки «B», «C» і «D» були завантажені на карту.¶