Експортування шляхових точок¶
Щоб експортувати одну шляхову точку, відкрийте екран відомостей про шляхову точку та торкніться значка експорту на нижній панелі інструментів.
Щоб експортувати декілька маршрутних точок, відкрийте екран маршрутних точок (Меню > Точки маршруту). Потім відкрийте екран вибору точки маршруту, торк нувшись Більше > Вибрати. Можливо, буде корисно застосувати фільтри та/або пошуковий термін. Виберіть потрібні маршрутні точки та папки та торкніться значка експорту на нижній панелі інструментів.
Щоб експортувати маршрутні точки, завантажені на поточній видимій частині головного екрана карти, торкніться Меню > Карти > Експортувати видимі елементи. Зауважте, що ви також можете експортувати маршрути, якщо вони відображаються на карті.
Після натискання кнопки експорту у всіх випадках з’явиться спливаюче вікно експорту, приклад наведено нижче:
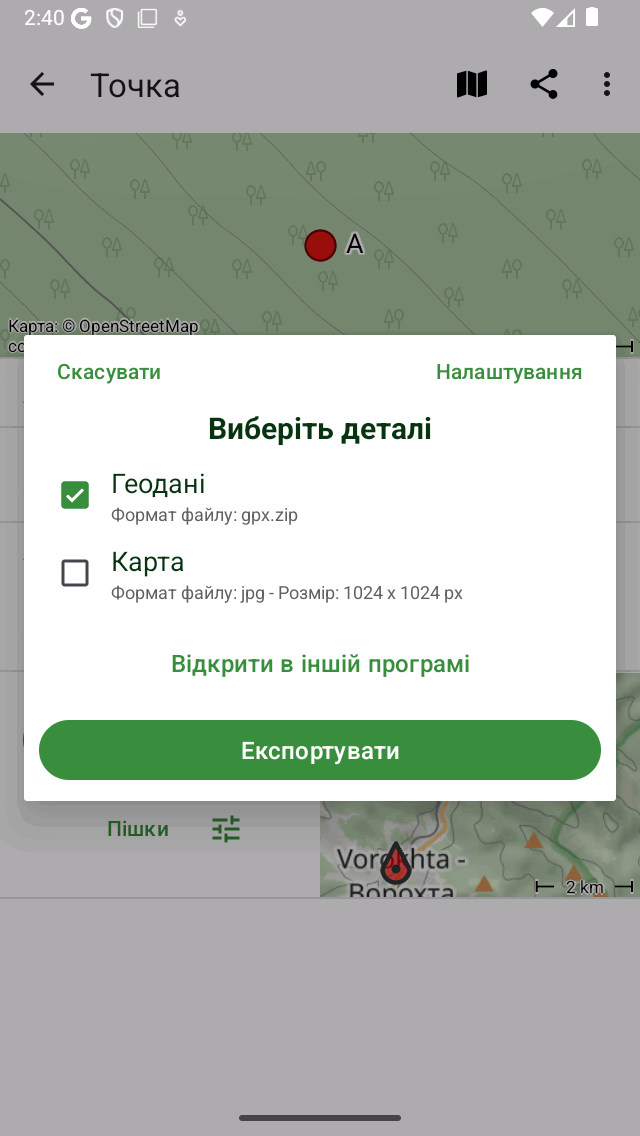
Спливаючевікно експорту.¶
У спливаючому вікні експорту ви можете вибрати тип даних, які будуть експортовані. Видом експортованих даних може бути будь-яка комбінація з наступних:
Геодані: Якщо ви включите „Геодані“, файл даних, що містить маршрутні точки (и), буде експортовано. Формат файлу відображається в підзаголовку елемента геоданих. У наведеному вище прикладі це gpx.zip. Якщо натиснути налаштування, ви можете змінити формат даних. Підтримувані формати файлів для експорту маршрутних точок - gpx, gpx.zip, kml, kmz, geojson, geojson.zip, csv і csv.zip. Якщо ви вибрали geojson або csv, ви також можете вибрати просторову систему відліку (тип координат) в налаштуваннях експорту.
Фотографії: Якщо ви включите «Фотографії», фотографії маршрутних точок також будуть експортовані. Цей елемент недоступний, якщо немає фотографій. Якщо ви ввімкнули стиснення в налаштуваннях експорту, фотографії включені в файл zip або kmz файл.
Кар та: Якщо ви включите «Карту», карта маршрутних точок буде експортована. Розмір пікселя карти і формат даних відображаються в підзаголовку. Ви можете змінити розмір пікселя та формат даних у налаштуваннях експорту. Якщо ви увімкнете перемикач «Анотувати карту», ви можете малювати зауваження на карті перед тим, як ділитися експортованою картою.
Після того, як ви вибрали тип даних для експорту, ви можете натиснути «Експортувати» внизу спливаючого вікна експорту, щоб експортувати маршрутні точки (и). Потім з’явиться звичайне спливаюче вікно спільного доступу Android, в якому ви можете вибрати додаток для надсилання експортованих даних. Іноді не всі програми відображаються у спливаючому вікні спільного доступу. Потім ви можете спробувати натиснути «Відкрити в іншій програмі» замість «Експортувати».
Параметри експорту¶
У спливаючому вікні експорту ви також можете змінити налаштування експорту, натиснувши кнопку «Налаштування» у верхньому правому куті спливаючого вікна експорту.
Перший розділ на екрані налаштувань експорту - про геодані. Тут ви можете встановити формат даних для експортованих точок (точок). Натиснувши «Формат даних шляхої“ ви можете вибрати між gpx, kml, csv і geojson. Ви можете вирішити, чи хочете ви стискати дані. Якщо ви ввімкнете стиснення, експортований файл геоданих буде стиснуто zip. Розмір файлу буде набагато менше, ніж без стиснення.
Якщо ви експортуєте в csv або geojson, ви також можете вибрати просторову систему відліку (систему координат), яка буде використовуватися в експортованих даних.
Решта розділів стосуються карти (зображення), яку можна експортувати. Ви можете вибрати формат зображення експортованої карти. Ви можете вибрати між jpg, png та pdf. Ви можете встановити потрібну ширину та висоту пікселів за допомогою повзунків. Для створення карти іноді потрібно завантажити плитки карти. Ви можете визначити, чи хочете ви дозволити завантаження плиток карт через стільниковий зв’язок.
Експортування всіх шляхових точок¶
Щоб експортувати всі маршрутні точки, збережені на вашому пристрої, відкрийте екран маршрутних точок (Мен ю> Waypoints). Потім торкніться Більше (вгорі праворуч) > Експортувати все. Усі маршрутні точки, включаючи фотографії, будуть експортовані у файл gpx.zip. Якщо експорт пройшов успішно, з’явиться спливаюче вікно спільного доступу. Потім ви можете вибрати, наприклад, зберігати файл у хмарному сервісі, наприклад, Google Drive. Ми рекомендуємо робити це регулярно, щоб у вас була резервна копія даних ваших маршрутних точок.