Izvoz točk poti¶
Če želite izvoziti eno točko, odprite zaslon s podrobnostmi o točki poti in tapnite ikono izvoza v spodnji orodni vrstici.
Če želite izvoziti več točk poti, odprite zaslon točk poti (Meni > Potočne točke). Nato odprite zaslon za izbiro točke poti tako, da tapnete Več > Izberi. Morda bi bilo koristno uporabiti filtre in/ali iskalni izraz. Izberite želene točke in mape ter tapnite ikono za izvoz v spodnji orodni vrstici.
Če želite izvoziti točke poti, naložene na trenutni vidni del glavnega zaslona zemljevida, tapnite Meni > Zemlje vidi > Izvozi vidne elemente. Upoštevajte, da lahko izvozite tudi poti, če so prikazane na zemljevidu.
Po pritisku gumba za izvoz se v vseh primerih prikaže pojavno okno za izvoz, spodaj je prikazan primer:
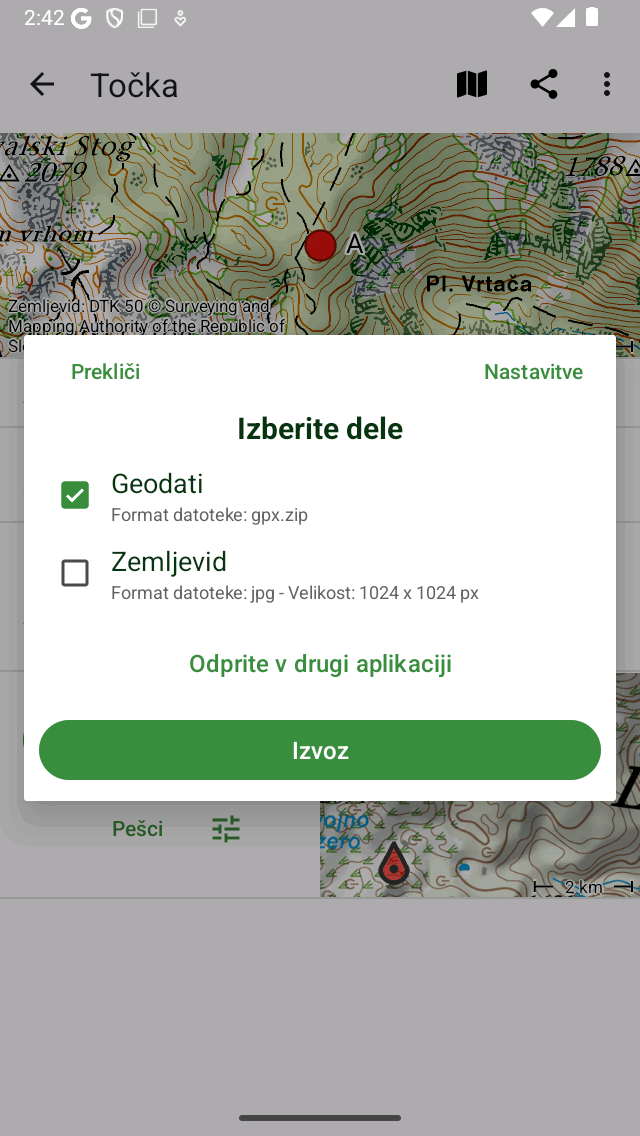
Izvozno pojavno okno.¶
V pojavnem oknu za izvoz lahko izberete vrsto podatkov, ki bodo izvoženi. Vrsta izvoženih podatkov je lahko katera koli kombinacija naslednjega:
Geodati: Če vključite ‚Geodate‘, bo izvožena podatkovna datoteka, ki vsebuje točko (-e) poti. Oblika datoteke je prikazana v podnaslovu elementa geodata. V zgornjem primeru je gpx.zip. Če pritisnete nastavitve, lahko spremenite obliko podatkov. Podprti formati datotek za izvoz točk poti so gpx, gpx.zip, kml, kmz, geojson, geojson.zip, csv in csv.zip. Če izberete geojson ali csv, lahko v nastavitvah izvoza izberete tudi prostorski referenčni sistem (tip koordinat).
Fotografije: Če vključite« Fotografije », bodo izvožene tudi fotografije točk poti. Ta element ni na voljo, če ni fotografij. Če ste omogočili stiskanje v nastavitvah izvo za, so fotografije vključene v datoteko zip ali datoteko kmz.
Zemljevid: Če vključite ‚Zemljevid‘, se izvozi zemljevid točk poti. Velikost slikovnih pik zemljevida in podatkovna oblika sta prikazana v podnaslovu. Velikost slikovnih pik in obliko podatkov lahko spremenite v nastavitvah izvoza. Če omogočite stikalo« Opomba zemljevida », lahko narišete opombe na zemljevidu, preden delite izvoženi zemljevid.
Ko izberete vrsto podatkov, ki jih želite izvoziti, lahko pritisnete« Izvozi »na dnu pojavnega okna za izvoz, da izvozite točke (-e) poti. Nato se prikaže običajno pojavno okno za skupno rabo Androida, v katerem lahko izberete aplikacijo, v katero boste pošiljali izvožene podatke. Včasih v pojavnem oknu za skupno rabo niso prikazane vse aplikacije. Nato lahko poskusite tapniti« Odpri v drugi aplikaciji »namesto« Izvozi«.
Izvozi nastavitve¶
V pojavnem oknu za izvoz lahko nastavitve izvoza spremenite tudi s pritiskom na gumb« Nastavitve »v zgornjem desnem kotu pojavnega okna za izvoz.
Prvi razdelek na zaslonu za nastavitve izvoza je o geodata. Tukaj lahko nastavite obliko zapisa podatkov za izvožene točke (-e) poti (-e). S tapom »Waypoint podatkovni format« lahko izbirate med gpx, kml, csv in geojson. Odločite se lahko, ali želite stisniti podatke. Če omogočite stiskanje, bo izvožena datoteka geodata stisnjena. Velikost datoteke bo veliko manjša kot brez stiskanja.
Če izvozite v csv ali geojson, lahko izberete tudi prostorski referenčni sistem (sistem koordinat), ki ga želite uporabiti v izvoženih podatkih.
Preostali razdelki obravnavajo zemljevid (sliko), ki ga je mogoče izvoziti. Izberete lahko slikovno obliko izvoženega zemljevida. Izbirate lahko med jpg, png in pdf. Z drsniki lahko nastavite želeno širino in višino slikovnih pik. Če želite ustvariti zemljevid, je treba včasih prenesti ploščice zemljevida. Ugotovite lahko, ali želite dovoliti celične prenose ploščic zemljevidov.
Izvoz vseh točk poti¶
Če želite izvoziti vse točke poti, shranjene v napravi, odprite zaslon točk poti (Meni > Potočne točke). Nato tapnite Več (zgoraj desno) > Izvozi vse. Vse poti, vključno s fotografijami, bodo izvožene v datoteko gpx.zip. Če je bil izvoz uspešen, se prikaže pojavno okno za skupno rabo. Nato lahko na primer shranite datoteko v storitvi v oblaku, kot je npr. Google Drive. Priporočamo, da to počnete redno, da boste imeli varnostno kopijo podatkov o poti.