Exportera waypoints¶
Om du vill exportera en enda waypoint öppnar du waypoint-informationsskärmen och trycker på exportikonen i det nedre verktygsfältet.
Om du vill exportera flera waypoints öppnar du skärmen waypoints (Meny > Waypoints). Öppna sedan skärmen för vägpunktsval genom att trycka på Mer > Välj. Det kan vara användbart att använda filter och/eller en sökterm. Välj önskade waypoints och mappar och tryck på exportikonen i det nedre verktygsfältet.
Om du vill exportera waypoints som är inlästa på den aktuella synliga delen av huvudkartskärmen trycker du på Meny > Kartor > Exportera synliga objekt. Observera att du då också kan exportera rutter om de visas på kartan.
När du har tryckt på exportknappen visas exportpopup-fönstret i alla fall, ett exempel visas nedan:
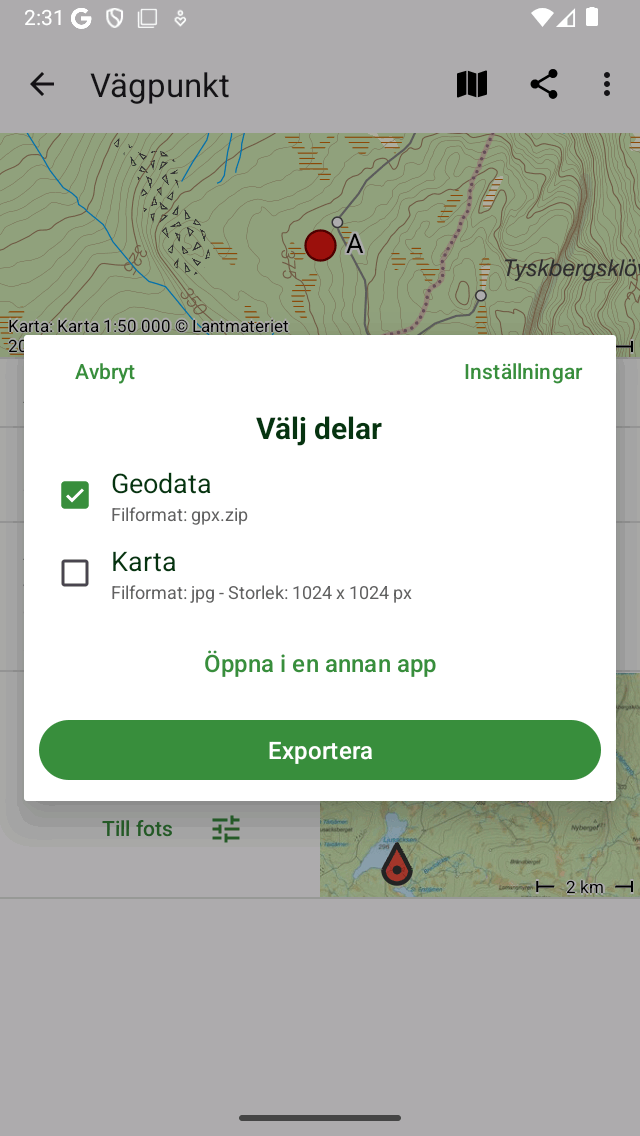
Popup-fönstret för export.¶
I popup-fönstret för export kan du välja vilken typ av data som ska exporteras. Den typ av exporterade data kan vara en kombination av följande:
Geodata: Om du inkluderar ’Geodata’ exporteras en datafil som innehåller waypoint (er). Filformatet visas i undertexten för geodataobjektet. I exemplet ovan är det gpx.zip. Om du trycker på inställningar kan du ändra dataformatet. Filformat som stöds för export av waypoints är gpx, gpx.zip, kml, kmz, geojson, geojson.zip, csv och csv.zip. Om du väljer geojson eller csv kan du också välja det rumsliga referenssystemet (koordinattyp) i exportinställningarna.
Fot on: Om du inkluderar ”Foton” exporteras också fotona från waypointen (erna). Denna artikel är inte tillgänglig om det inte finns några foton. Om du har aktiverat komprimering i exportinställningarna ingår bilderna i zip-filen eller kmz-filen.
Karta: Om du inkluderar ’Karta’ kommer en karta över waypoint (er) att exporteras. Kartans pixelstorlek och dataformat visas i undertexten. Du kan ändra pixelstorlek och dataformat i exportinställningarna. Om du aktiverar omkopplaren ”Anteckna karta” kan du rita kommentarer på kartan innan du delar den exporterade kartan.
När du har valt vilken typ av data som ska exporteras kan du trycka på ’Exportera’ längst ner i exportpopup-fönstret för att exportera waypointen/waypointerna. Då visas en vanlig popup-fönster för Android-delning där du kan välja en app att skicka exporterad data till. Ibland visas inte alla appar i popup-fönstret för delning. Då kan du försöka trycka på ”Öppna i annan app” istället för ”Exportera”.
Exportera inställningar¶
I exportfönstret kan du också ändra exportinställningarna genom att trycka på knappen ”Inställningar” längst upp till höger i exportpopup-fönstret.
Det första avsnittet på skärmen för exportinställningar handlar om geodata. Här kan du ställa in dataformatet för de waypoint (er) som ska exporteras. Genom att trycka på ’Waypoint-dataformat’ kan du välja mellan gpx, kml, csv och geojson. Du kan bestämma om du vill komprimera data. Om du aktiverar komprimering komprimeras den exporterade geodatafilen. Filstorleken blir mycket mindre än utan komprimering.
Om du exporterar till csv eller geojson kan du också välja det rumsliga referenssystemet (koordinatsystemet) som ska användas i exporterade data.
De återstående avsnitten handlar om kartan (bilden) som kan exporteras. Du kan välja bildformat för den exporterade kartan. Du kan välja mellan jpg, png och pdf. Du kan ställa in önskad pixelbredd och höjd med skjutreglagen. För att skapa en karta måste kartplattor ibland laddas ner. Du kan avgöra om du vill tillåta mobilnedladdningar av kartplattor.
Exportera alla waypoints¶
För att exportera alla waypoints lagrade på din enhet öppnar du skärmen waypoints (Meny > Waypoints). Tryck sedan på Mer (uppe till höger) > Exportera alla. Alla waypoints inklusive foton exporteras till en gpx.zip fil. Om exporten lyckades visas ett popup-fönster för delning. Du kan sedan välja att t.ex. lagra filen på en molntjänst som t.ex. Google Drive. Vi rekommenderar att du gör detta regelbundet så att du har en säkerhetskopia av dina waypoint-data.