Redigera waypoints¶
För att redigera en waypoint måste du trycka på knappen ”Redigera” längst ned på waypoint-informationsskärmen. Om du trycker på den här knappen visas ett redigeringsfönster på samma sätt som i bilden nedan:
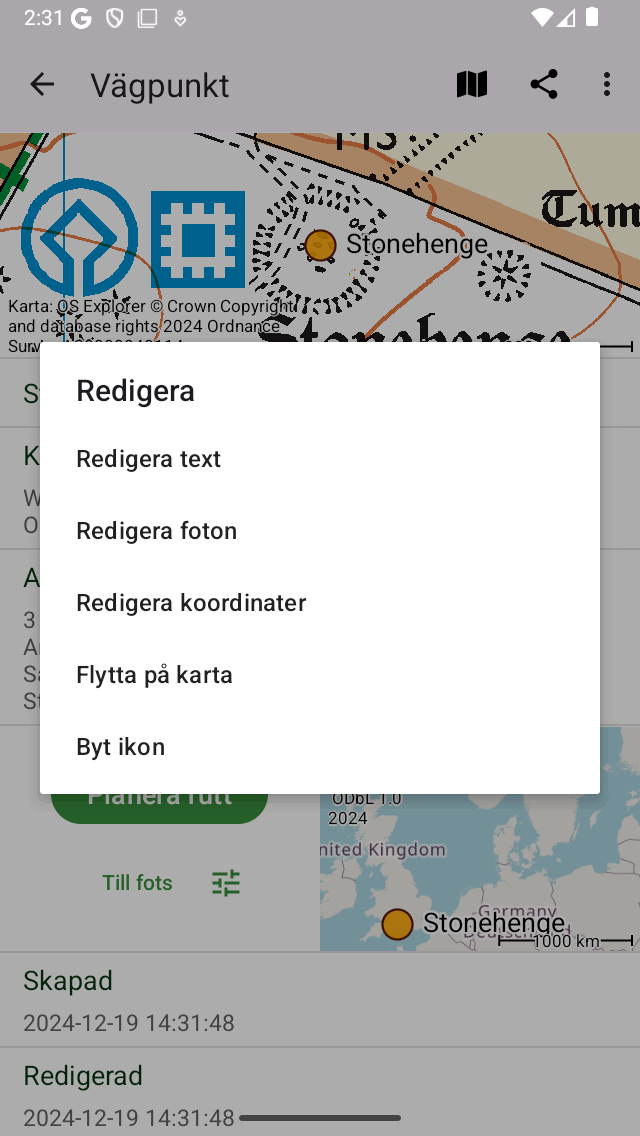
Ett popup-fönster med fem möjligheter att ändra en waypoint.¶
Popup-fönstret visar fem möjligheter att ändra waypoint.
Ändra ikon: Låter dig ändra ikonen för waypoint.
Flytta på kartan: Gör att du kan flytta waypoint på kartan.
Redigera koordinater: Låter dig redigera koordinaterna för en waypoint.
Redigera foton: Gör att du kan redigera foton på en waypoint.
Redigera text: Gör att du kan redigera rubriken och beskrivningen av en waypoint.
Redigera rubrik och beskrivning¶
Genom att trycka på ” Redigera text” i redigeringsfönstret kan du ändra rubriken och beskrivningen av waypoint. Ett exempel visas nedan:
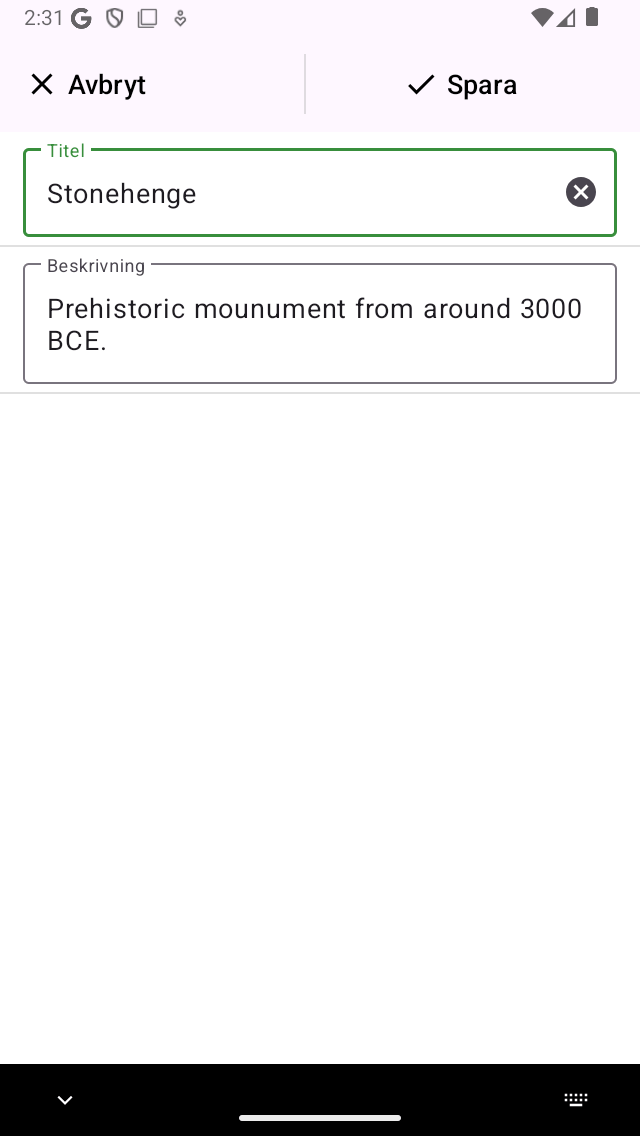
Ändring av beskrivningen av waypoint ’Stonehenge’.¶
För att spara ändringarna måste du trycka på ”Spara” längst upp till höger på skärmen. Du går tillbaka till skärmen för waypoints detaljer som du kan se nedan:
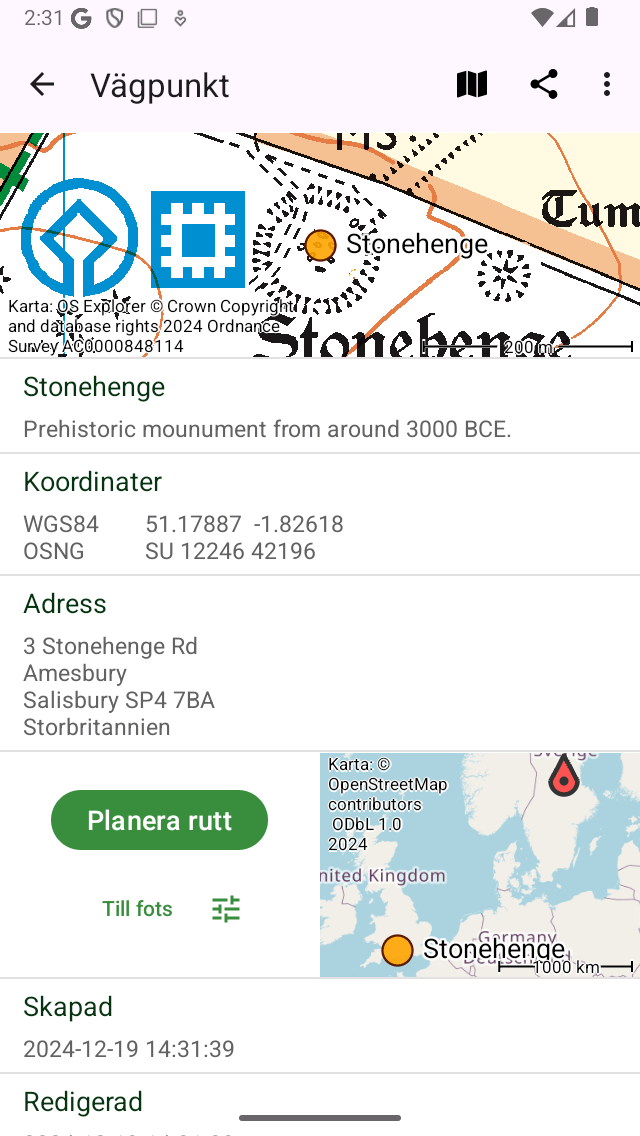
Beskrivningen av waypoint ”Stonehenge” har ändrats.¶
Redigera foton¶
Genom att trycka på knappen ”Redigera bilder” i redigeringsfönstret kan du lägga till foton i waypoint och ta bort foton från waypoint. Om du trycker på den här knappen visas följande skärm.
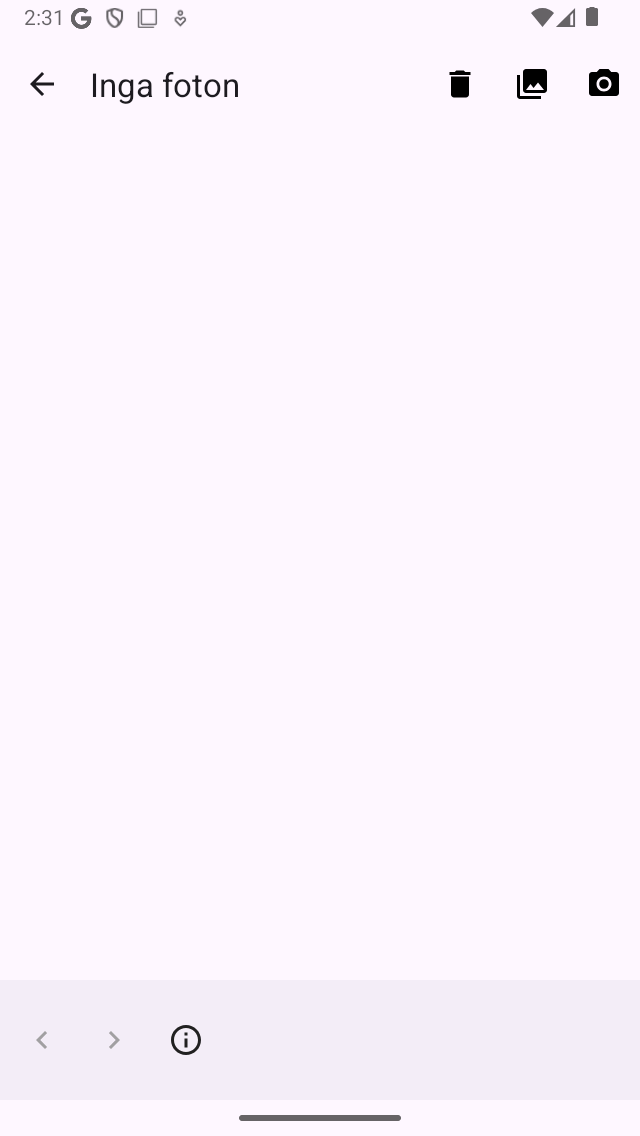
Bilderna skärmen om waypoint inte har foton.¶
I det nedre verktygsfältet på bildskärmen hittar du tre knappar:
Kartknapp: Om du trycker på den här knappen kan du importera foton från bildbiblioteket till waypoint.
Kameraknapp: Om du trycker på den här knappen öppnas kameran. Om du tar ett foto kommer det att läggas till waypoint. Du kan också använda Meny > Kamera för detta, sedan skapas en waypoint automatiskt på din aktuella plats och det tagna fotot läggs till i det.
Pappersknapp: Om du trycker på den här knappen kan du ta bort fotot som för närvarande visas från en waypoint.
Om du har gjort ändringar i fotona på en waypoint måste du trycka på ”Klar” längst upp till höger för att spara ändringarna. Om du trycker på ”Avbryt” ändras inte bilderna.
De tillagda bilderna kopieras alltid till Topo GPS. Så att ta bort fotot efteråt från ditt fotobibliotek tar inte bort fotot i Topo GPS. Upplösningen för det tillagda fotot kan ställas in via ”Meny > Inställningar > Kamera > Fotostorlek”. Större fotostorlekar kräver mer diskutrymme.
Du kan se de tillagda fotona på skärmen med waypoint-detaljer. Nedan ser du ett exempel på skärmen för vägpunktsdetaljer ”Stonehenge” med ett foto:
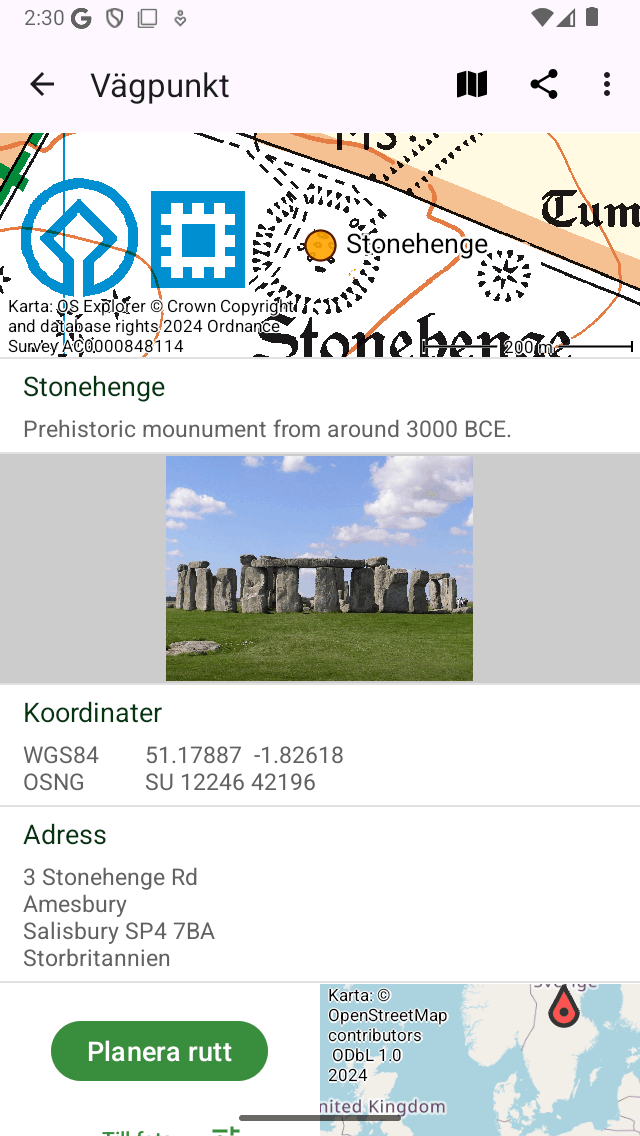
Skärmen med vägpunktsdetaljer med ett foto.¶
Om du trycker på ett foto på skärmen med vägpunktsdetaljer öppnas fotoskärmen med en större version av det tryckta fotot. Du kan zooma in på det visade fotot genom att göra en zoomgest med två fingrar. Att dela fotot är möjligt genom att trycka på ikonen ”Exportera” längst upp till höger. Om du trycker på ”Redigera” längst upp till höger kan du ändra fotona på waypointen. Om waypointen har flera foton kan du bläddra igenom tillgängliga foton genom att skjuta det aktuella fotot åt vänster eller åt höger. Om du trycker på informationsknappen längst ner visas platsen ett foto togs och, om tillgängligt, riktningen i vilken det togs på en karta.
Redigera koordinater¶
Genom att trycka på ”Redigera koordinater” i redigeringsfönstret visas samma skärm när du anger koordinater. Om du trycker på ”Spara” längst upp till höger flyttas waypointen till de angivna koordinaterna.
Flytta på kartan¶
Genom att trycka på Flytta på kart i popup- fönstret för redigering visas en skärm där du kan flytta waypointens plats manuellt på en karta. Du måste trycka länge på waypointen och kan dra den till en ny plats. För att spara den nya platsen för waypointen måste du trycka på ”Spara” längst upp till höger på skärmen. Annars trycker du på ”Avbryt”.
Ändra ikon¶
Om du trycker på ”Ändra ikon” i redigeringsfönstret visas skärmen för waypoint-ikoner. Skärmen waypoint-ikoner innehåller en lista över tillgängliga ikoner. Den aktiva ikonen för waypointen har en grå bakgrund. Om du trycker på en ikon ändras waypoint-ikonen och du återgår till skärmen med waypoint-detaljer. Om den önskade ikonen inte visas på skärmen för waypoint-ikoner kan du skapa en ny ikon genom att trycka på ”Ny ikon” längst ner på skärmen för waypoint-ikoner.