Modification des waypoints¶
Pour modifier un point de cheminement, vous devez appuyer sur le bouton « Modifier » en bas de l”écran des détails du point de cheminement. Si vous appuyez sur ce bouton, une fenêtre contextuelle de modification apparaîtra comme dans la figure ci-dessous :
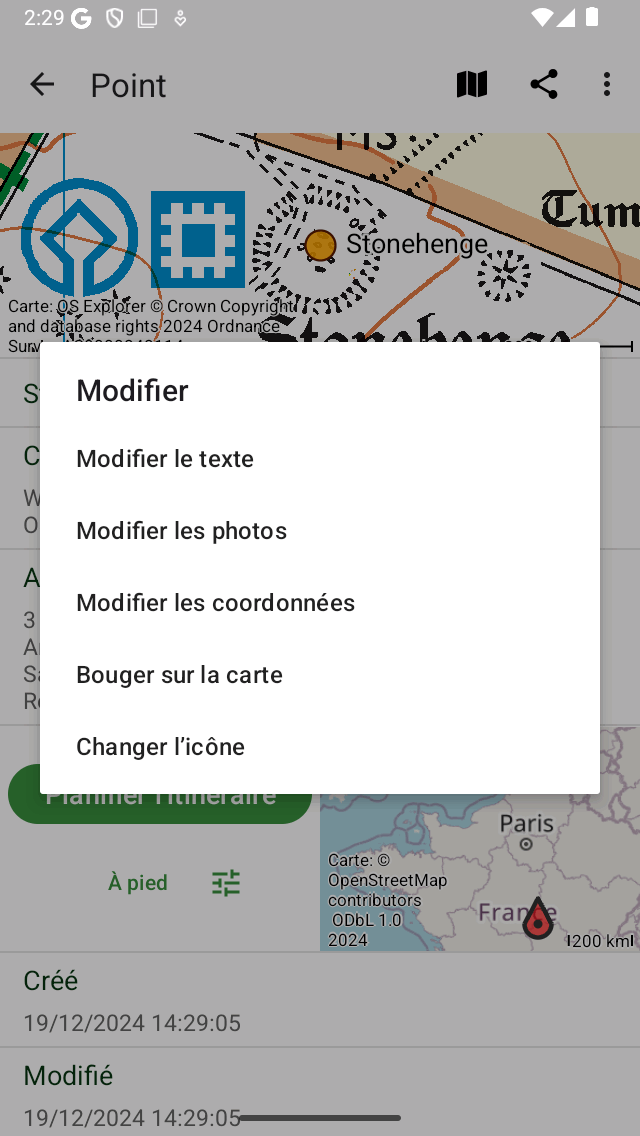
Une fenêtre contextuelle avec cinq possibilités de modification d’un point de cheminement.¶
La fenêtre contextuelle affiche cinq possibilités de modification du point de cheminement.
Modifier l’icône : permet de modifier l’icône du point de cheminement.
Déplacer sur la carte : permet de déplacer le point de cheminement sur la carte.
Modifier les coordonnées : permet de modifier les coordonnées d’un point de cheminement.
Modifier des photos : permet de modifier les photos d’un point de cheminement.
Modifier le texte : permet de modifier le titre et la description d’un point de cheminement.
Modification du titre et de la description¶
En appuyant sur « Modifier le texte » dans la fenêtre contextuelle d’édition, vous pouvez modifier le titre et la description du point de cheminement. Un exemple est illustré ci-dessous :
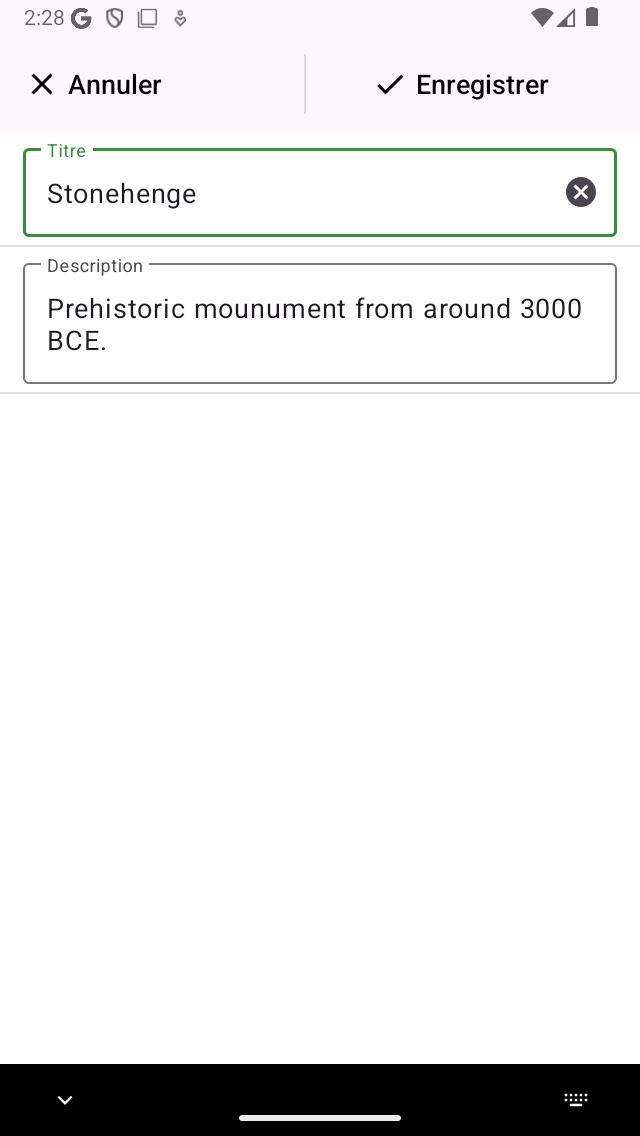
Modification de la description du point de cheminement « Stonehenge ».¶
Pour enregistrer les modifications, vous devez appuyer sur « Enregistrer » en haut à droite de l’écran. Vous revenez à l’écran des détails des points de cheminement comme vous pouvez le voir ci-dessous :
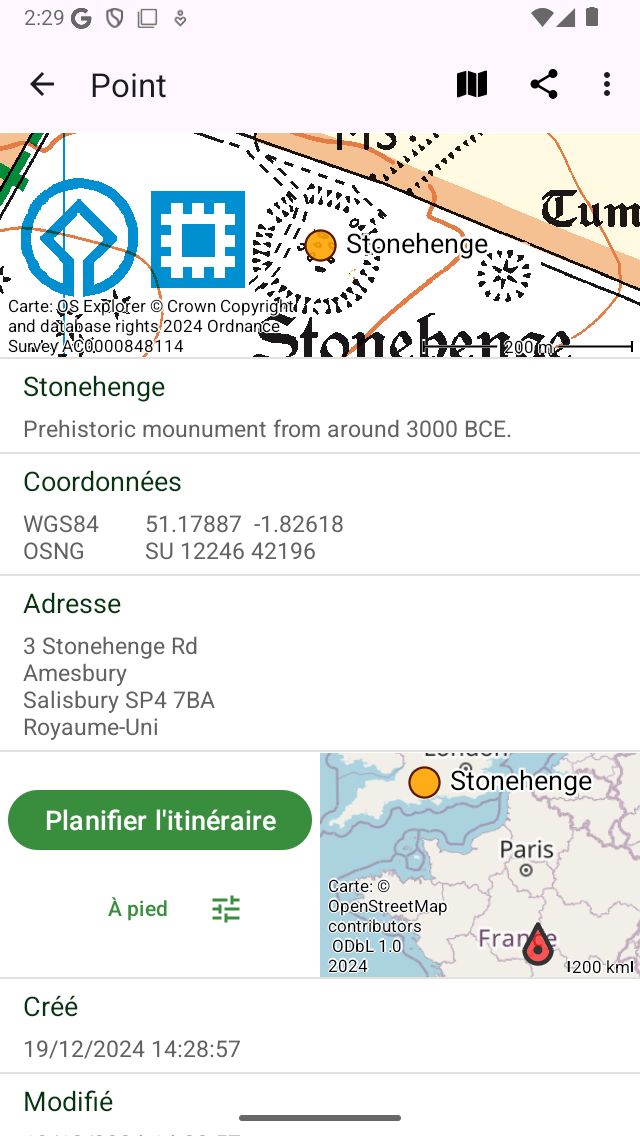
La description du point de cheminement « Stonehenge » a été modifiée.¶
Modification de photos¶
En appuyant sur le bouton « Modifier les photos » dans la fenêtre contextuelle d’édition, vous pouvez ajouter des photos au point de cheminement et supprimer des photos du point de cheminement. Si vous appuyez sur ce bouton, l’écran suivant s’affiche.
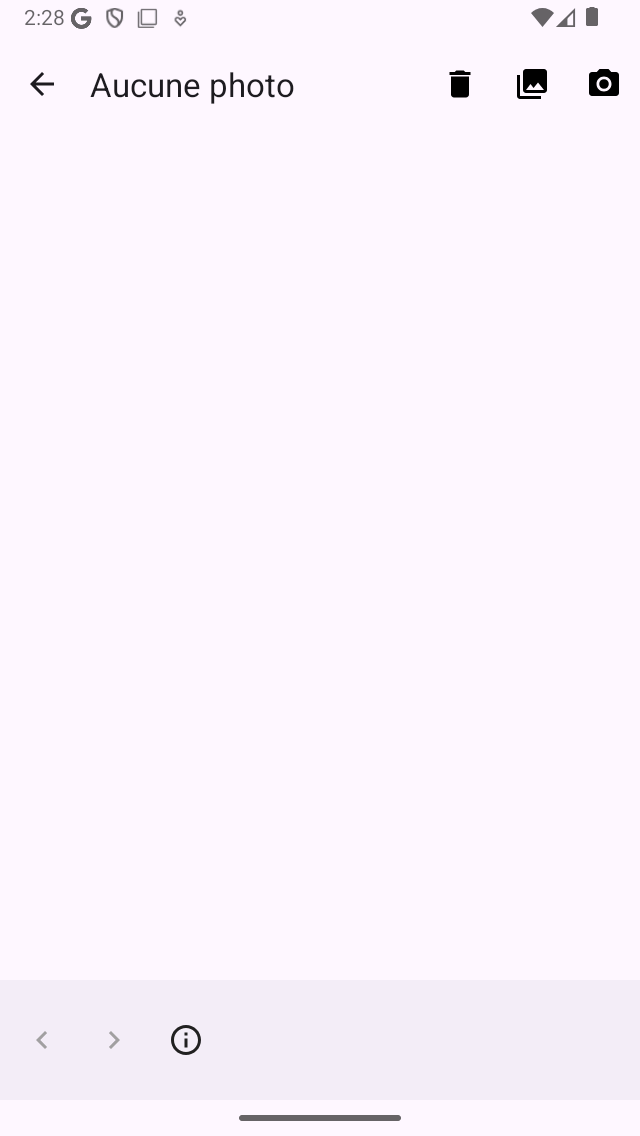
L’écran des photos s’il n’y a pas de photos sur le point de cheminement.¶
Dans la barre d’outils inférieure de l’écran des photos, vous trouverez trois boutons :
Bouton Carte : Si vous appuyez sur ce bouton, vous pouvez importer des photos de votre photothèque vers le point de cheminement.
Bouton de l’appareil photo : si vous appuyez sur ce bouton, l’appareil photo sera ouvert. Si vous prenez une photo, elle sera ajoutée au point de cheminement. Vous pouvez également utiliser Menu > Appareil photo pour cela, puis un point de cheminement est automatiquement créé à votre emplacement actuel et la photo prise y est ajoutée.
Bouton Corbeille : Si vous appuyez sur ce bouton, vous pouvez supprimer la photo actuellement affichée d’un point de cheminement.
Si vous avez apporté des modifications aux photos d’un point de cheminement, vous devez appuyer sur « Terminé » en haut à droite pour enregistrer les modifications. Si vous appuyez sur « Annuler », les photos ne seront pas modifiées.
Les photos ajoutées sont toujours copiées sur Topo GPS. La suppression ultérieure de la photo de votre photothèque n’entraîne donc pas la suppression de la photo dans Topo GPS. La résolution de la photo ajoutée peut être réglée via « Menu > Paramètres > Appareil photo > Taille de la photo ». Des photos de plus grande taille nécessiteront plus d’espace disque.
Vous pouvez voir les photos ajoutées dans l”écran des détails des points de cheminement. Vous trouverez ci-dessous un exemple de l’écran de détails du point de cheminement « Stonehenge » avec une photo :
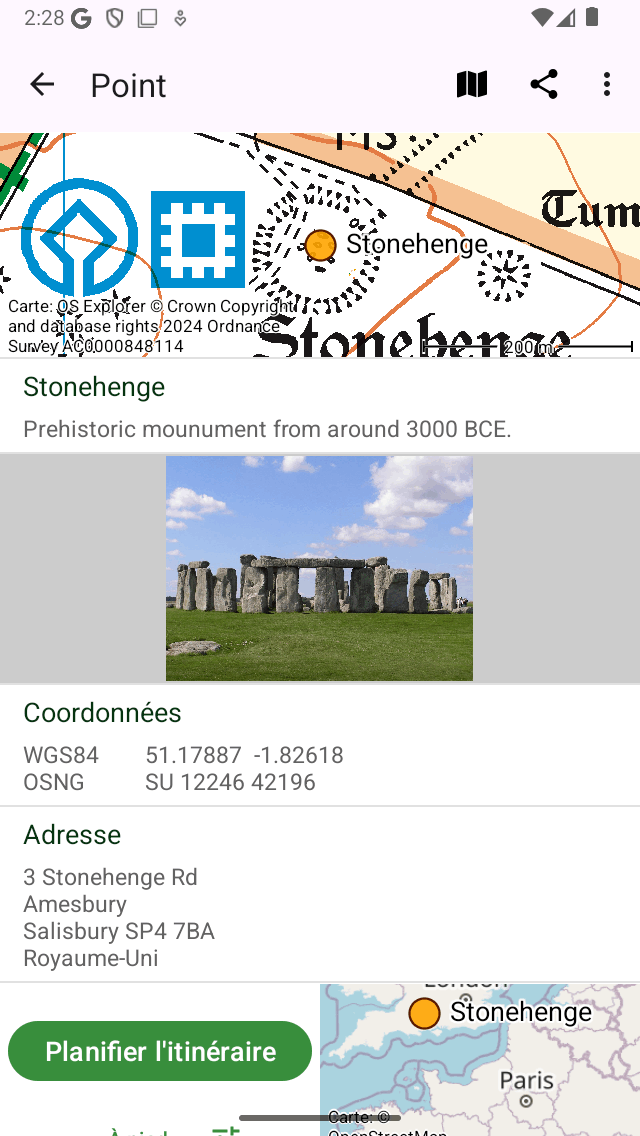
L’écran des détails du point de cheminement avec une photo.¶
Si vous touchez une photo dans l’écran des détails du point de cheminement, l’écran photo s’ouvre avec une version plus grande de la photo sélectionnée. Vous pouvez zoomer sur la photo affichée en effectuant un geste de zoom avec deux doigts. Le partage de la photo est possible en appuyant sur l’icône « Exporter » en haut à droite. Si vous appuyez sur « Modifier » en haut à droite, vous pouvez modifier les photos du point de cheminement. Si le waypoint contient plusieurs photos, vous pouvez parcourir les photos disponibles en faisant glisser la photo actuelle vers la gauche ou vers la droite. Appuyez sur le bouton d’information en bas pour afficher l’endroit où la photo a été prise et, le cas échéant, la direction dans laquelle elle a été prise sur une carte.
Modification des coordonnées¶
En appuyant sur « Modifier les coordonnées » dans la fenêtre d’édition, le même écran apparaît lors de la saisie des coordonnées. Si vous appuyez sur « Enregistrer » en haut à droite, le point de cheminement sera déplacé vers les coordonnées saisies.
Déplacer sur la carte¶
En appuyant sur « Déplacer sur la carte » dans la fenêtre d’édition, un écran apparaît dans lequel vous pouvez déplacer manuellement l’emplacement du point de cheminement sur une carte. Vous devez appuyer longuement sur le point de cheminement et vous pouvez le faire glisser vers un nouvel emplacement. Pour enregistrer la nouvelle position du point de cheminement, vous devez appuyer sur « Enregistrer » en haut à droite de l’écran. Sinon, appuyez sur « Annuler ».
Icône de changement¶
Si vous appuyez sur « Changer d’icône » dans la fenêtre d’édition, l”écran des icônes des points de cheminement apparaîtra. L’écran des icônes des points de cheminement contient une liste des icônes disponibles. L’icône actuellement active du point de cheminement est sur fond gris. Si vous appuyez sur une icône, l’icône du point de cheminement sera modifiée et vous reviendrez à l’écran des détails du point de cheminement. Si l’icône souhaitée n’apparaît pas dans l’écran des icônes des points de cheminement, vous pouvez créer une nouvelle icône en appuyant sur « Nouvelle icône » en bas de l’écran des icônes des points de cheminement.