Úprava bodov trasy¶
Ak chcete upraviť bod trasy, musíte stlačiť tlačidlo „Upraviť“ v dolnej časti obrazovky s podrobnosťami o trase. Ak stlačíte toto tlačidlo, zobrazí sa vyskakovacie okno úprav ako na obrázku nižšie:
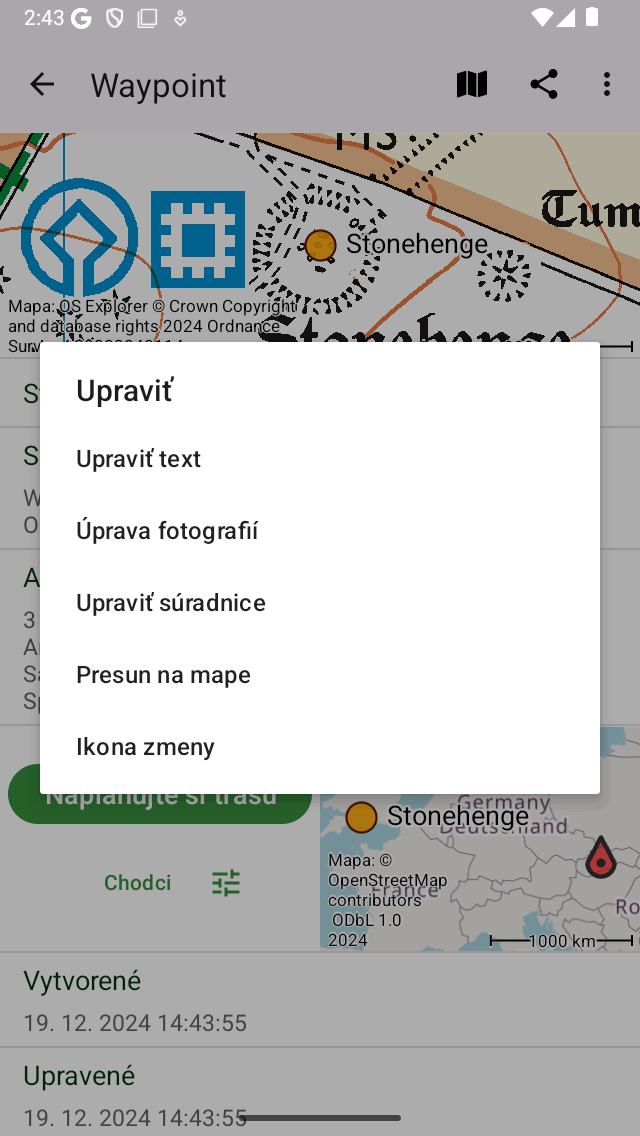
Vyskakovacie okno s piatimi možnosťami úpravy bodu cesty.¶
Rozbaľovacie okno zobrazuje päť možností na úpravu bodu trasy.
Zmena ikony: Umožňuje zmeniť ikonu bodu trasy.
Pohyb na mape: Umožňuje presunúť bod trasy na mape.
Upraviť súradnice: Umožňuje upraviť súradnice bodu trasy.
Upraviť fotografie: Umožňuje upravovať fotografie bodu trasy.
Upraviť text: Umožňuje upraviť názov a popis bodu trasy.
Úprava názvu a popisu¶
Stlačením tlačidla „ Upraviť text“ v kontextovom okne úprav môžete upraviť názov a popis bodu trasy. Príklad je uvedený nižšie:
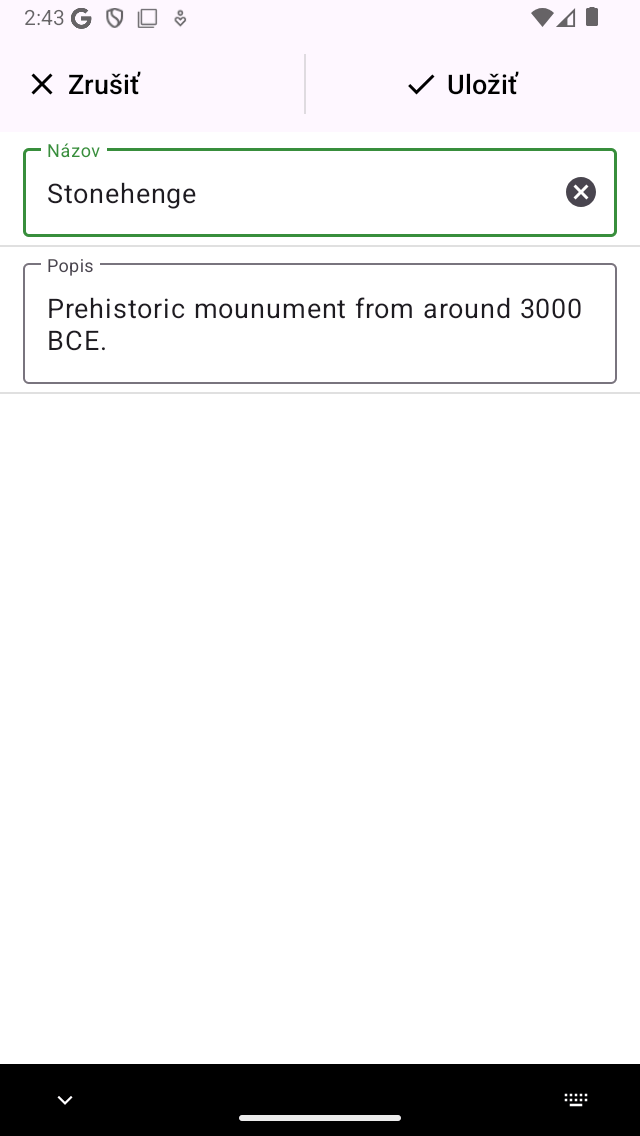
Úprava popisu bodu trasy „Stonehenge“.¶
Ak chcete uložiť zmeny, musíte stlačiť tlačidlo „Uložiť“ v pravom hornom rohu obrazovky. Vrátite sa na obrazovku podrobností o trase, ako môžete vidieť nižšie:
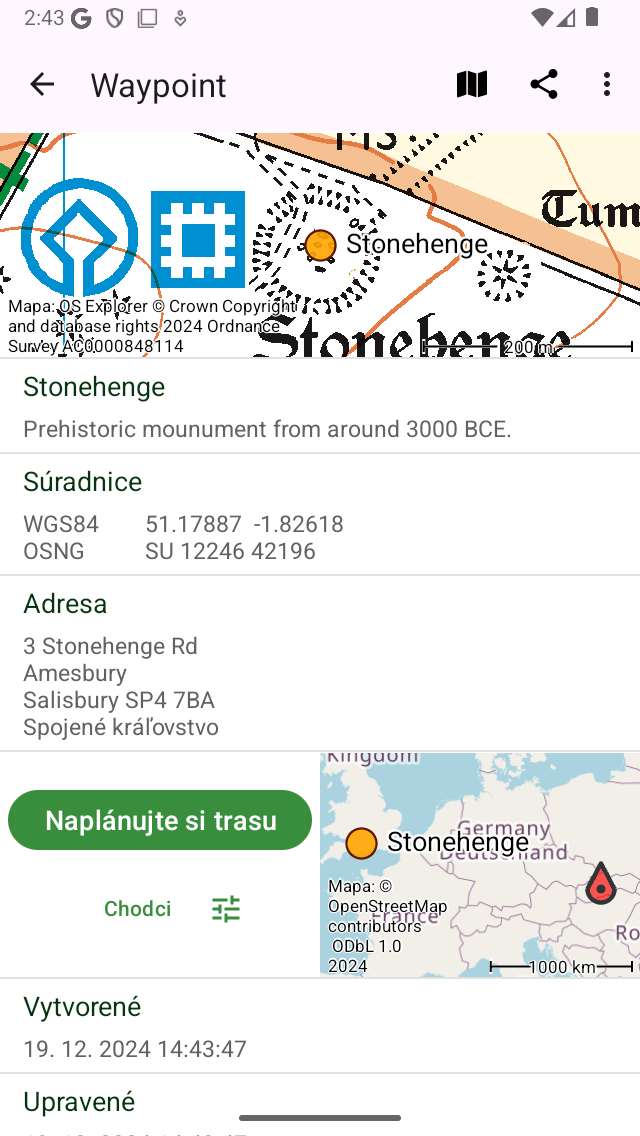
Opis bodu cesty „Stonehenge“ bol upravený.¶
Úprava fotografií¶
Stlačením tlačidla „Upraviť fotografie“ v kontextovom okne úprav môžete pridať fotografie do bodu trasy a odstrániť fotografie z bodu trasy. Ak stlačíte toto tlačidlo, zobrazí sa nasledujúca obrazovka.
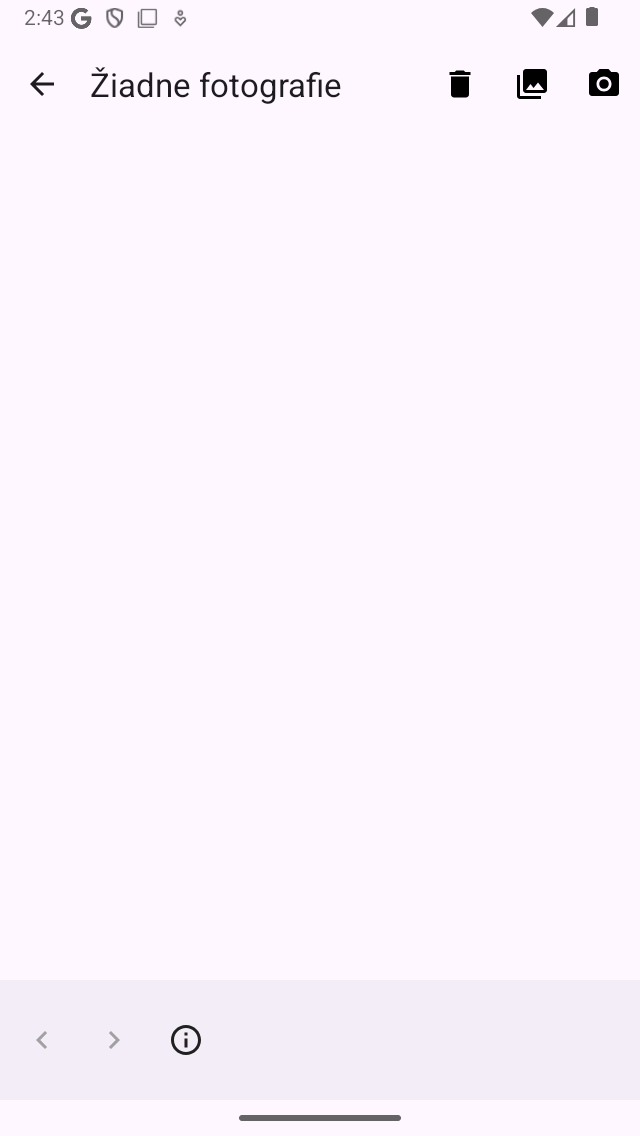
Obrazovka fotografií, ak bod cesty nemá fotografie.¶
Na spodnom paneli s nástrojmi obrazovky fotografií nájdete tri tlačidlá:
Tlačidlo Priečinok: Ak stlačíte toto tlačidlo, môžete importovať fotografie z knižnice fotografií do bodu trasy.
Tlačidlo fotoaparátu: Ak stlačíte toto tlačidlo, fotoaparát sa otvorí. Ak nasnímete fotografiu, pridá sa do bodu cesty. Na tento účel môžete použiť aj Menu > Fotoaparát, potom sa automaticky vytvorí trasový bod na vašom aktuálnom mieste a nasnímaná fotografia sa k nemu pridá.
Tlačidlo koša: Ak stlačíte toto tlačidlo, môžete odstrániť aktuálne zobrazenú fotografiu z bodu trasy.
Ak ste vykonali zmeny na fotografiách trasového bodu, musíte stlačiť tlačidlo „Hotovo“ vpravo hore, aby ste zmeny uložili. Ak stlačíte tlačidlo „Zrušiť“ fotografie nebudú zmenené.
Pridané fotografie sa vždy kopírujú do Topo GPS. Takže následné odstránenie fotografie z knižnice fotografií neodstráni fotografiu v Topo GPS. Rozlíšenie pridanej fotografie je možné nastaviť cez menu > Nastavenia > Fotoaparát > Veľkosť fotografie“. Väčšie veľkosti fotografií budú vyžadovať viac miesta na disku.
Pridané fotografie si môžete zobraziť na obrazovke s podrobnosťami o bo de cesty. Nižšie uvidíte príklad obrazovky s podrobnosťami o cestnom bode „Stonehenge“ s fotografiou:
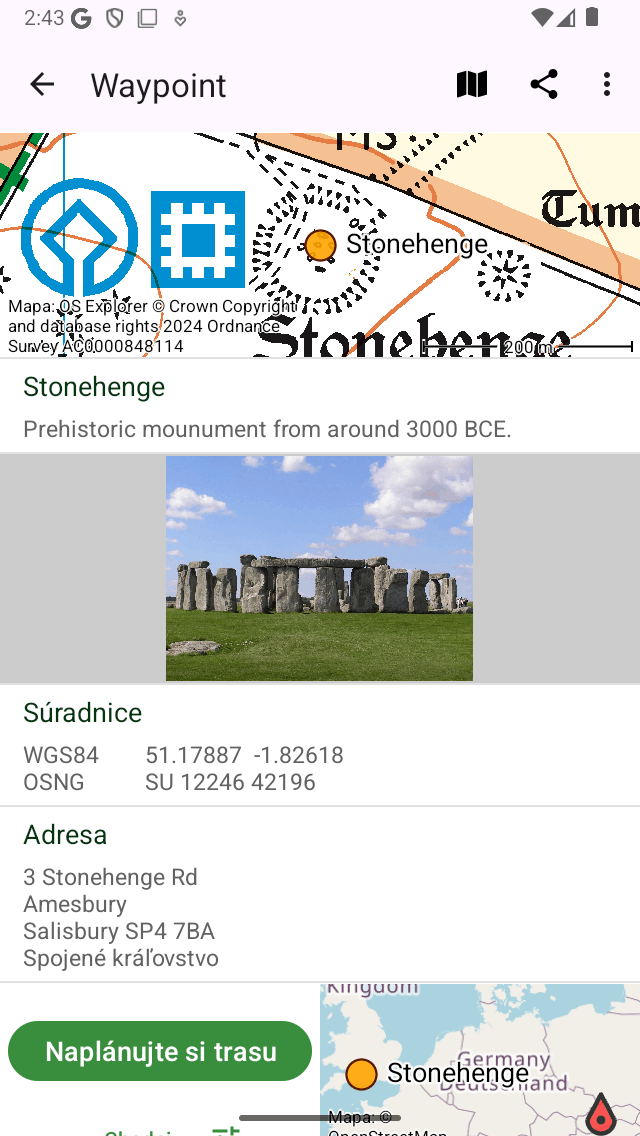
Obrazovka s podrobnosťami o bode cesty s fotografiou.¶
Ak klepnete na fotografiu na obrazovke s podrobnosťami o bode cesty, obrazovka s fotografiou sa otvorí s väčšou verziou klepnutej fotografie. Zobrazenú fotografiu môžete priblížiť gestom priblíženia dvoma prstami. Zdieľanie fotografie je možné stlačením ikony „Exportovať“ vpravo hore. Ak stlačíte tlačidlo „Upraviť“ vpravo hore, môžete upraviť fotografie bodu cesty. Ak má trasový bod viac fotografií, môžete si prezerať dostupné fotografie posunutím aktuálnej fotografie doľava alebo doprava. Klepnutím na tlačidlo informácií v spodnej časti sa zobrazí miesto, kde bola fotografia nasnímaná, a ak je k dispozícii, smer, ktorým bola nasnímaná na mape.
Úprava súradníc¶
Stlačením tlačidla „Upraviť súradnice“ v kontextovom okne úpravy sa pri zadávaní súradníc zobrazí rovnaká obrazovka. Ak stlačíte tlačidlo „Uložiť“ vpravo hore, bod trasy sa presunie na zadané súradnice.
Presunúť na mape¶
Stlačením tlačidla „Presunúť na mape“ v kon textovom okne úpravy sa zobrazí obrazovka, v ktorej môžete umiestnenie cestného bodu presunúť manuálne na mape. Na bode cesty musíte dlho stlačiť a môžete ho presunúť na nové miesto. Ak chcete uložiť nové umiestnenie cestného bodu, musíte stlačiť tlačidlo „Uložiť“ v pravom hornom rohu obrazovky. V opačnom prípade stlačte „Zrušiť“.
Zmeniť ikonu¶
Ak v kontextovom okne úpravy stlačíte „Zmeniť ik onu“, zobraz í sa obrazovka ikon smerového bo du. Obrazovka ikon cestného bodu obsahuje zoznam dostupných ikon. Aktuálne aktívna ikona cestného bodu má sivé pozadie. Ak klepnete na ikonu, ikona cestného bodu sa zmení a vrátite sa na obrazovku s podrobnosťami o bode cesty. Ak sa požadovaná ikona nezobrazuje na obrazovke ikon cestného bodu, môžete vytvoriť novú ikonu stlačením „Nová ikona“ v dolnej časti obrazovky ikon cestného bodu.