Bearbeiten von Wegpunkten¶
Um einen Wegpunkt zu bearbeiten, müssen Sie die Schaltfläche „Bearbeiten“ am unteren Rand des Bildschirms Wegpunktdetails drücken. Wenn Sie diese Schaltfläche drücken, erscheint ein Bearbeitungs-Pop-up wie in der Abbildung unten:
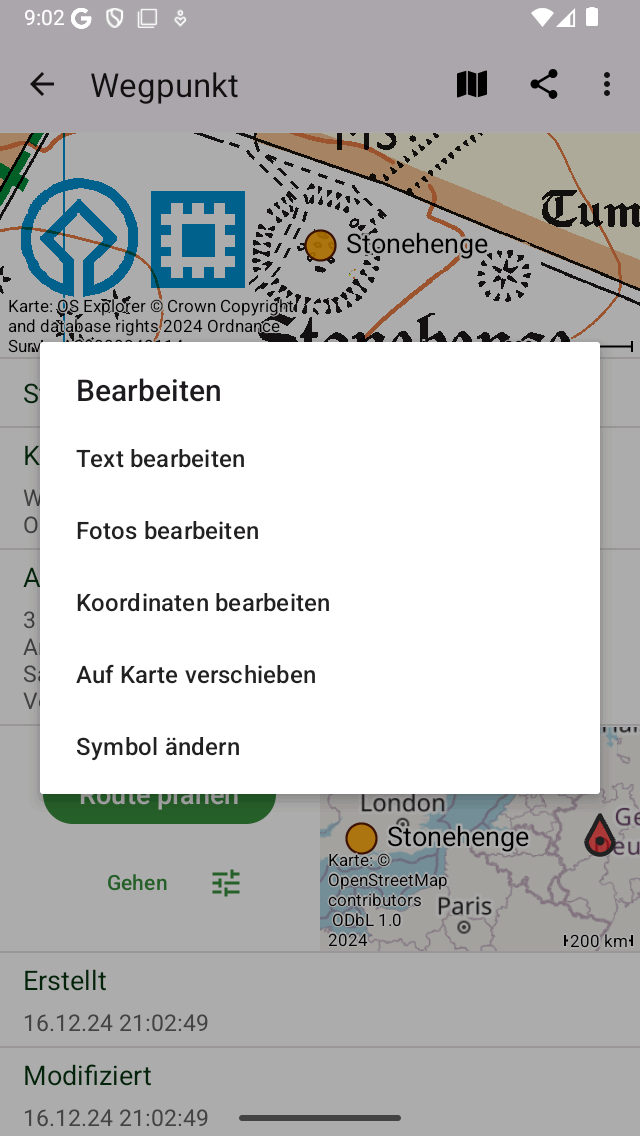
Ein Pop-up mit fünf Möglichkeiten, einen Wegpunkt zu ändern.¶
Das Pop-up-Fenster zeigt fünf Möglichkeiten zur Änderung des Wegpunkts an.
Symbol ändern: Ermöglicht es Ihnen, das Symbol des Wegpunktes zu ändern.
Auf Karte verschieben: Ermöglicht es Ihnen, den Wegpunkt auf der Karte zu verschieben.
Koordinaten bearbeiten: Ermöglicht die Bearbeitung der Koordinaten eines Wegpunkts.
Fotos bearbeiten: Ermöglicht die Bearbeitung der Fotos eines Wegpunkts.
Text bearbeiten: Ermöglicht die Bearbeitung des Titels und der Beschreibung eines Wegpunkts.
Bearbeitung von Titel und Beschreibung¶
Durch Drücken von „Text bearbeiten“ im Bearbeitungs-Pop-up können Sie den Titel und die Beschreibung des Wegpunkts ändern. Ein Beispiel ist unten abgebildet:
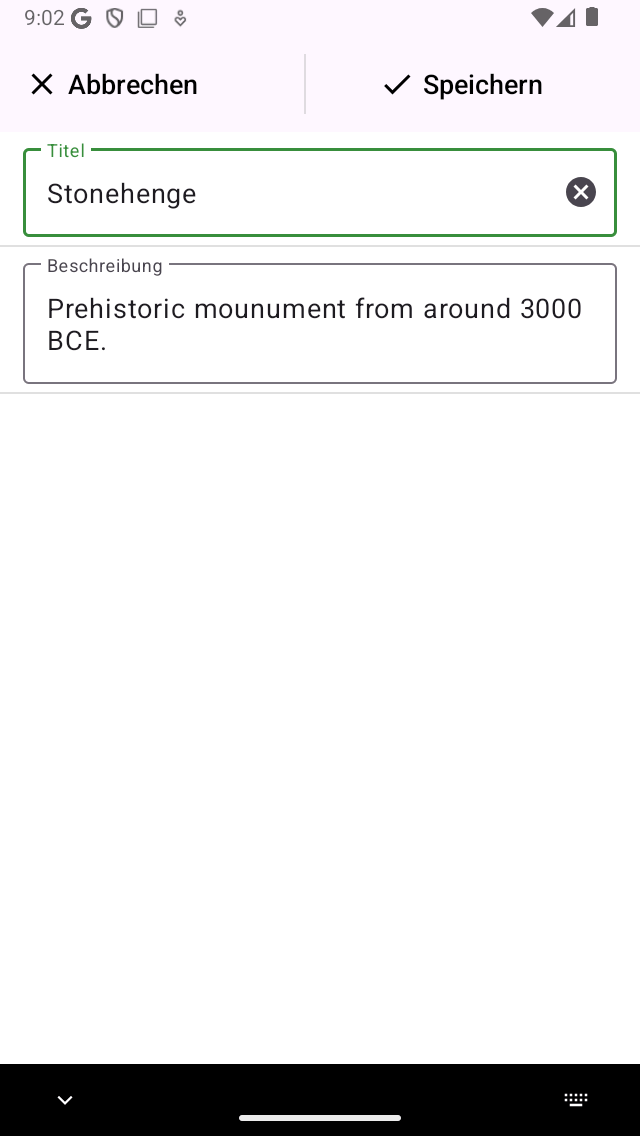
Änderung der Beschreibung des Wegpunkts ‚Stonehenge‘.¶
Um die Änderungen zu speichern, müssen Sie oben rechts auf dem Bildschirm auf „Speichern“ drücken. Sie kehren zum Bildschirm mit den Wegpunktdetails zurück, wie Sie unten sehen können:
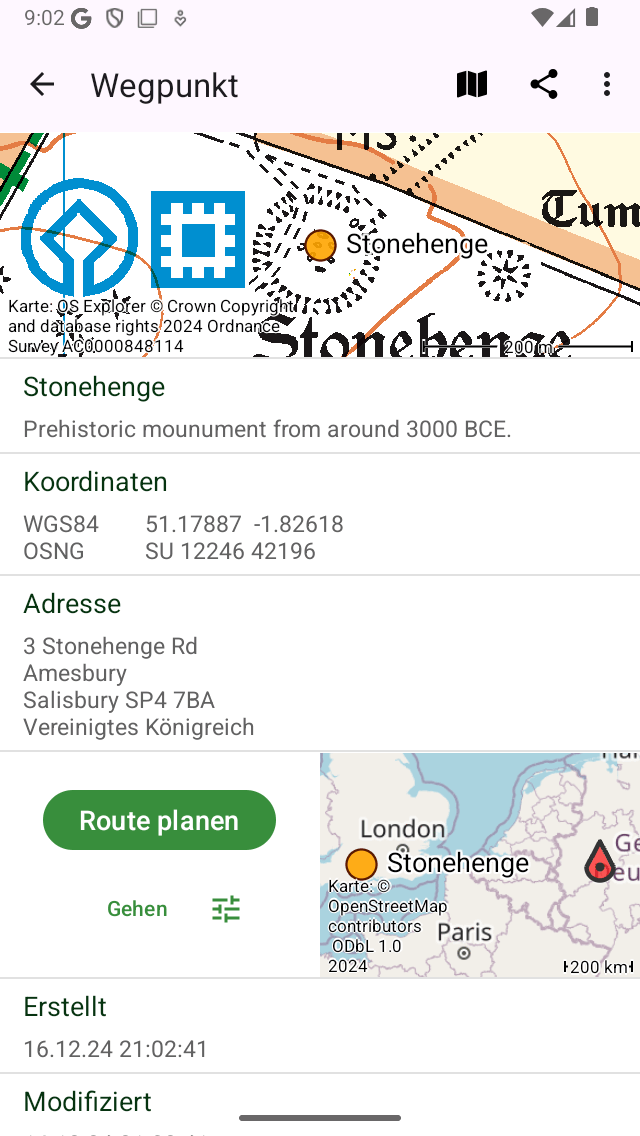
Die Beschreibung des Wegpunktes ‚Stonehenge‘ wurde geändert.¶
Bearbeitung von Fotos¶
Durch Drücken der Schaltfläche „Fotos bearbeiten“ im Bearbeitungs-Pop-up können Sie dem Wegpunkt Fotos hinzufügen und Fotos vom Wegpunkt entfernen. Wenn Sie diese Schaltfläche drücken, wird der folgende Bildschirm angezeigt.
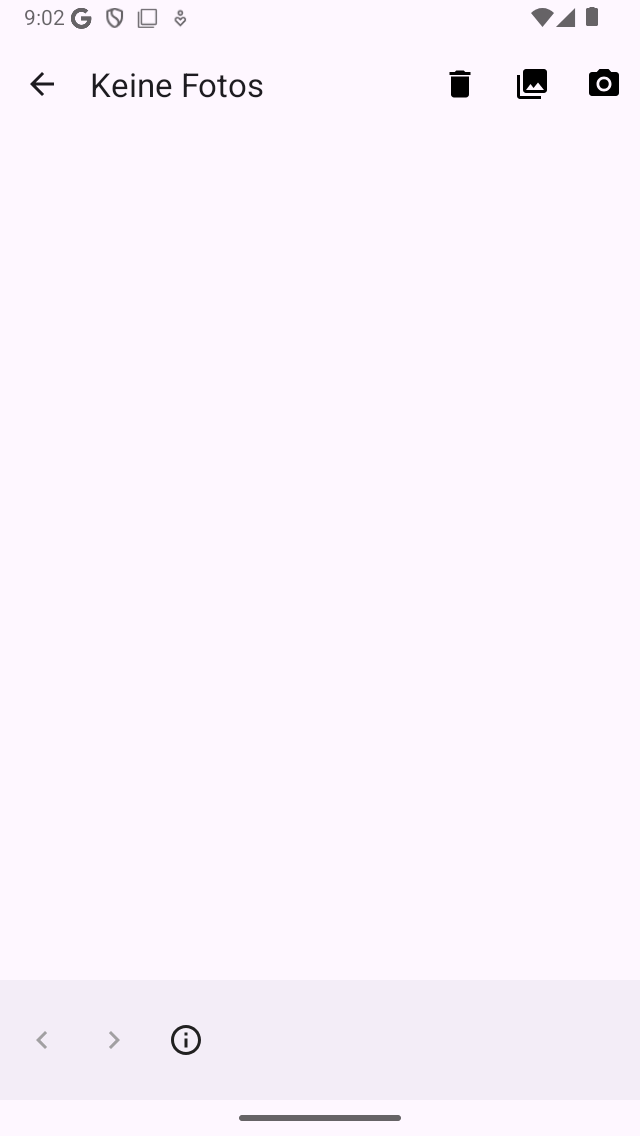
Der Foto-Bildschirm, wenn der Wegpunkt keine Fotos hat.¶
In der unteren Symbolleiste des Fotobildschirms finden Sie drei Schaltflächen:
Ordner-Taste: Wenn Sie diese Taste drücken, können Sie Fotos aus Ihrer Fotobibliothek in den Wegpunkt importieren.
Kamera-Taste: Wenn Sie diese Taste drücken, wird die Kamera geöffnet. Wenn Sie ein Foto machen, wird es dem Wegpunkt hinzugefügt. Sie können dafür auch Menü > Kamera verwenden. Dann wird automatisch ein Wegpunkt an Ihrer aktuellen Position erstellt und das aufgenommene Foto wird diesem hinzugefügt.
Papierkorb-Taste: Wenn Sie diese Taste drücken, können Sie das aktuell angezeigte Foto aus einem Wegpunkt entfernen.
Wenn Sie Änderungen an den Fotos eines Wegpunkts vorgenommen haben, müssen Sie oben rechts auf „Fertig“ drücken, um die Änderungen zu speichern. Wenn Sie auf „Abbrechen“ drücken, werden die Fotos nicht geändert.
Die hinzugefügten Fotos werden immer in Topo GPS kopiert. Wenn Sie das Foto also nachträglich aus Ihrer Fotobibliothek entfernen, wird das Foto in Topo GPS nicht gelöscht. Die Auflösung des hinzugefügten Fotos kann über „Menü > Einstellungen > Kamera > Fotogröße“ eingestellt werden. Größere Fotos benötigen mehr Speicherplatz.
Sie können die hinzugefügten Fotos auf dem Bildschirm Wegpunktdetails sehen. Unten sehen Sie ein Beispiel für den Bildschirm „Stonehenge“-Wegpunktdetails mit einem Foto:
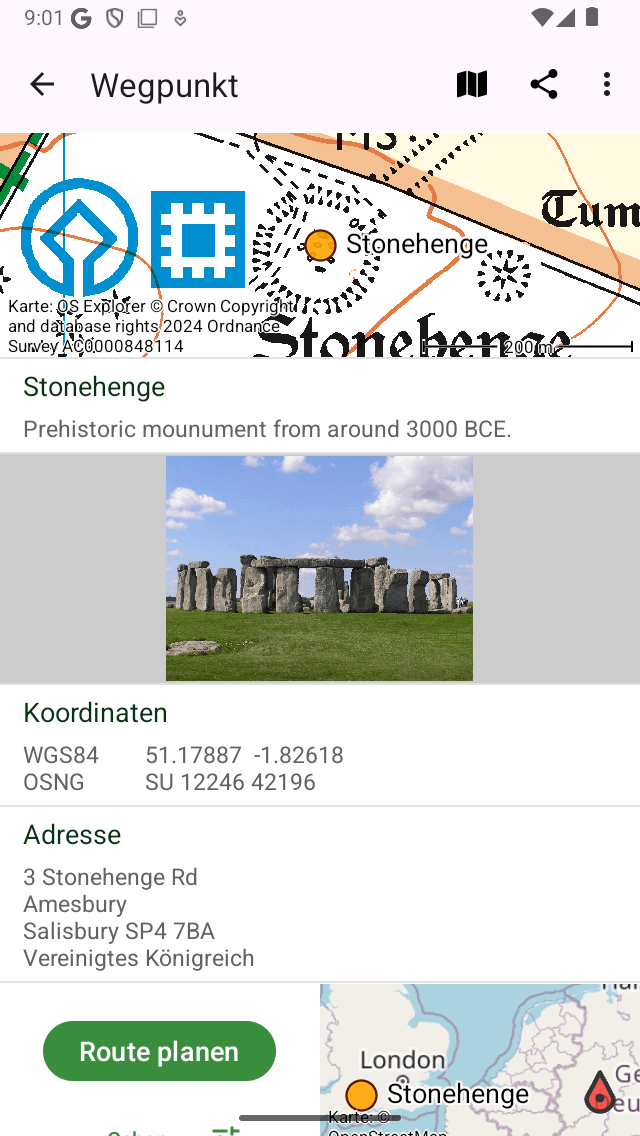
Der Wegpunkt-Detailbildschirm mit einem Foto.¶
Wenn Sie in der Anzeige der Wegpunktdetails auf ein Foto tippen, wird die Fotoanzeige mit einer größeren Version des getippten Fotos geöffnet. Sie können das angezeigte Foto vergrößern, indem Sie mit zwei Fingern eine Zoom-Geste machen. Sie können das Foto weitergeben, indem Sie auf das Symbol „Exportieren“ oben rechts drücken. Wenn Sie oben rechts auf „Bearbeiten“ drücken, können Sie die Fotos des Wegpunkts ändern. Wenn der Wegpunkt mehrere Fotos enthält, können Sie durch die verfügbaren Fotos blättern, indem Sie das aktuelle Foto nach links oder rechts schieben. Wenn Sie unten auf die Info-Schaltfläche tippen, wird der Aufnahmeort eines Fotos und, falls verfügbar, die Richtung, in der es aufgenommen wurde, auf einer Karte angezeigt.
Bearbeitung von Koordinaten¶
Durch Drücken von „Koordinaten bearbeiten“ im Edit pop-up erscheint derselbe Bildschirm wie bei der Eingabe von Koordinaten. Wenn Sie oben rechts auf „Speichern“ klicken, wird der Wegpunkt zu den eingegebenen Koordinaten verschoben.
Auf der Karte bewegen¶
Durch Drücken von „Auf Karte verschieben“ im Edit pop-up erscheint ein Bildschirm, in dem Sie die Position des Wegpunkts manuell auf einer Karte verschieben können. Drücken Sie dazu lange auf den Wegpunkt und ziehen Sie ihn an eine neue Position. Um die neue Position des Wegpunkts zu speichern, müssen Sie oben rechts auf dem Bildschirm auf „Speichern“ drücken. Andernfalls drücken Sie ‚Abbrechen‘.
Symbol ändern¶
Wenn Sie im Edit pop-up auf „Change icon“ drücken, erscheint der Bildschirm mit den Wegpunktsymbolen. Der Bildschirm Wegpunktsymbole enthält eine Liste der verfügbaren Symbole. Das derzeit aktive Symbol des Wegpunkts ist grau hinterlegt. Wenn Sie auf ein Symbol tippen, wird das Wegpunktsymbol geändert und Sie kehren zum Bildschirm mit den Wegpunktdetails zurück. Wenn das gewünschte Symbol nicht im Bildschirm Wegpunktsymbole angezeigt wird, können Sie ein neues Symbol erstellen, indem Sie unten im Bildschirm Wegpunktsymbole auf „Neues Symbol“ tippen.