Wegpunkt-Details¶
Der Bildschirm mit den Wegpunktdetails wird angezeigt, wenn Sie auf das Symbol eines auf der Karte geladenen Wegpunkts tippen. Sie können diesen Bildschirm auch öffnen, indem Sie auf die Info-Schaltfläche (i) auf der rechten Seite eines Titels im Bildschirm Wegpunkte drücken.
Nachfolgend sehen Sie ein Beispiel für den Bildschirm mit den Wegpunktdetails:
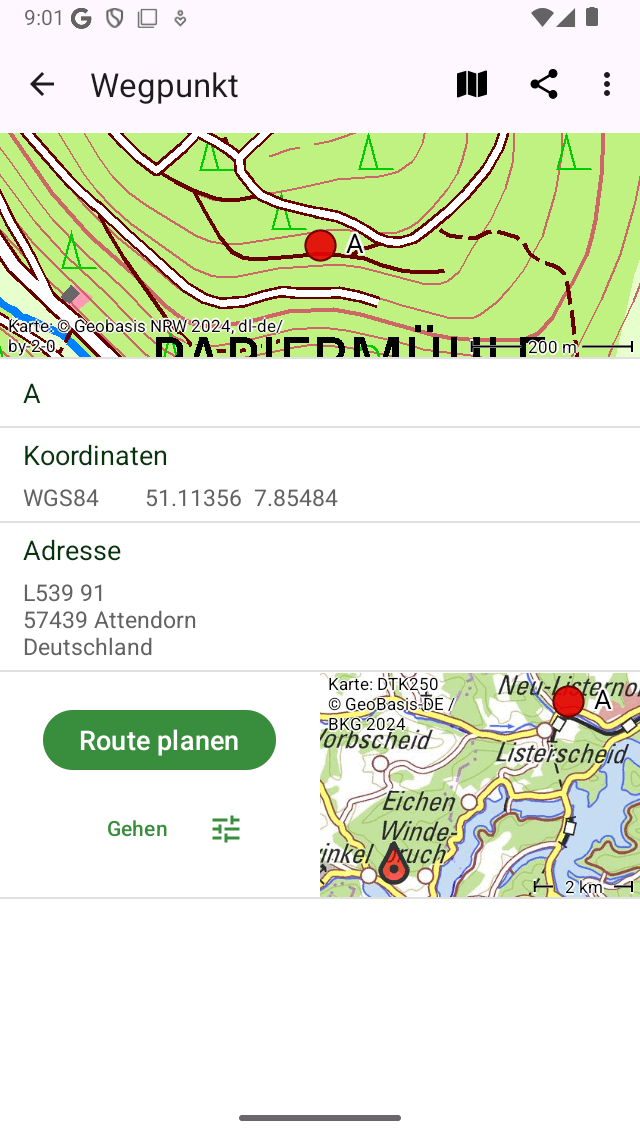
Der Wegpunkt-Detailbildschirm des Wegpunkts ‚A‘.¶
Oben rechts auf dem Bildschirm mit den Wegpunktdetails finden Sie ein Kartensymbol mit einem Schrägstrich. Wenn Sie auf diese Schaltfläche tippen, wird der Wegpunkt aus der Hauptkarte entfernt. Wenn der Wegpunkt nicht auf die Karte geladen ist, wird ein Kartensymbol ohne Schrägstrich angezeigt. Wenn Sie auf dieses Symbol tippen, wird der Wegpunkt in die Karte geladen und Sie kehren zur Hauptkarte zurück.
Oben rechts auf dem Bildschirm mit den Wegpunktdetails finden Sie außerdem die folgenden Schaltflächen (einige können unter der Schaltfläche „Mehr“ verborgen sein): - Schaltfläche „Papierkorb“: Wenn Sie diese Schaltfläche drücken, erscheint ein Pop-up-Fenster, in dem Sie gefragt werden, ob Sie den Wegpunkt von Ihrem Gerät entfernen möchten. - Schaltfläche „Teilen“: Wenn Sie diese Schaltfläche drücken, wird ein Popup-Fenster angezeigt, mit dem Sie den Wegpunkt exportieren können. - ‚Bearbeiten‘: Ermöglicht es Ihnen, den Wegpunkt zu bearbeiten.
Der Bildschirm mit den Wegpunktdetails enthält Informationen über den Wegpunkt, wie z. B. den Titel und die Koordinaten. Falls verfügbar, können Sie hier auch eine Beschreibung, Fotos, eine Telefonnummer und/oder eine URL finden.
Die Koordinaten werden in verschiedenen Formaten angezeigt. Sie können die angezeigten Koordinatentypen einstellen, indem Sie auf das „>“ neben den Koordinaten tippen. Wenn Sie lange auf die Koordinaten drücken, können Sie sie auswählen und die Koordinaten im Textformat kopieren.
Die physische Adresse eines Wegpunkts wird auch im Detailbildschirm angezeigt. Wenn die Adresse eines Wegpunktes noch unbekannt ist, sucht Topo GPS diese Adresse mit einem Reverse-Geocoder von Android. Dazu müssen Sie die Option Addresses - find automatically in den settings aktivieren. Außerdem müssen Sie mit dem Internet verbunden sein.
Am unteren Rand des Bildschirms mit den Wegpunktdetails wird eine kleine Karte angezeigt, die den Wegpunkt relativ zu Ihrem aktuellen Standort darstellt. Beachten Sie, dass diese Karte nicht angezeigt wird, wenn Sie den Standortzugriff für Topo GPS deaktiviert haben. Auf der linken Seite der Karte befindet sich eine Schaltfläche „Route planen“. Wenn Sie auf diese Schaltfläche tippen, wird eine Route von Ihrem aktuellen Standort zu dem Wegpunkt mit dem Transportmodus geplant, der unter der Schaltfläche „Planen“ angezeigt wird. Wenn Sie auf die Schaltfläche „Transportmodus“ unterhalb der Schaltfläche „Planen“ tippen, können Sie den Transportmodus ändern.
Wenn Sie bis zum Ende des Bildschirms mit den Wegpunktdetails scrollen, finden Sie das Erstellungs- und Änderungsdatum und die Uhrzeit. Beachten Sie, dass beim Verschieben des Wegpunkts in einen anderen Ordner auch das Änderungsdatum und die Änderungszeit aktualisiert werden.
Am unteren Rand des Bildschirms mit den Wegpunktdetails finden Sie eine Symbolleiste mit den Schaltflächen „<“ und „>“. Mit diesen Schaltflächen können Sie durch die Liste der Wegpunkte oder durch die auf der Karte geladenen Wegpunkte blättern.
Fotos¶
Ein Beispiel für den Bildschirm waypoint details mit einem Foto ist unten abgebildet:
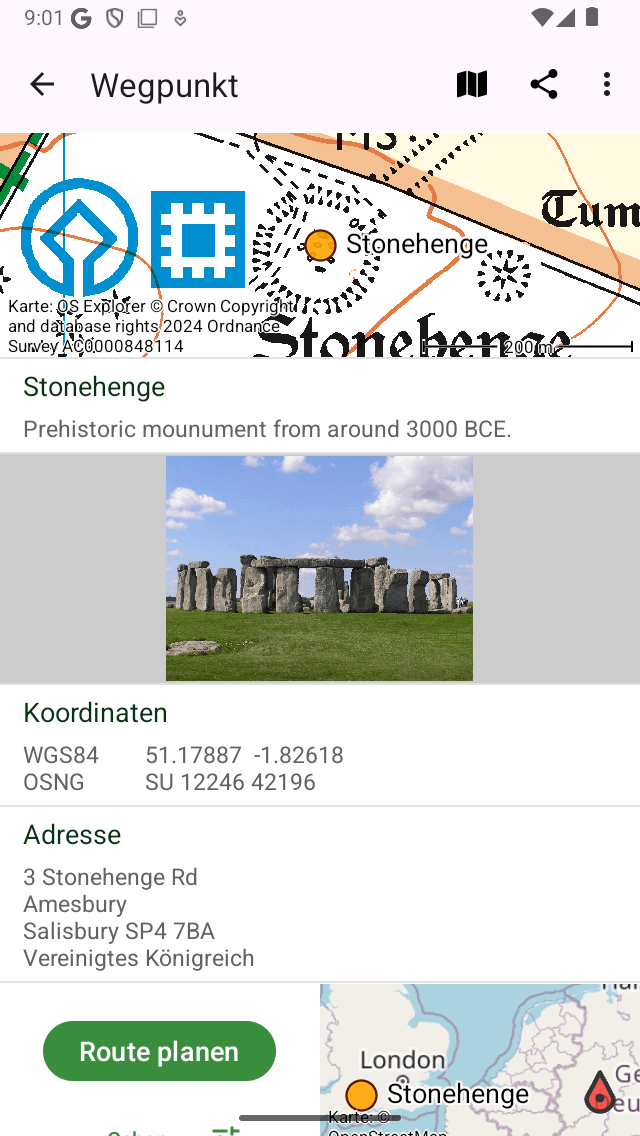
Der Wegpunkt-Detailbildschirm mit einem Foto.¶
Wenn Sie im Bildschirm mit den Wegpunktdetails auf ein Foto tippen, wird der Bildschirm mit der Diashow mit einer größeren Version des getippten Fotos geöffnet. Sie können das angezeigte Foto vergrößern, indem Sie mit zwei Fingern eine Zoom-Geste machen. Wenn der Wegpunkt mehrere Fotos enthält, können Sie durch die verfügbaren Fotos blättern, indem Sie das aktuelle Foto nach links oder rechts schieben. Sie können das Foto teilen, indem Sie unten rechts auf das Symbol „Exportieren“ tippen. Wenn Sie oben rechts auf „Bearbeiten“ tippen, können Sie Fotos hinzufügen und entfernen.
Wenn Sie auf die Info-Schaltfläche in der unteren Symbolleiste einer Foto-Diashow tippen, wird der Aufnahmeort eines Fotos und, falls verfügbar, die Aufnahmerichtung auf einer Karte angezeigt. Es werden auch zusätzliche Details wie der Zeitstempel und die Höhe des Fotos angezeigt. Ein Beispiel ist in der folgenden Abbildung zu sehen:

Der Info-Bildschirm in der Diashow zeigt den Aufnahmeort und die Aufnahmerichtung des Fotos an.¶