Detalles de waypoint¶
La pantalla de detalles del waypoint aparece tocando el icono de un waypoint cargado en el mapa. También puedes abrir esta pantalla pulsando el botón info (i) situado a la derecha de un título en la pantalla de waypoints.
A continuación, se muestra un ejemplo de la pantalla de detalles del waypoint:
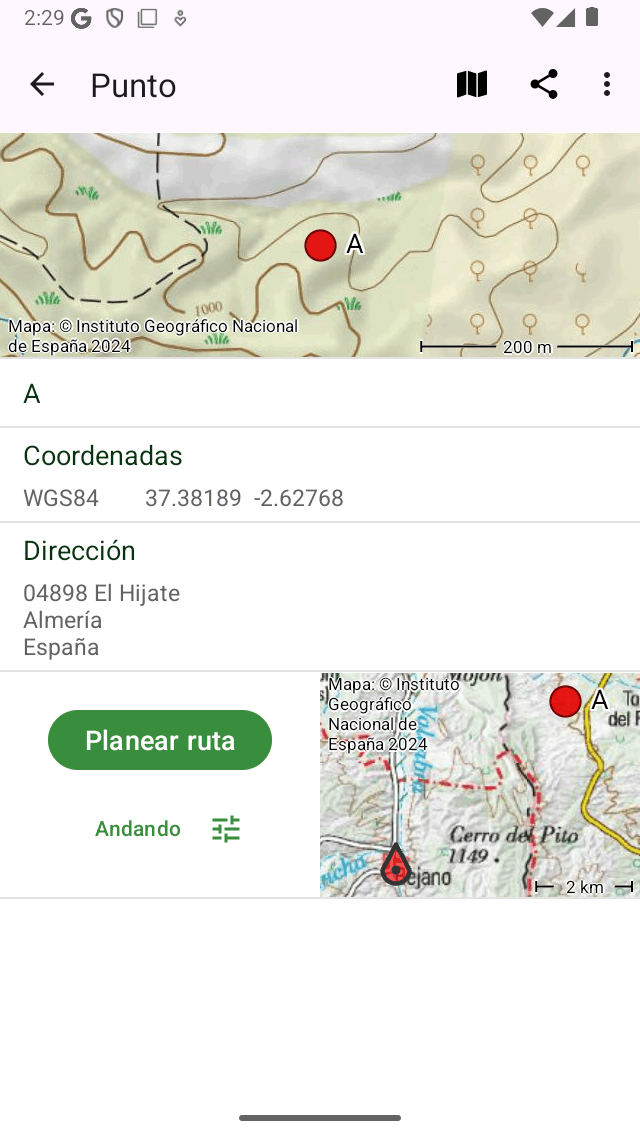
La pantalla de detalles del punto de ruta del punto de referencia «A».¶
En la parte superior derecha de la pantalla de detalles del waypoint encontrarás un icono de mapa con una barra inclinada. Si tocas este botón, el waypoint se eliminará del mapa principal. Si el waypoint no está cargado en el mapa, se muestra un icono de mapa sin barra. Si tocas ese icono, el waypoint se cargará en el mapa y volverás al mapa principal.
En la parte superior derecha de la pantalla de detalles del waypoint también encontrarás los siguientes botones (algunos pueden estar ocultos bajo el botón Más): - Botón de papelera: si presionas este botón, aparecerá una ventana emergente preguntándote si quieres eliminar el waypoint de tu dispositivo. - Botón Compartir: si presionas este botón, aparecerá la ventana emergente de exportación que te permitirá exportar el waypoint. - «Editar»: te permite editar el waypoint.
La pantalla de detalles del waypoint contiene información sobre el waypoint, como el título y las coordenadas. Si está disponible, también puede encontrar aquí una descripción, fotos, un número de teléfono y/o una URL.
Las coordenadas se muestran en varios formatos. Puede configurar los tipos de coordenadas que se muestran pulsando el botón “>” situado junto a las coordenadas. Si mantiene pulsadas las coordenadas, puede seleccionarlas y copiar las coordenadas en formato de texto.
La dirección física de un punto intermedio también se muestra en la pantalla de detalles. Si aún se desconoce la dirección de un punto intermedio, Topo GPS buscará esta dirección mediante un geocodificador inverso de Android. Para ello, debe habilitar la opción en la configuración.</ref> También tienes que estar conectado a Internet.
En la parte inferior de la pantalla de detalles del waypoint se muestra un pequeño mapa que muestra el waypoint en relación con tu ubicación actual. Ten en cuenta que este mapa no aparecerá si has desactivado el acceso a la ubicación para Topo GPS. En el lado izquierdo del mapa hay un botón para «Planificar ruta». Si pulsas este botón, se planificará una ruta desde tu ubicación actual hasta el punto intermedio con el modo de transporte que se muestra debajo del botón de planificar. Si pulsas el botón del modo de transporte situado debajo del botón del plan, puedes cambiar el modo de transporte.
Si te desplazas hacia abajo hasta la parte inferior de la pantalla de detalles del waypoint, encontrarás la fecha y la hora de creación y modificación. Ten en cuenta que si mueves el waypoint a otra carpeta, también se actualizan la fecha y la hora de modificación.
En la parte inferior de la pantalla de detalles del punto de referencia puedes encontrar una barra de herramientas con < “and” > el botón «». Estos botones te permiten navegar por la lista de puntos intermedios o por los puntos intermedios que están cargados en el mapa.
Fotos¶
A continuación se muestra un ejemplo de la pantalla de detalles del waypoint con una foto:
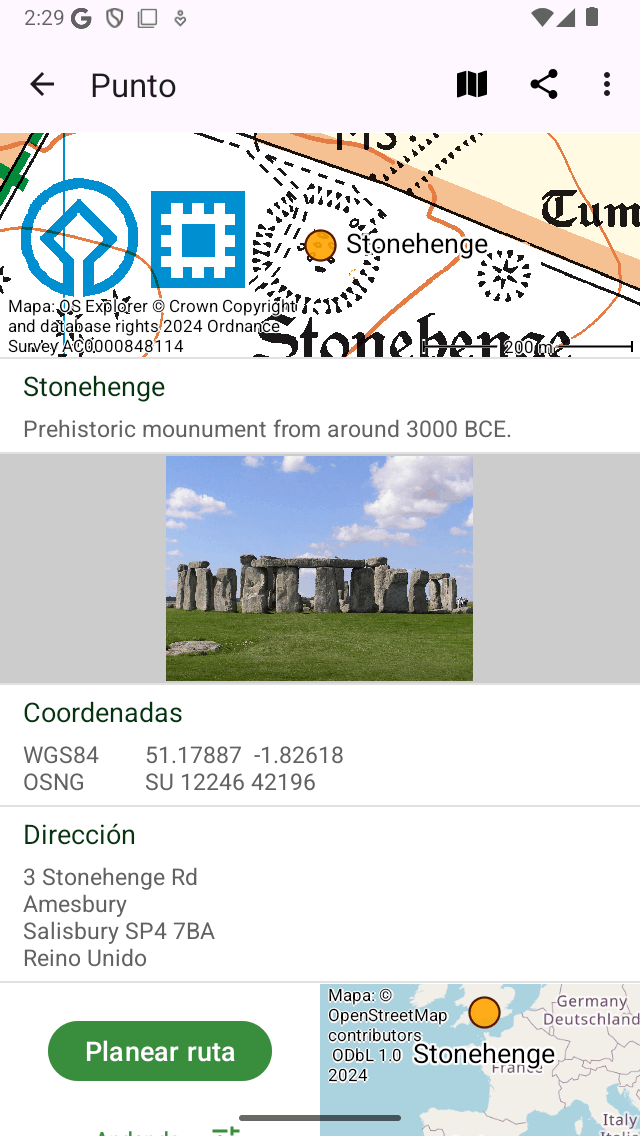
La pantalla de detalles del waypoint con una foto.¶
Si tocas una foto en la pantalla de detalles del waypoint, la pantalla de presentación con diapositivas se abrirá con una versión más grande de la foto tocada. Puedes ampliar la foto que se muestra haciendo un gesto de zoom con dos dedos. Si el punto de referencia tiene varias fotos, puedes buscar entre las fotos disponibles deslizando la foto actual hacia la izquierda o hacia la derecha. Es posible compartir la foto pulsando el icono «Exportar» en la parte inferior derecha. Si tocas «Editar» en la parte superior derecha, puedes añadir y eliminar fotos.
Al tocar el botón de información en la barra de herramientas inferior de una presentación de fotos, se muestra la ubicación en la que se tomó una foto y, si está disponible, la dirección en la que se tomó en un mapa. También se muestran detalles adicionales, como la marca de tiempo y la altitud de la fotografía. En la siguiente figura se muestra un ejemplo:

La pantalla de información de la presentación de diapositivas muestra la ubicación en la que se tomó la foto y la dirección en la que se tomó.¶