Détails Waypoint¶
L’écran des détails du point de cheminement apparaît en appuyant sur l’icône d’un point de cheminement chargé sur la carte. Vous pouvez également ouvrir cet écran en appuyant sur le bouton info (i) situé à droite d’un titre dans l”écran des points de cheminement.
Un exemple de l’écran des détails des points de cheminement est affiché ci-dessous :
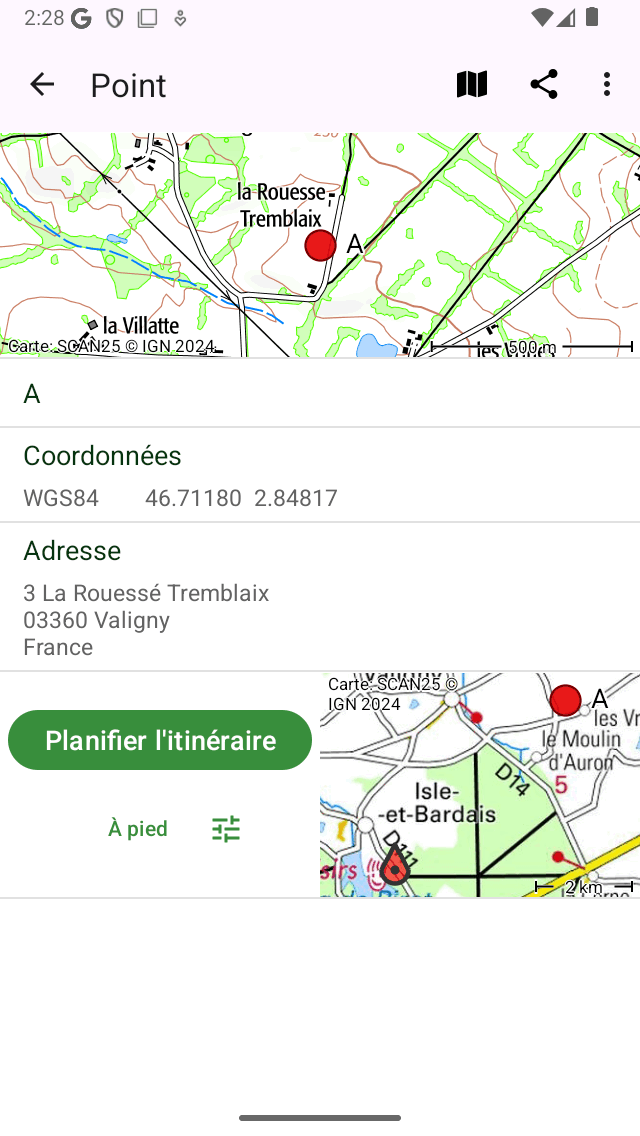
L’écran des détails du point de cheminement du point de cheminement « A ».¶
En haut à droite de l’écran des détails du point de cheminement, vous trouverez une icône de carte avec une barre oblique. Si vous appuyez sur ce bouton, le point de cheminement sera supprimé de la carte principale. Si le point de cheminement n’est pas chargé sur la carte, une icône de carte sans barre oblique s’affiche. Si vous appuyez sur cette icône, le point de cheminement sera chargé sur la carte et vous reviendrez à la carte principale.
En haut à droite de l’écran des détails du point de cheminement, vous trouverez également les boutons suivants (certains peuvent être masqués sous le bouton Plus) : - Bouton Corbeille : si vous appuyez sur ce bouton, une fenêtre contextuelle s’affichera vous demandant si vous souhaitez. - « Modifier » : vous permet de modifier le point de cheminement.</ref>
L’écran des détails du point de cheminement contient des informations sur le point de cheminement, telles que le titre et les coordonnées. Si disponible, vous pouvez également trouver ici une description, des photos, un numéro de téléphone et/ou une URL.
Les coordonnées sont affichées dans différents formats. Vous pouvez définir les types de coordonnées affichés en appuyant sur le bouton « > » à côté des coordonnées. Si vous appuyez longuement sur les coordonnées, vous pouvez les sélectionner et les copier au format texte.
L’adresse physique d’un point de cheminement est également affichée dans l’écran des détails. Si l’adresse d’un point de cheminement est toujours inconnue, Topo GPS recherchera cette adresse à l’aide d’un géocodeur inversé d’Android. Pour cela, vous devez activer l’option Adresses - recherchez automatiquement dans les paramètres. Vous devez également être connecté à Internet.
Au bas de l’écran des détails du point de cheminement, une petite carte s’affiche avec le point de cheminement par rapport à votre position actuelle. Notez que cette carte n’apparaîtra pas si vous avez désactivé l’accès à la localisation pour Topo GPS. Sur le côté gauche de la carte se trouve un bouton « Planifier l’itinéraire ». Si vous appuyez sur ce bouton, un itinéraire sera planifié à partir de votre position actuelle jusqu’au point de cheminement avec le mode de transport affiché sous le bouton du plan. Si vous appuyez sur le bouton du mode de transport situé sous le bouton du plan, vous pouvez modifier le mode de transport.
Si vous faites défiler l’écran des détails des points de cheminement vers le bas, vous pouvez trouver la date et l’heure de création et de modification. Notez que si vous déplacez le waypoint vers un autre dossier, la date et l’heure de modification sont également mises à jour.
Au bas de l’écran des détails des points de cheminement, vous trouverez une barre d’outils avec un < “and” > bouton « ». Ces boutons vous permettent de parcourir la liste des points de cheminement ou les points de cheminement chargés sur la carte.
Des photos¶
Un exemple de l”écran des détails des points de cheminement avec une photo est présenté ci-dessous :
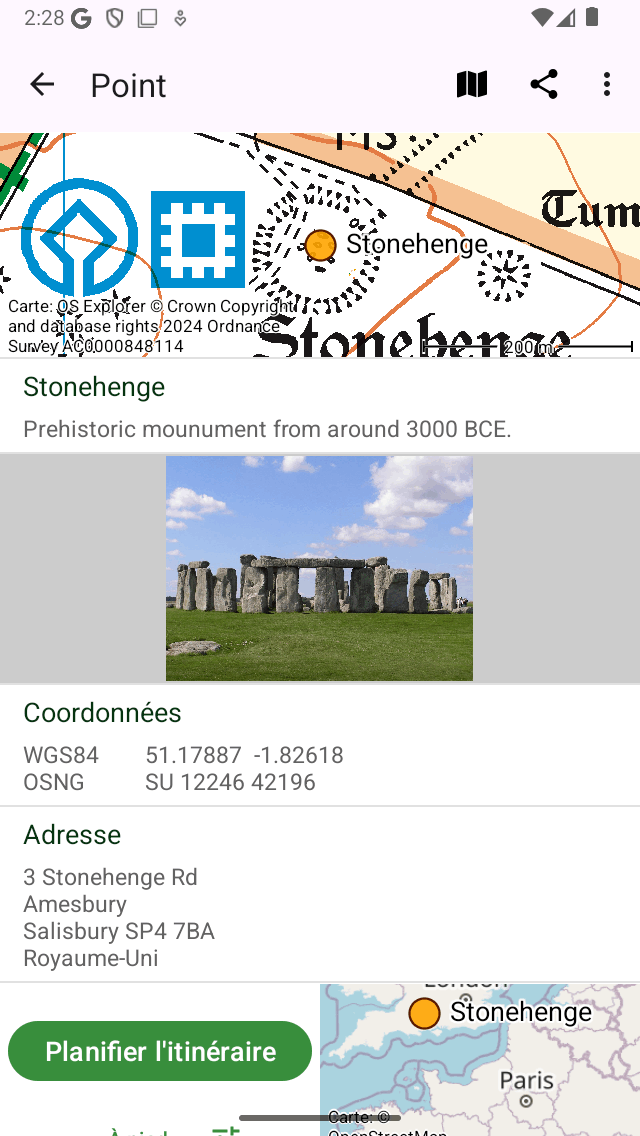
L’écran des détails du point de cheminement avec une photo.¶
Si vous touchez une photo dans l’écran des détails du point de cheminement, l’écran du diaporama s’ouvre avec une version agrandie de la photo sélectionnée. Vous pouvez zoomer sur la photo affichée en effectuant un geste de zoom avec deux doigts. Si le waypoint contient plusieurs photos, vous pouvez parcourir les photos disponibles en faisant glisser la photo actuelle vers la gauche ou vers la droite. Le partage de la photo est possible en appuyant sur l’icône « Exporter » en bas à droite. Si vous touchez « Modifier » en haut à droite, vous pouvez ajouter et supprimer des photos.
Appuyez sur le bouton d’information dans la barre d’outils inférieure d’un diaporama de photos pour afficher l’endroit où la photo a été prise et, le cas échéant, la direction dans laquelle elle a été prise sur une carte. Des détails supplémentaires tels que l’horodatage et l’altitude de la photo sont également affichés. Un exemple est illustré dans la figure ci-dessous :

L’écran d’informations du diaporama indique l’endroit où la photo a été prise et la direction dans laquelle elle a été prise.¶