Podrobnosti o točki poti¶
Zaslon s podrobnostmi o točki poti se prikaže tako, da tapnete ikono točke poti, ki je naložena na zemljevidu. Ta zaslon lahko odprete tudi tako, da pritisnete gumb za info (i) na desni strani naslova na zaslonu točk poti.
Spodaj je prikazan primer zaslona s podrobnostmi o poti:
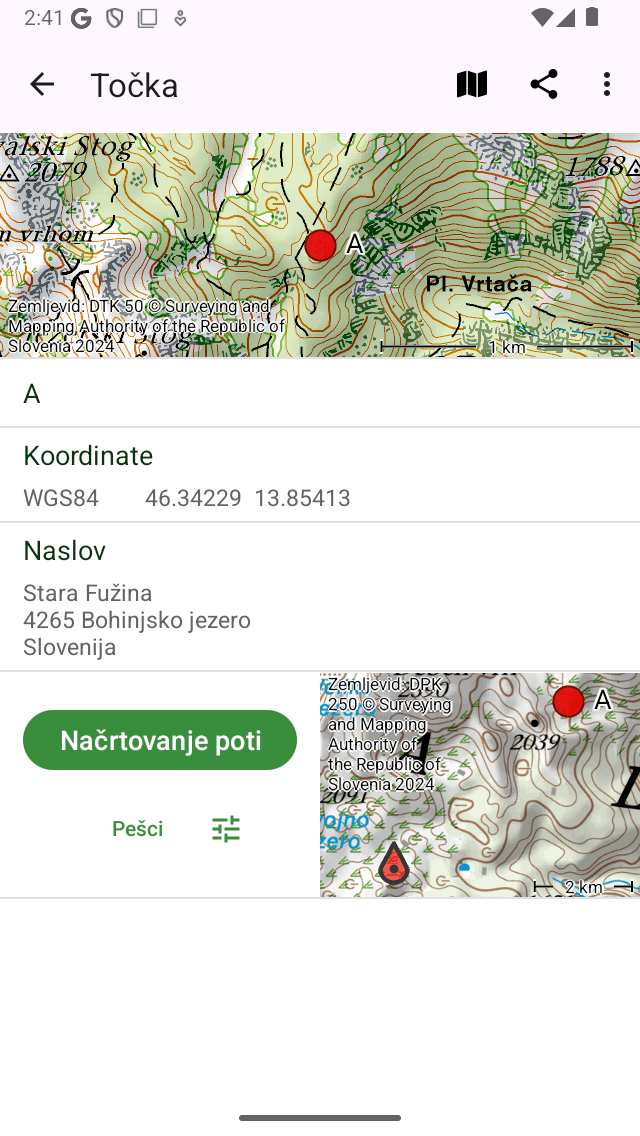
Zaslon s podrobnostmi o poti točke »A«.¶
V zgornjem desnem kotu zaslona s podrobnostmi o točki poti najdete ikono zemljevida s poševnico. Če tapnete ta gumb, bo točka poti odstranjena z glavnega zemljevida. Če točka poti ni naložena na zemljevidu, se prikaže ikona zemljevida brez poševnice. Če tapnete to ikono, bo točka poti naložena na zemljevid in vrnili se boste na glavni zemljevid.
V zgornjem desnem kotu zaslona s podrobnostmi o poti najdete tudi naslednje gumbe (nekateri so morda skriti pod gumbom več): - Gumb za smeti: Če pritisnete ta gumb, se prikaže pojavno okno, ki vas vpraša, ali želite odstraniti točko poti iz naprave. - Gumb za skupno rabo: Če pritisnete ta gumb, se prikaže pojavno okno za izvoz, ki vam omogoča izvoz poti. - ‚Uredi‘: Omogoča ure janje poti.
Zaslon s podrobnostmi o točki poti vsebuje informacije o točki poti, kot so naslov in koordinate. Če je na voljo, lahko najdete tudi opis, fotografije, telefonsko številko in/ali URL.
Koordinate so prikazane v različnih oblikah. Prikazane vrste koordinat lahko nastavite tako, da tapnete »>« poleg koordinat. Če dolgo pritisnete koordinate, jih lahko izberete in kopirate koordinate v besedilni obliki.
Fizični naslov točke poti je prikazan tudi na zaslonu s podrobnostmi. Če naslov točke poti še vedno ni znan, bo Topo GPS ta naslov iskal z obratnim geokoderjem iz Androida. Za to morate omogočiti možnost Nas lovi - samodejno poiščite v nastavitvah. Prav tako morate biti povezani z internetom.
Na dnu zaslona s podrobnostmi o poti je prikazan majhen zemljevid s prikazom točke poti glede na vašo trenutno lokacijo. Upoštevajte, da se ta zemljevid ne bo prikazal, če ste onemogočili dostop do lokacije za Topo GPS. Na levi strani zemljevida je gumb »Načrtuj pot«. Če tapnete ta gumb, bo načrtovana pot od vaše trenutne lokacije do točke poti z načinom prevoza, ki je prikazan pod gumbom načrta. Če tapnete gumb za način prevoza pod gumbom načrta, lahko spremenite način prevoza.
Če se pomaknete navzdol do dna zaslona s podrobnostmi o točki poti, lahko najdete datum in čas ustvarjanja in spremembe. Upoštevajte, da če premaknete točko poti v drugo mapo, se posodobita tudi datum in čas spremembe.
Na dnu zaslona s podrobnostmi o točki poti najdete orodno vrstico z gumbom »< ‚and‘ >«. Ti gumbi vam omogočajo brskanje po seznamu točk poti ali po točkah, ki so naložene na zemljevid.
Fotografije¶
Primer zaslona s podrobnostmi o poti s fotografijo je prikazan spodaj:
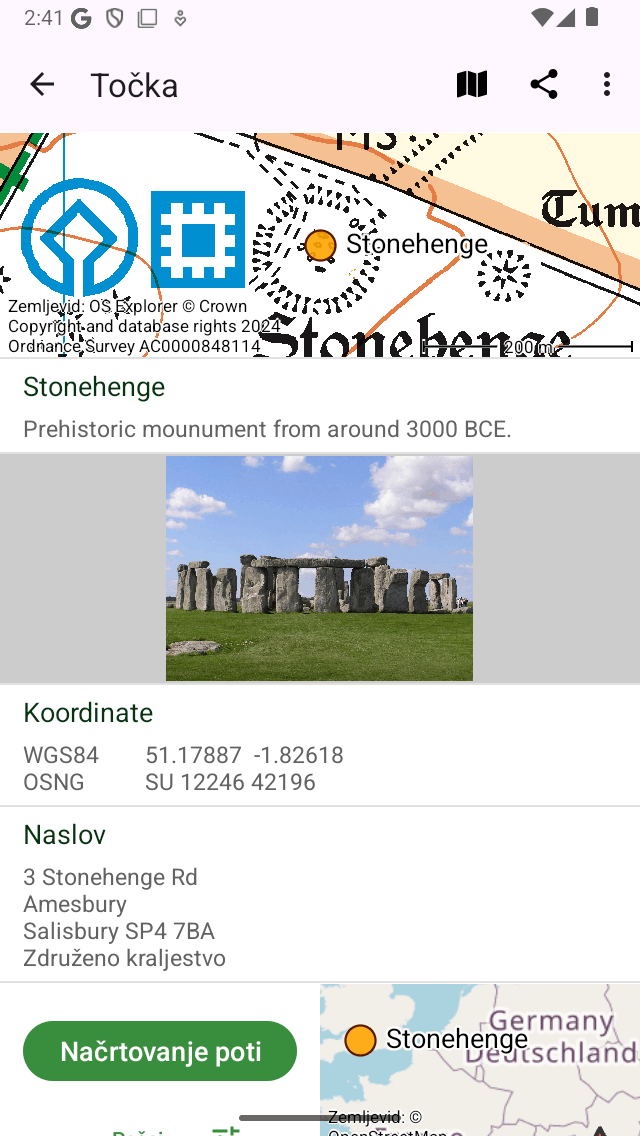
Zaslon s podrobnostmi o točki poti s fotografijo.¶
Če na zaslonu s podrobnostmi o točki poti tapnete fotografijo, se zaslon diaprojekcije odpre z večjo različico dotaknjene fotografije. Prikazano fotografijo lahko povečate tako, da z dvema prstoma naredite potezo povečave. Če ima točka poti več fotografij, lahko brskate po razpoložljivih fotografijah tako, da trenutno fotografijo potisnete v levo ali desno. Skupna raba fotografije je možna s pritiskom na ikono« Izvozi »v spodnjem desnem kotu. Če tapnete« Uredi »v zgornjem desnem kotu, lahko dodate in odstranite fotografije.
Če tapnete gumb za informacije v spodnji orodni vrstici diaprojekcije fotografij, se prikaže lokacija, kjer je bila fotografija posneta, in, če je na voljo, smer, v kateri je bila posneta na zemljevidu. Prikazane so tudi dodatne podrobnosti, kot sta časovni žig in nadmorska višina fotografije. Primer je prikazan na spodnji sliki:

Informacijski zaslon v diaprojekciji prikazuje lokacijo, kjer je bila fotografija posneta, in smer, v kateri je bila posneta.¶