Ustvarjanje točk poti¶
Obstaja več načinov za ustvarjanje točk poti v Topo GPS.
Če pritisnete dolgo na zemljevidu in povlečete ikono na želeno mesto.
Vnos naslova na zavihek naslova prek Meni> Iskanje > Iskanje naslova.
Vnesite koordinate na zavihku koordinate prek Meni> Iskanje > Vnesite koordinate.
Skeniranje koordinat s skenerjem koordinat prek menija > Iskanje > Skeniraj koordinate.
Uvoz datoteke z geografskimi podatki, ki vsebuje točke poti prek menija > Več > Uvozi datoteko.
Shranjevanje trenutne lokacije kot točke poti s pritiskom na oznako položaja in nato »Shrani« ali »Ustvari točko«.
Fotografiranje prek menija > Kamera.
Dodajanje točk poti preko zaslona točk na poti > Več > +.
V tem poglavju bomo razložili, kako ustvariti točko poti neposredno na zemljevidu.
Ustvarjanje točk poti na zemljevidu¶
Če na zemljevidu pritisnete z enim prstom, se prikaže ikona. Primer je prikazan na spodnji sliki:
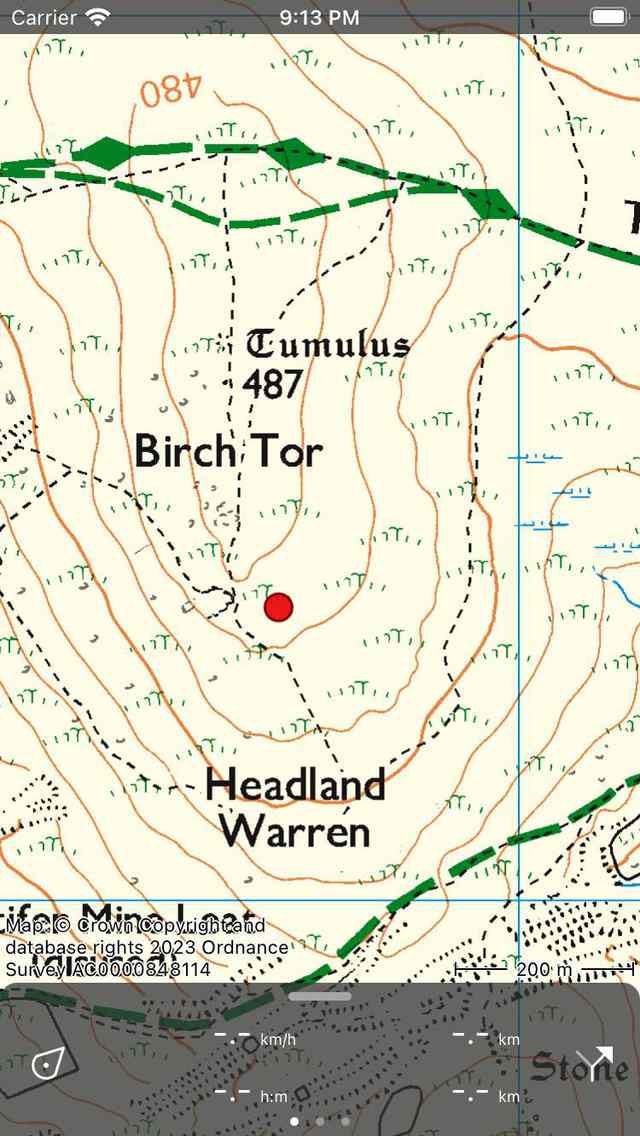
S pritiskom na dolgo na zemljevidu se prikaže ikona.¶
Dokler držite prst na zemljevidu, lahko povlečete ikono na želeno mesto. Če spustite prst, se prikaže zaslon za ustvarjanje točke poti. Na zaslonu za ustvarjanje točke poti lahko nastavite lastnosti točke poti.
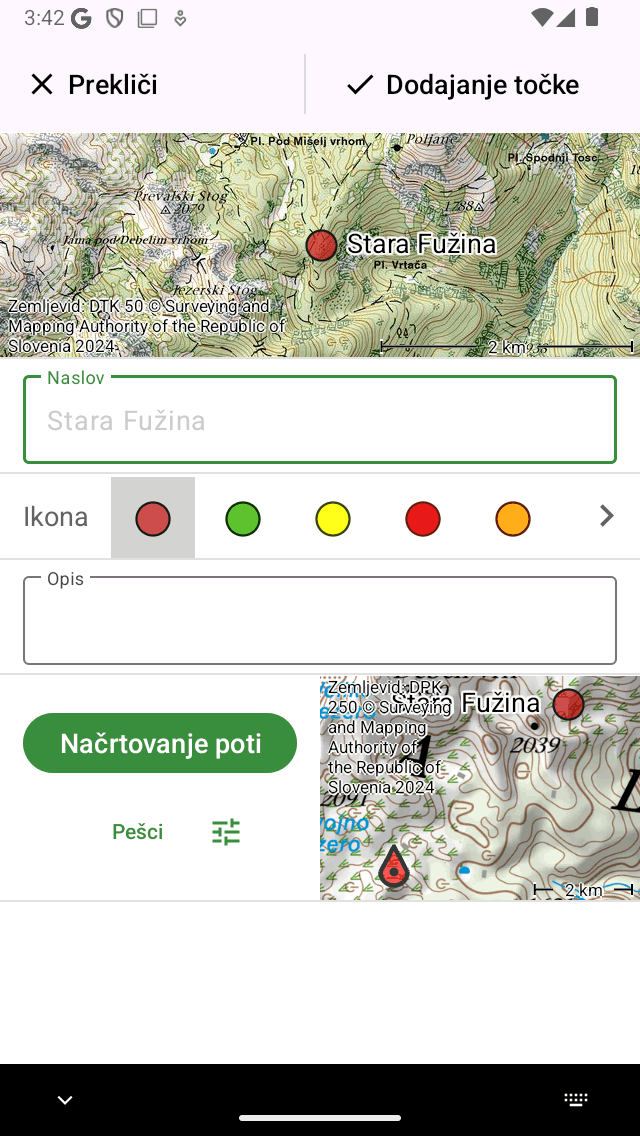
Zaslon za ustvarjanje Waypoint, v katerem lahko nastavite lastnosti in shranite točko poti.¶
Na zaslonu za ustvarjanje točke poti lahko po želji podarite točko poti naslov, nastavite ikono in vnesete opis. Če naslova ne vnesete, se uporabi samodejno predlagani naslov (ki je svetlo siv).
Kot primer vnesemo »A« kot naslov. Če pritisnete« Shrani », bo točka poti shranjena v vašo napravo in naložena na zemljevid z naslovom, kot je prikazano na spodnji sliki.
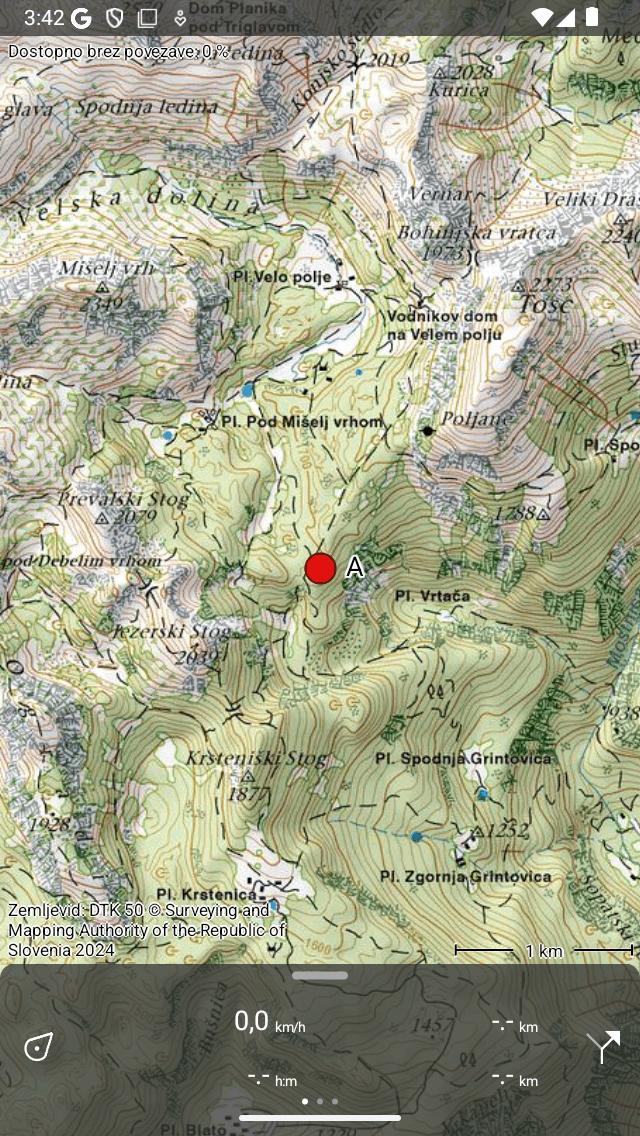
Na zemljevid je dodana točka »A«.¶
Točka poti, ki je ustvarjena z zemljevida, se shrani v vašo napravo in se bo zato pojavila na zaslonu poti.
Če ste po nesreči dolgo pritisnili na glavni zemljevid, da se prikaže ikona, lahko ikono povlečete na zgornji ali spodnji del zaslona zemljevida. Nato se bo odstranil in zaslon za ustvarjanje točke poti se ne bo pojavil. Tudi če pritisnete »Prekliči« na zaslonu za ustvarjanje točke poti, točka poti ne bo ustvarjena.
Če ste vnesli opis na zaslonu za ustvarjanje poti, si ga lahko ogledate na zaslonu s podrobnost mi o poti. Zaslon s podrobnostmi o poti se odpre, če tapnete točko poti, ki je naložena na zemljevid.
Samodejni predlogi naslova¶
Če ste povezani z internetom in ste v nastav itvah omogočili« Naslovi - samodejno poiščite », se v naslovnem polju prikaže samodejni predlog za naslov točke poti. Ta naslov ima svetlo sivo barvo in bo uporabljen, če naslov ni bil vnesen. Če želite imeti točko poti brez naslova, vnesite en presledek v polje za naslov.
Če vnesete številko kot naslov, na primer« 001 », ko naslednjič ustvarite točko poti ročno z zemljevida, bo predlagani naslov »002« itd. To deluje tudi z znaki, če vnesete »A«, bo naslednji predlagani naslov »B« itd. Če ste vnesli« Node_001 », naslednji predlagani naslov bo ‚Node_002‘. Če vam predlagani naslov ni všeč, lahko vnesete želeni naslov in naslednji predlagani naslov bo izpeljan iz zadnjega vnosa.
Nastavitev ikone ustvarjene točke poti¶
Na zaslonu za ustvarjanje poti lahko nastavite ikono poti, ki jo želite ustvariti. V zgornjem primeru je izbrana ikona rdeč krog. Če tapnete drugo ikono, bo uporabljena namesto tega. Če si želite ogledati več predlogov ikon, se lahko pomaknete do seznama ikon. Na zaslonu za ustvarjanje točke poti so prikazane samo zadnje uporabljene ikone. Če želite uporabiti drugo ikono, lahko tapnete gumb ‚>‘ na desni strani. Nato se odpre zaslon ikon poti. Tukaj lahko izbirate med številnimi vnaprej določenimi ikonami in ustvarite lastne ikone po meri.
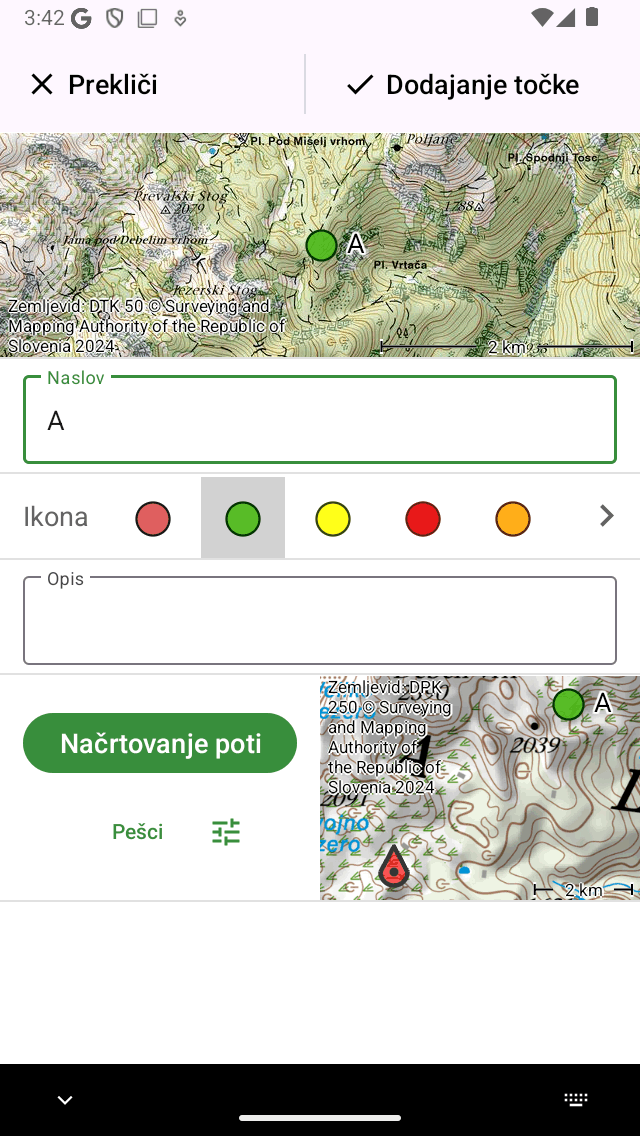
Izbrana je bila zelena ikona.¶
V zgornjem primeru smo izbrali zeleno ikono. Če shranite to točko poti, bo naslednjič, ko ustvarite točko poti na zemljevidu, ta ikona uporabljena kot prvotno uporabljena ikona za ustvarjanje poti.
Načrtovanje poti do ustvarjene točke poti¶
Če želite načrtovati pot od trenutne lokacije do točke na zemljevidu, lahko dolgo pritisnete na zemljevid, da ustvarite ikono na zemljevidu in jo povlečete na želeno lokacijo. Nato se odpre zaslon za ustvarjanje poti. Na dnu zaslona za ustvarjanje poti vidite gumb« Načrt »z zemljevidom zraven. Zemljevid prikazuje novo ustvarjeno točko poti glede na vašo trenutno lokacijo. Pod gumbom« Načrtujte pot »si lahko ogledate trenutno izbrani način prevoza. V zgornjem primeru je to »pešec«. Če tapnete« Pešec », lahko spremenite način prevoza. Lahko ga na primer spremenite v »Kolo«. Če pritisnete »Načrtuj pot«, se pot takoj načrtuje od vaše lokacije do novo ustvarjene točke in vrnili se boste na zemljevid, kot je prikazano spodaj.
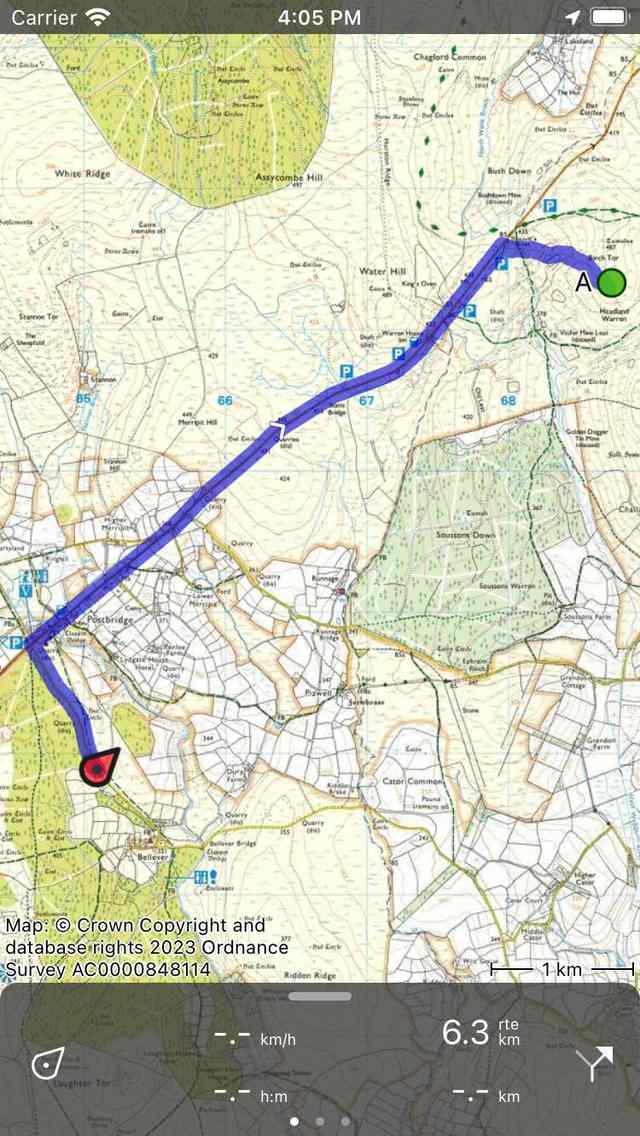
Načrtovana je bila pot od trenutne lokacije do novo ustvarjene točke na zemljevidu.¶
Načrtovana pot in točka se ne shranita samodejno. Če želite shraniti načrtovano pot, pritisnite na linijo poti, da odprete načrtovalec poti. Nato pritisnite« Shrani »v zgornjem desnem kotu, da shranite načrtovano pot. Ko je pot shranjena, se bo prikazala na zaslonu shranjenih poti.