ウェイポイントを作成する¶
Topo GPS でウェイポイントを作成するには、いくつかの方法があります。
マップ上で長押しし、アイコンを目的の位置にドラッグします。
[メニュー] > [検索] > [住所検索] から [住所] タブに住所を入力します。
[メニュー] > [検索] > [座標の入力] から [座標] タブに座標を入力します。
[メニュー] > [検索] > [座標のスキャン] を使用して、座標スキャナーで座標をスキャンします。
[メニュー] > [その他] > [ファイルのインポート] から、ウェイポイントを含むジオデータファイルをインポートします。
位置マーカーを押し、[保存] または [ウェイポイントを作成] を押して、現在の位置をウェイポイントとして保存します。
メニュー > カメラで写真を撮る。
ウェイポイント画面からウェイポイントを追加する > [その他] > [+]。
このセクションでは、マップ上にウェイポイントを直接作成する方法を説明します。
マップ上にウェイポイントを作成する¶
地図上で一本の指で押すと、アイコンが表示されます。下の図に例を示します。
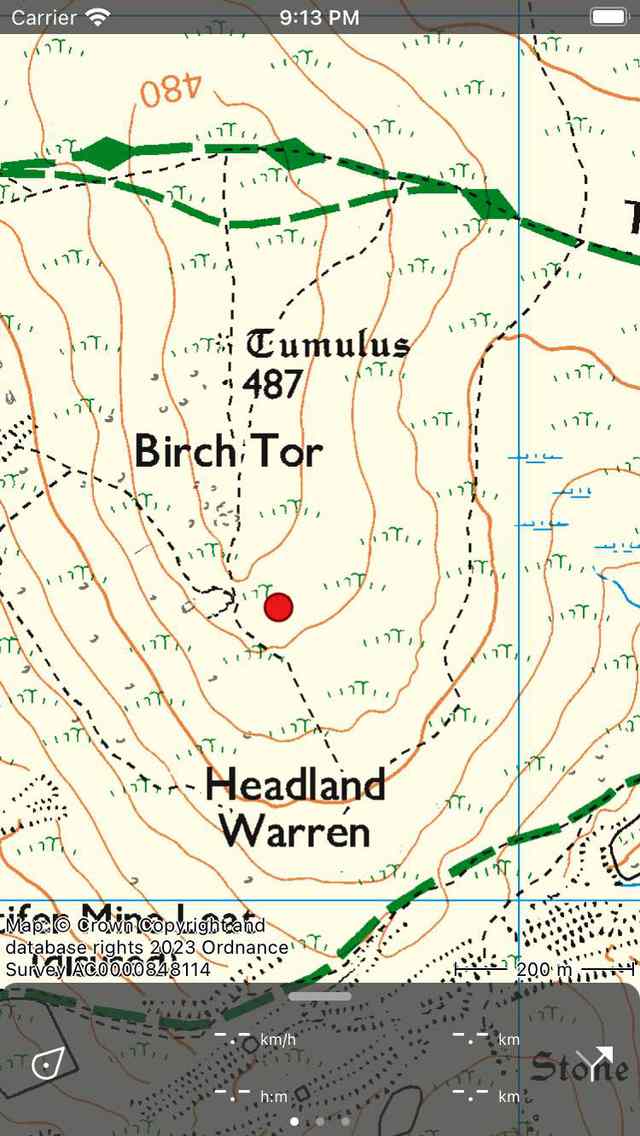
マップを長押しすると、アイコンが表示されます。¶
マップ上で指を握っている限り、アイコンを目的の位置にドラッグできます。指を離すと、ウェイポイントの作成画面が表示されます。ウェイポイント作成画面では、ウェイポイントのプロパティを設定できます。
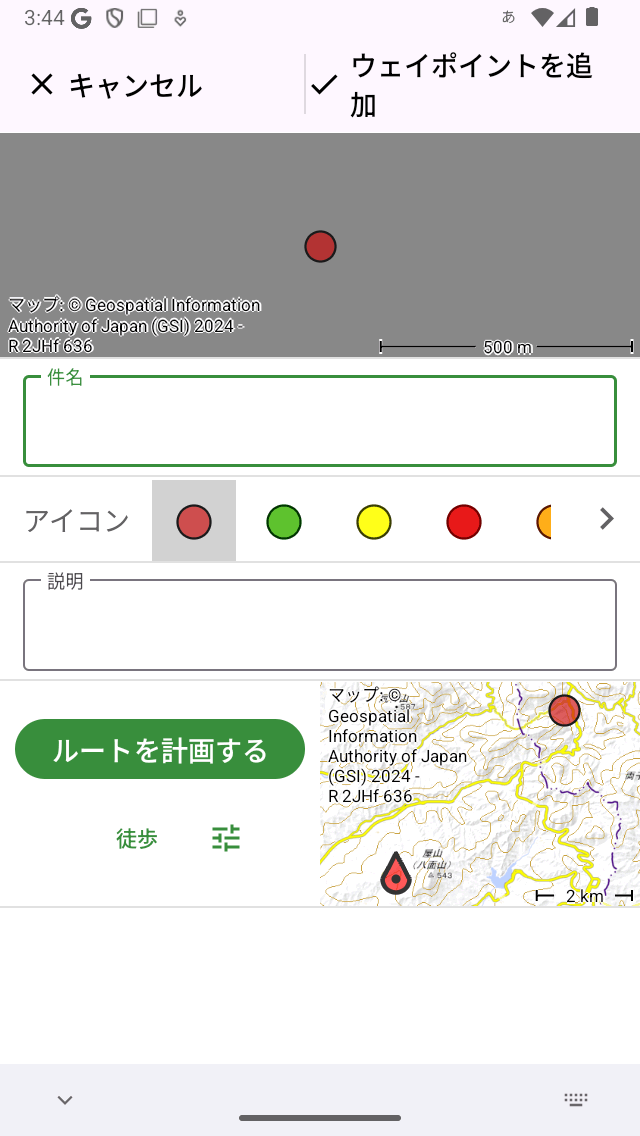
ウェイポイント作成画面では、プロパティを設定してウェイポイントを保存できます。¶
ウェイポイント作成画面では、オプションでウェイポイントにタイトルを付けて、アイコンを設定し、説明を入力できます。
例として、タイトルとして「A」を入力します。「保存」を押すと、ウェイポイントがデバイスに保存され、下図のようなタイトルで地図上に読み込まれます。
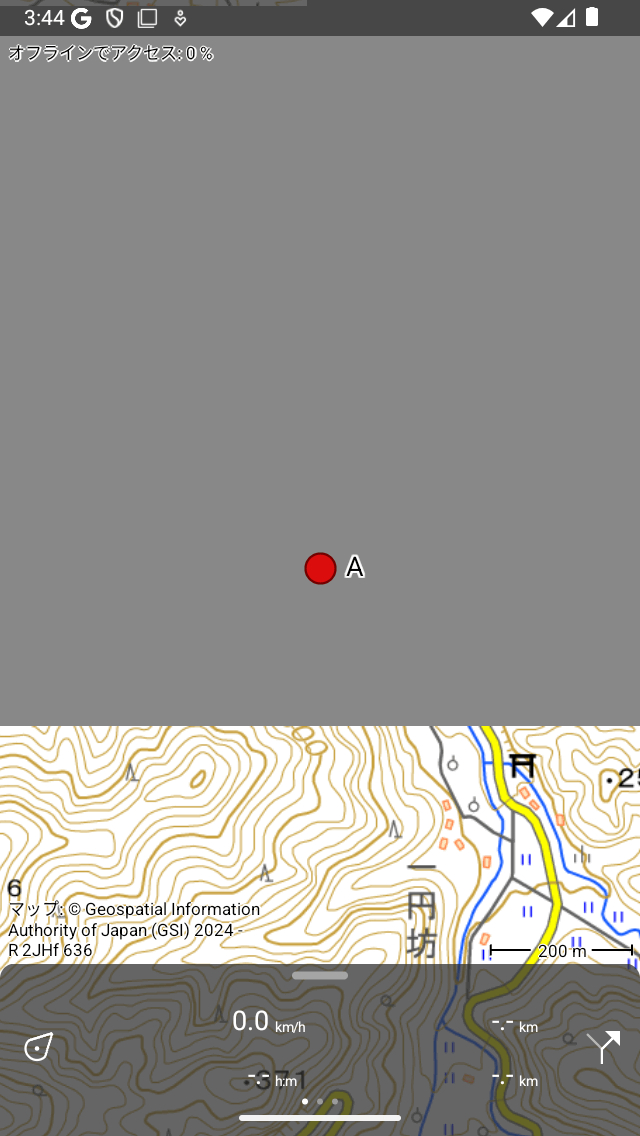
ウェイポイント 'A' がマップに追加されました。¶
マップから作成されたウェイポイントはデバイスに保存されるため、ウェイポイント画面に表示されます。
メインマップを誤って長押ししてアイコンが表示された場合は、アイコンをマップ画面の上部または下部にドラッグできます。その後、削除され、ウェイポイント作成画面はポップアップしません。また、ウェイポイント作成画面で「キャンセル」を押すと、ウェイポイントは作成されません。
ウェイポイント作成画面で説明を入力した場合は、ウェイポイントの詳細画面で確認できます。地図上に読み込まれているウェイポイントをタップすると、ウェイポイント詳細画面が開きます。
タイトルの自動提案¶
インターネットに接続していて、:ref:`設定で <sec-settings-addresses>`「住所-自動検索」を有効にしている場合、ウェイポイントタイトルの自動候補がタイトルボックスに表示されます。このタイトルは薄い灰色で、タイトルが入力されていない場合に使用されます。タイトルなしでウェイポイントを設定したい場合は、タイトルフィールドにスペースを 1 つ入力してください。
タイトルとして番号 (たとえば '001') を入力すると、次回マップからウェイポイントを手動で作成するときに、提案されたタイトルは '002' などになります。これは文字でも使用できます。'A' を入力すると、次に推奨されるタイトルは 'B' になります。'Node_001' と入力した場合は、次に推奨されるタイトルになります。は「Node_002」になります。提案されたタイトルが気に入らない場合は、希望するタイトルを入力するだけで、最後に入力したタイトルから次の候補タイトルが導き出されます。
作成したウェイポイントのアイコンを設定する¶
ウェイポイント作成画面では、作成するウェイポイントのアイコンを設定できます。上の例で選択されているアイコンは赤い丸です。別のアイコンをタップすると、そのアイコンが代わりに使用されます。アイコンのリストまでスクロールすると、その他のアイコン候補が表示されます。ウェイポイント作成画面には、最後に使用したアイコンのみが表示されます。別のアイコンを使いたい場合は、右側の「>」ボタンをタップしてください。するとウェイポイントアイコン画面が開きます。ここでは、あらかじめ定義されている多くのアイコンから選択したり、独自のカスタムアイコンを作成したりできます。
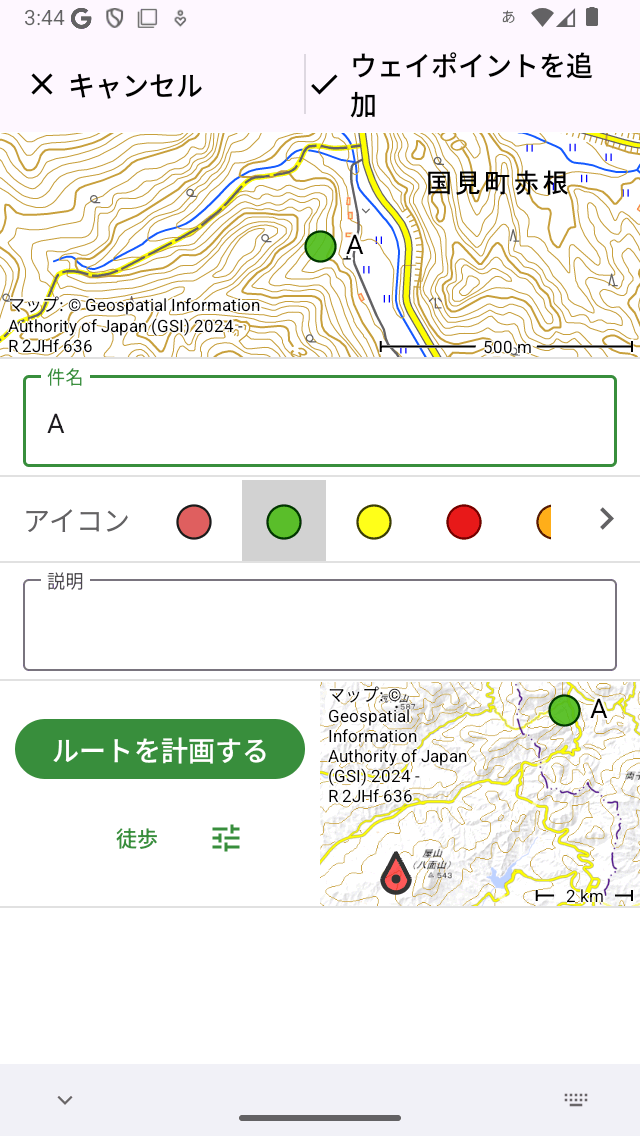
緑色のアイコンが選択されました。¶
上の例では、緑色のアイコンを選択しました。このウェイポイントを保存すると、次にマップからウェイポイントを作成するときに、このアイコンがウェイポイント作成で最初に使用されるアイコンとして使用されます。
作成されたウェイポイントへのルートを計画する¶
現在地から地図上の地点までのルートを計画する場合は、地図を長押しして地図上にアイコンを作成し、目的の場所にドラッグします。するとウェイポイント作成画面が開きます。ウェイポイント作成画面の下部に「プラン」ボタンがあり、その横に地図が表示されます。マップには、現在地を基準にして新しく作成されたウェイポイントが表示されます。[ルートを計画] ボタンの下に、現在選択されている交通手段が表示されます。上の例では「歩行者」です。「歩行者」をタップすると、交通手段を変更できます。たとえば、「自転車」に変更できます。[ルートを計画] を押すと、現在地から新しく作成された地点までのルートがすぐに計画され、下図のように地図に戻ります。
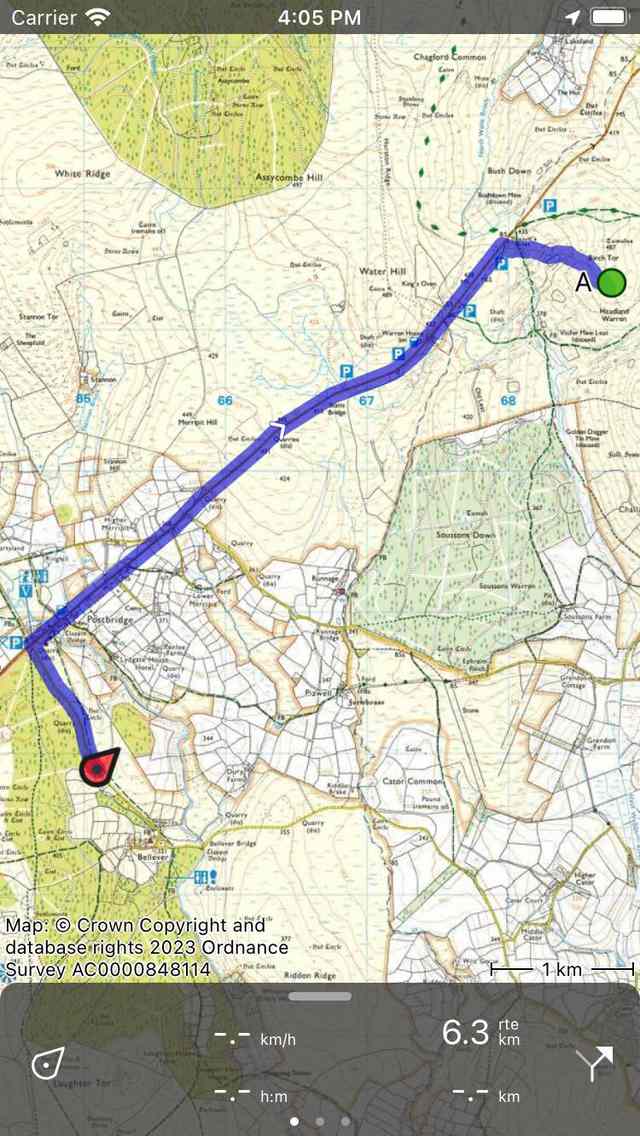
現在の場所からマップ上に新しく作成されたポイントへのルートが計画されました。¶
計画されたルートとウェイポイントは自動的に保存されません。計画したルートを保存するには、ルートラインを押してルートプランナーを開きます。次に、右上の [保存] を押して計画ルートを保存します。ルートを保存すると、保存したルートの画面に表示されます。