Створення шляхових точок¶
Існує кілька способів створення шляхових точок в Topo GPS.
Тривале натискання на карті і перетягування значка в потрібне місце.
Введення адреси на вкладці адреси за допомогою меню > Пошук > Адреса пошуку.
Введення координат на вкладці координат за допомогою меню > Пошук > Введіть координати.
Сканування координат за допомогою сканера координат за допомогою меню > пошук > сканування координат.
Імпортування файлу геоданих, що містить маршрутні точки за допомогою меню > Більше > Імпортувати файл.
Збереження поточного місця розташування як шляховим натисканням маркера позиції, а потім «Зберегти» або «Створити точку шляху».
Фотографування через Меню > Камера.
Додавання шляхових точок через екран шляхових точок > Більше > +.
У цьому розділі ми пояснимо, як створити точкову точку безпосередньо на карті.
Створення шляхових точок на карті¶
Якщо натиснути одним пальцем довгий на карті, з’явиться значок. Приклад показаний на малюнку нижче:
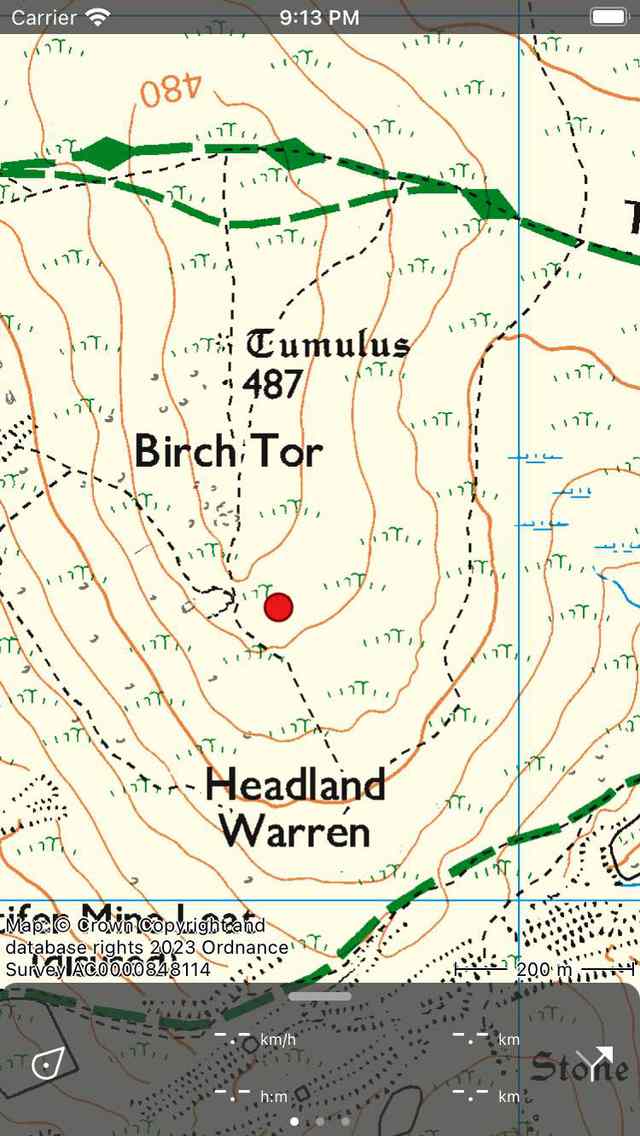
Придовгому натисканні на карті з’явиться значок.¶
Поки ви тримаєте палець на карті, ви можете перетягнути іконку в потрібне місце. Якщо ви відпустите палець, з’явиться екран створення шлякової точки. На екрані створення шлякової точки ви можете встановити властивості шлятної точки.
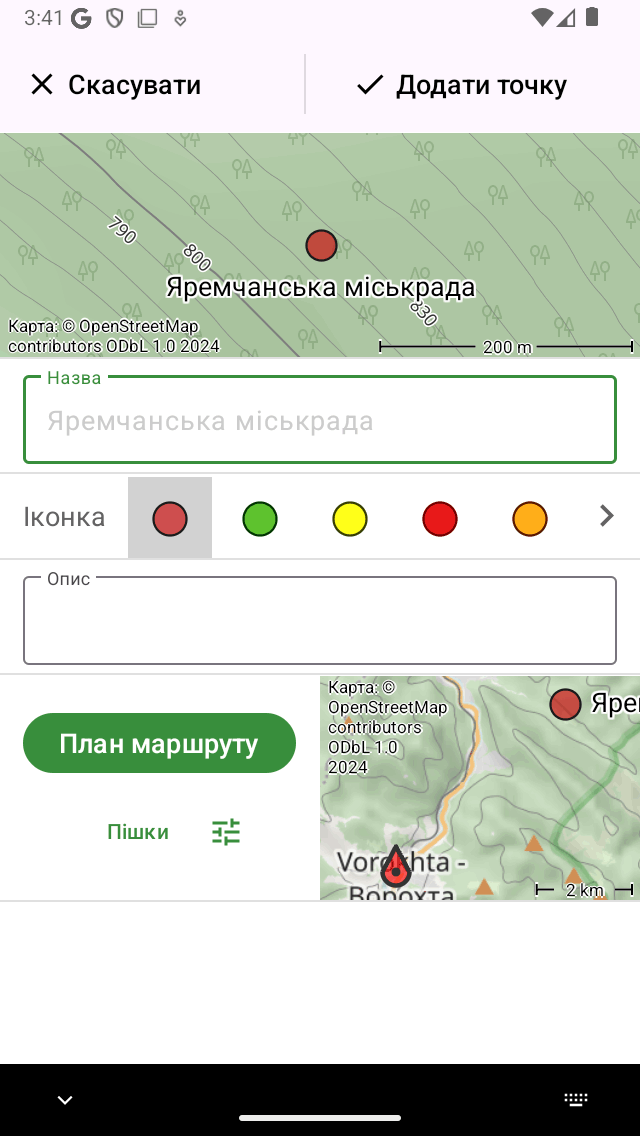
Екранстворення Waypoint, в якому ви можете встановити властивості і зберегти точку шляху.¶
На екрані створення шлякової точки ви можете за бажанням вказати назву шляховій точці, встановити піктограму та ввести опис. Якщо ви не вводите заголовок, буде використано автоматично запропонований заголовок (який має світло-сірий колір).
Як приклад ми вводимо «A» як заголовок. Якщо ви натиснете «Зберегти», маршрутна точка буде збережена на вашому пристрої та завантажена на карту з назвою, як показано на малюнку нижче.
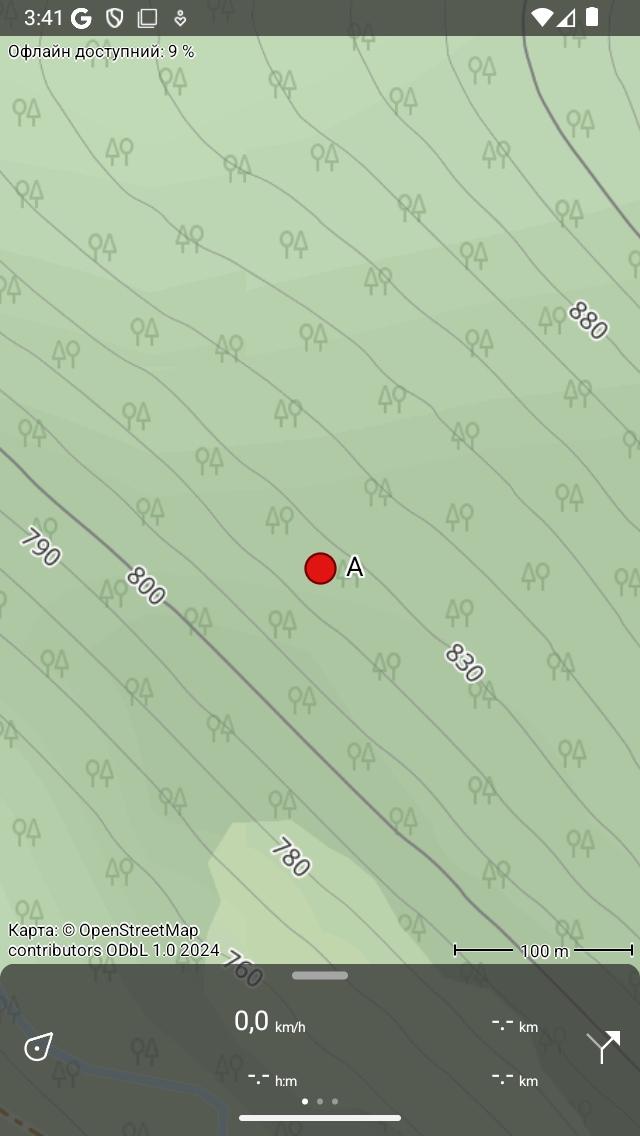
На карту додано маршрутну точку «A».¶
Точка шляху, яка створюється з карти, зберігається на вашому пристрої і, отже, з’явиться на екрані шляхових точок.
Якщо ви випадково натиснули довго на головній карті так, щоб з’явився значок, ви можете перетягнути значок у верхню або нижню частину екрана карти. Потім він буде видалений, і екран створення шлякової точки не буде спливати. Крім того, якщо натиснути кнопку «Скасувати» на екрані створення шлякової точки, точка шляху не буде створена.
Якщо ви ввели опис на екрані створення точки маршруту, ви можете переглянути його на екрані деталей маршру тної точки. Екран деталей маршрутної точки відкриється, якщо ви натиснете маршрутну точку, яка завантажена на карту.
Автоматичні пропозиції щодо заголовків¶
Якщо ви підключені до Інтернету і ви ввімкнули «Адреси - Знайти автоматично» в налаштуваннях, у полі заголовка з’явиться автоматична пропозиція щодо заголовка маршрутної точки. Цей заголовок має світло-сірий колір і буде використовуватися, якщо заголовок не введено. Якщо ви хочете мати точку маршруту без заголовка, будь ласка, введіть один пробіл у полі заголовка.
Якщо ви введете номер в якості заголовка, наприклад «001», наступного разу, коли ви створите дорожню точку вручну з карти, запропонована назва буде «002» тощо Це також працює з символами, якщо ви введете «A», наступним запропонованим заголовком буде «B» тощо Або якщо ви ввели „Node_001“, наступний запропонований заголовок буде «Node_002». Якщо вам не подобається запропонований заголовок, ви можете просто ввести бажаний заголовок, а наступний запропонований заголовок буде виведений з останнього введення.
Встановлення піктограми створеної шляшкової точки¶
На екрані створення точки маршруту ви можете встановити піктограму маршрутної точки, яку потрібно створити. У прикладі вище виділена іконка являє собою червоне коло. Натиснувши іншу піктограму, вона буде використана замість цього. Ви можете прокрутити список піктограм, щоб побачити більше пропозицій щодо піктограм. На екрані створення маршрутних точок відображаються лише останні використані піктограми. Якщо ви хочете використовувати іншу піктограму, ви можете натиснути кнопку «>» праворуч. Потім відкриється екран піктограм маршру тних точок. Тут ви можете вибрати з багатьох попередньо визначених значків, і ви можете створити власні власні піктограми.
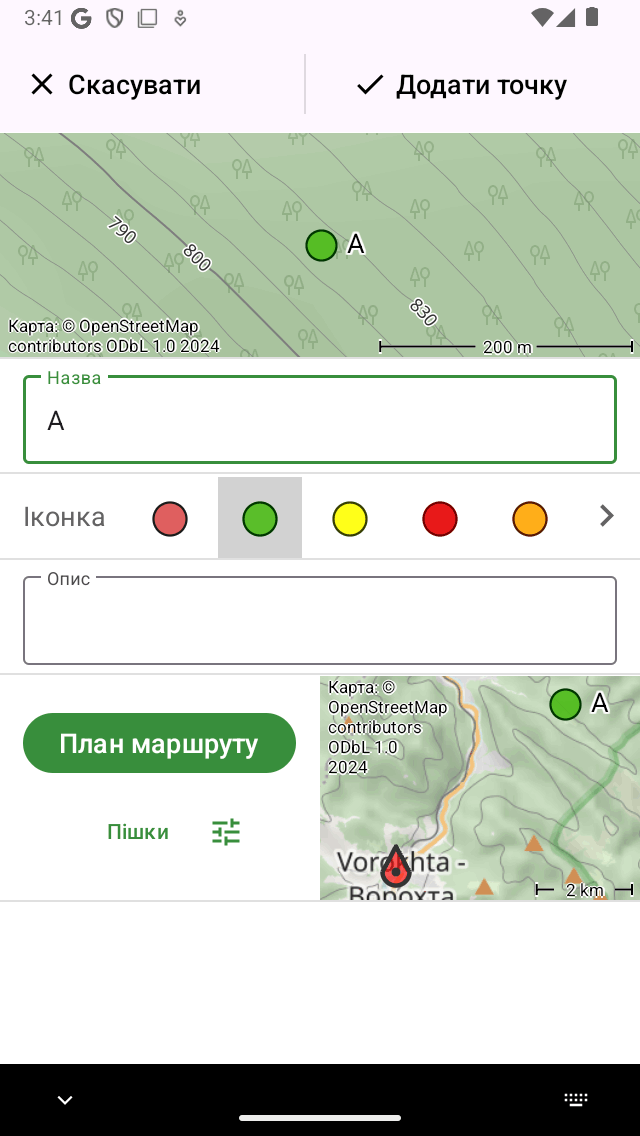
Була обрана зелена іконка.¶
У наведеному вище прикладі ми вибрали зелену іконку. Якщо ви збережете цю точку маршруту, наступного разу, коли ви створите точку маршруту з карти, ця піктограма буде використовуватися як спочатку використана піктограма для створення маршрутних точок.
Планування маршруту до створеної точки¶
Якщо ви хочете спланувати маршрут від вашого поточного розташування до точки на карті, ви можете довго натиснути на карті, щоб створити піктограму на карті та перетягнути її до потрібного місця. Потім відкриється екран створення маршрутних точок. У нижній частині екрана створення точки маршруту ви бачите кнопку «Планувати» з картою поруч. Карта показує щойно створену точку маршруту щодо вашого поточного місцезнаходження. Під кнопкою «Планувати маршрут» ви можете побачити вибраний поточний режим транспорту. У наведеному вище прикладі це «Пішохід». Якщо натиснути «Пішохід», ви можете змінити режим транспортування. Наприклад, ви можете змінити його на «Велосипед». Якщо ви натиснете «Планувати маршрут», маршрут негайно планується від вашого місцезнаходження до новоствореної точки, і ви повернетесь на карту, як показано нижче.
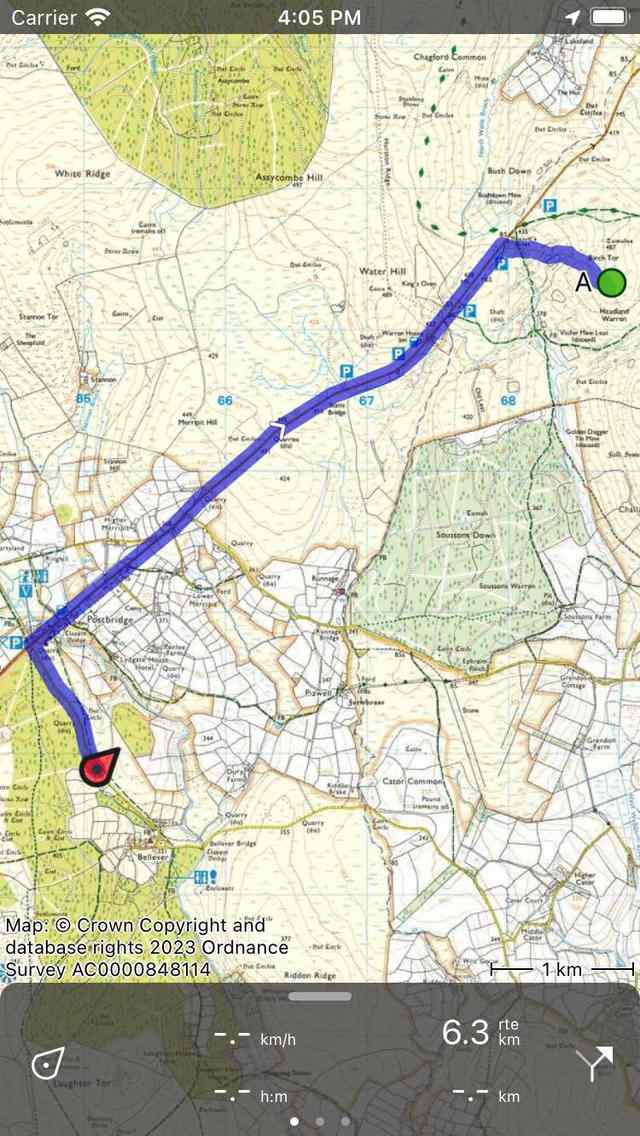
Булозаплановано маршрут від поточного місця розташування до новоствореної точки на карті.¶
Запланований маршрут і маршрутна точка не зберігаються автоматично. Щоб зберегти запланований маршрут, натисніть на лінію маршруту, щоб відкрити планувальник маршруту. Потім натисніть «Зберегти» у верхньому правому куті, щоб зберегти запланований маршрут. Після збереження маршруту він з’явиться на екрані збережених маршрутів.