Редагування шляхових точок¶
Щоб відредагувати точку, вам слід натиснути кнопку «Редагувати» у нижній частині екрана відомостей про шлякову точку. Якщо ви натиснете цю кнопку, з’явиться спливаюче вікно редагування, як на малюнку нижче:
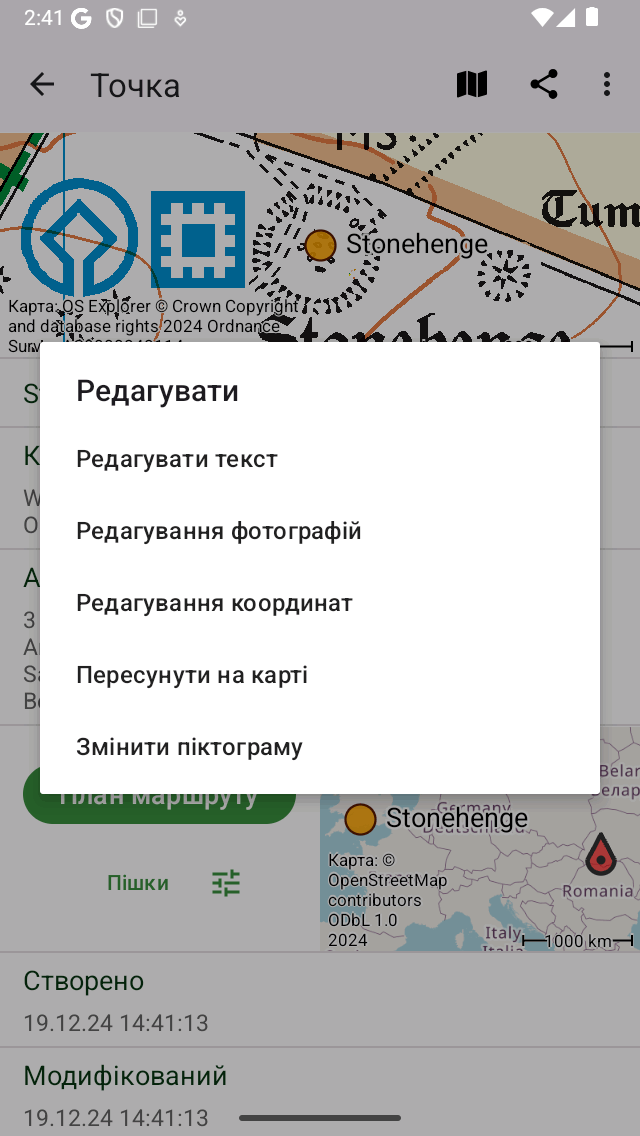
Спливаючевікно з п’ятьма можливостями для зміни точки шляху.¶
Спливаюче вікно показує п’ять можливостей для зміни точки шляху.
Значокзміни: надає вам змогу змінити піктограму шляшкової точки.
Переміщенняпо карті: дозволяє переміщати точку на карті.
Редагуваннякоординат: надає вам змогу редагувати координати шляшкової точки.
Редагуванняфотографій: надає вам змогу редагувати фотографії шляшкової точки.
Редагуваннятексту: надає вам змогу редагувати назву та опис шляхової точки.
Редагування назви та опису¶
Натиснувши « Редагувати текст» у спливаючому вікні редагування , ви можете змінити назву та опис точки. Приклад показаний нижче:
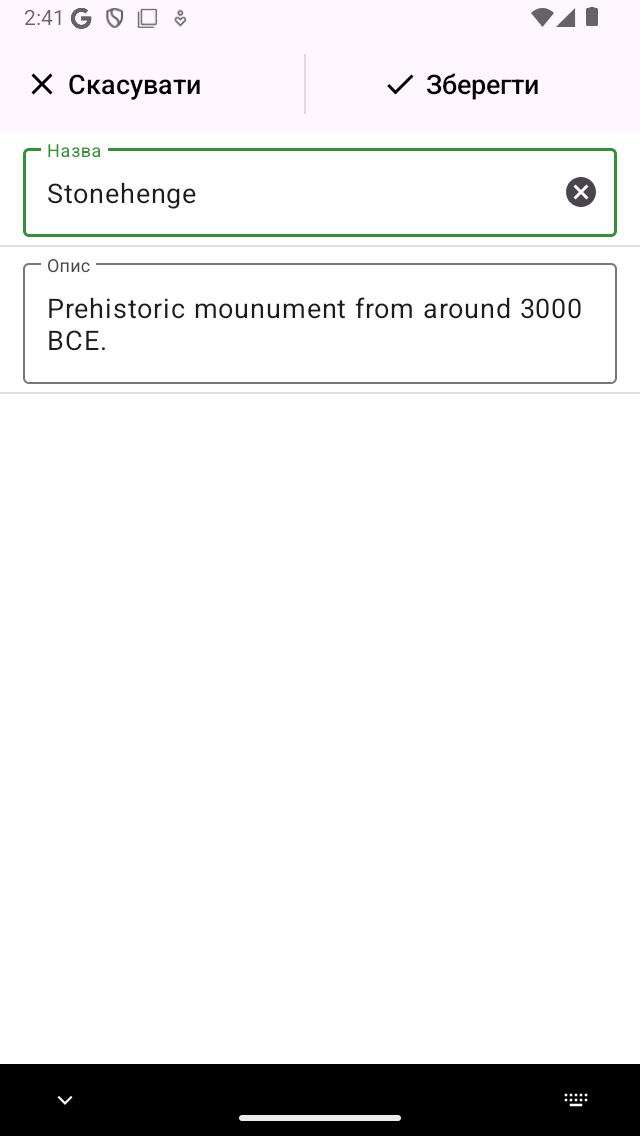
Змінаопису шляхової точки «Стоунхенге».¶
Щоб зберегти зміни, вам потрібно натиснути «Зберегти» у верхньому правому куті екрана. Ви повертаєтеся до екрана деталей шляхових точок, як ви можете бачити нижче:
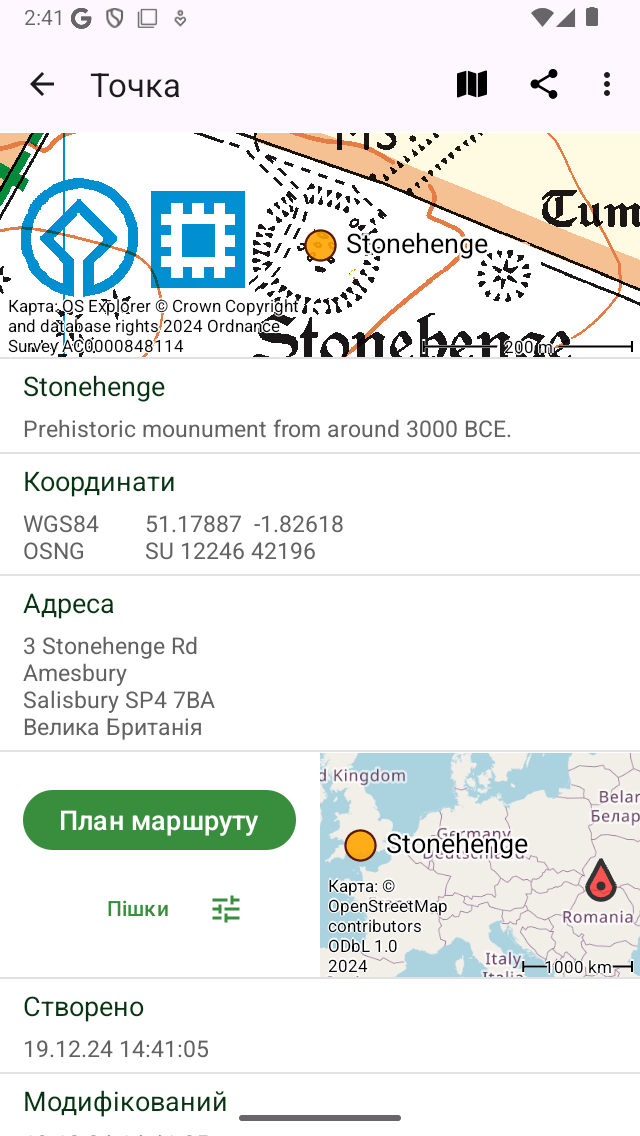
Описточки шляху «Стоунхендж» було змінено.¶
Редагування фотографій¶
Натиснувши кнопку «Редагувати фотографії» у спливаючому вікні редагування , ви можете додати фотографії до шлякової точки та видалити фотографії з точки шляху. Якщо ви натиснете цю кнопку, з’явиться наступний екран.
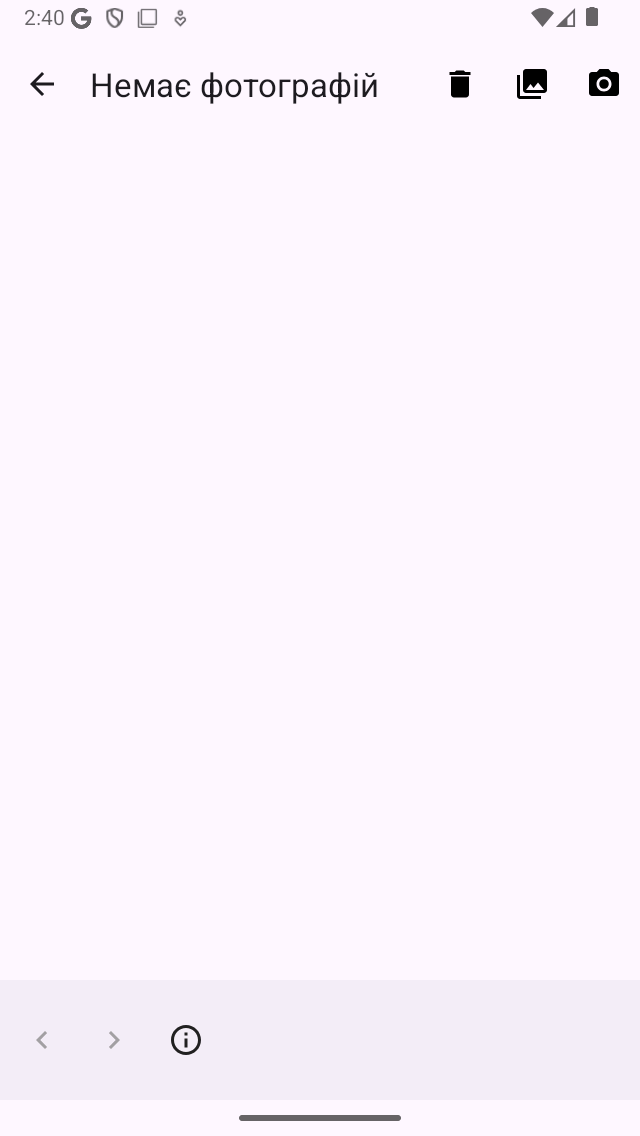
Наекрані фотографій, якщо на шляхній точці немає фотографій.¶
У нижній панелі інструментів екрану фотографій можна знайти три кнопки:
Кнопкапапки: Якщо ви натиснете цю кнопку, ви можете імпортувати фотографії з вашої бібліотеки фотографій до шляшкової точки.
Кнопкакамери: якщо ви натиснете цю кнопку, камера буде відкрита. Якщо ви зробите фотографію, вона буде додана до точки шляху. Ви також можете використовувати Меню > Камера для цього, потім у вашому поточному місці автоматично створюється шляховик, а зроблене фото буде додано до неї.
Кнопкасмітника: якщо ви натиснете цю кнопку, ви можете вилучити поточну показувану фотографію з точки шляху.
Якщо ви внесли зміни до фотографій шлякової точки, вам потрібно натиснути «Готово» вгорі праворуч, щоб зберегти зміни. Якщо ви натиснете кнопку «Скасувати», фотографії не будуть змінені.
Додані фотографії завжди копіюються в Topo GPS. Тож видалення фотографії згодом із вашої бібліотеки фотографій не видаляє фотографію в Topo GPS. Роздільну здатність доданої фотографії можна встановити за допомогою пункту меню > Налаштування > Камера > Розмір фотографії». Більші розміри фотографій зажадають більше місця на диску.
Ви можете переглянути додані фотографії на екрані деталей маршрутної точки. Нижче ви бачите приклад екрана деталей маршрутної точки «Стоунхендж» з фотографією:
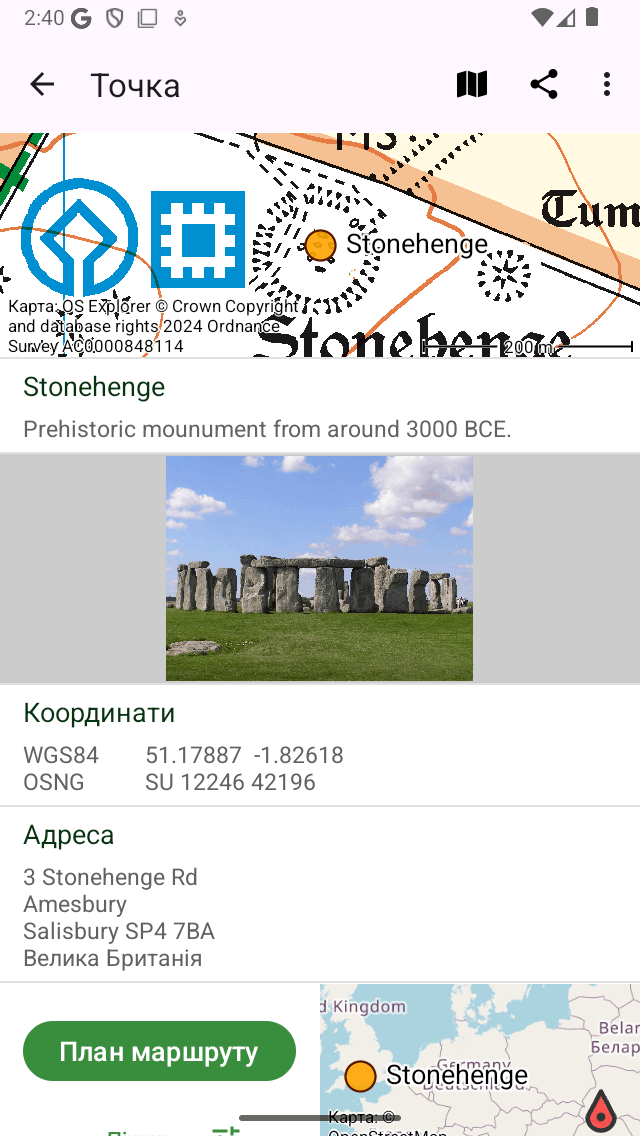
Екран деталей маршрутної точки з фотографією.¶
Якщо ви торкнетеся фотографії на екрані деталей маршрутної точки, екран фотографії відкриється з більшою версією натиснутої фотографії. Ви можете збільшити масштаб відображеної фотографії, зробивши жест збільшення двома пальцями. Спільний доступ до фотографії можливий, натиснувши піктограму «Експорт» у верхньому правому куті. Якщо натиснути «Редагувати» у верхньому правому куті, ви можете змінити фотографії маршрутної точки. Якщо маршрутна точка має кілька фотографій, ви можете переглядати доступні фотографії, пересунувши поточну фотографію вліво або вправо. Натискання кнопки інформації внизу показує місце, де була зроблена фотографія, і, якщо є, напрямок, в якому вона була зроблена на карті.
Редагування координат¶
Натиснувши «Редагувати координати» у спливаючому вікні редагування, той са мий екран з’являється під час введення координат. Якщо ви натиснете «Зберегти» у верхньому правому куті, маршрутна точка буде зміщена до введених координат.
Пересунути на карті¶
Натиснувши «Перемістити на карті» у спливаючому вікні реда гування з’явиться екран, на якому ви можете переміщати розташування маршрутної точки вручну на карті. Ви повинні довго натискати на точку руху і можете перетягнути її в нове місце. Щоб зберегти нове розташування точки маршруту, потрібно натиснути «Зберегти» у верхньому правому куті екрана. В іншому випадку натисніть «Скасувати».
Змінити піктограму¶
Якщо ви натиснете «Змінити значок» у спливаючому вікні редагування, з’явиться екран піктограм маршрутних точок. Екран піктограм маршрутних точок містить список доступних піктограм. Поточна активна піктограма маршрутної точки має сірий фон. Якщо ви торкнетеся піктограми, піктограма маршрутної точки буде змінена, і ви повернетеся на екран деталей маршрутної точки. Якщо бажана піктограма не відображається на екрані піктограм маршрутних точок, ви можете створити нову піктограму, натиснувши «Нова пікто грама» внизу екрана піктограм маршрутних точок.