Redigering veipunkter¶
For å redigere et veipunkt må du trykke på «Rediger» -knappen nederst på skjermen veipunktdetaljer. Hvis du trykker på denne knappen, vises en redigeringspop-up som i figuren nedenfor:
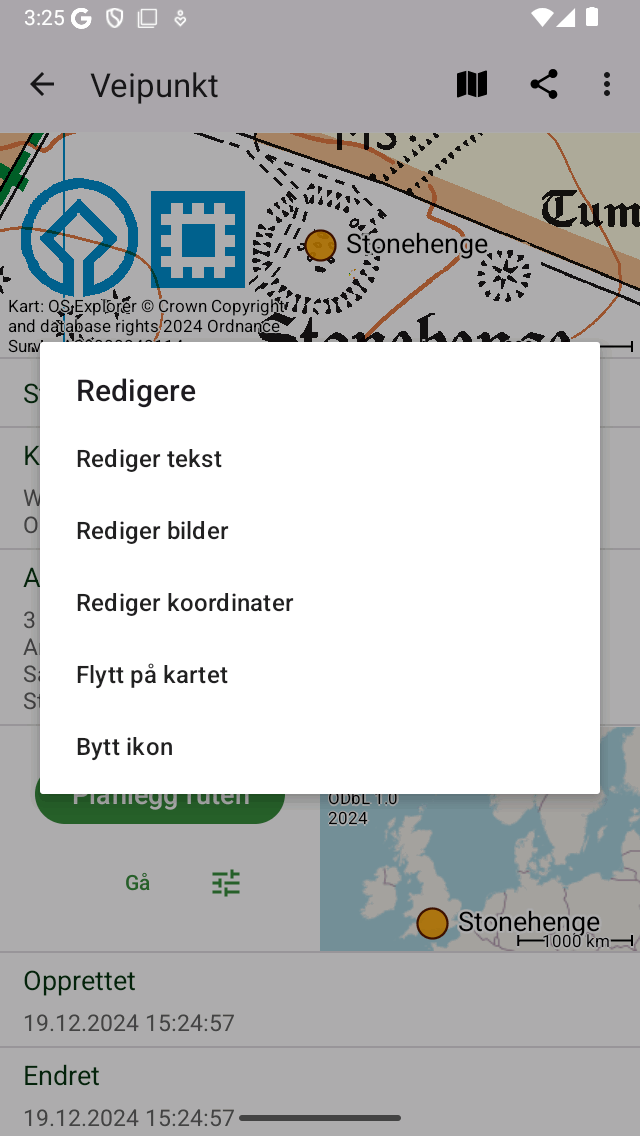
Et popup-vindu med fem muligheter for å endre et veipunkt.¶
Popup-vinduet viser fem muligheter for å endre veipunktet.
Endre ikon: Lar deg endre ikonet for veipunktet.
Flytt på kart: Lar deg flytte veipunktet på kartet.
Rediger koordinater: Lar deg redigere koordinatene til et veipunkt.
Rediger bilder: Lar deg redigere bildene av et veipunkt.
Rediger tekst: Lar deg redigere tittelen og beskrivelsen av et veipunkt.
Redigering av tittel og beskrivelse¶
Ved å trykke på «Rediger tekst» i redigeringsvinduet kan du endre tittelen og beskrivelsen av veipunktet. Et eksempel er vist nedenfor:
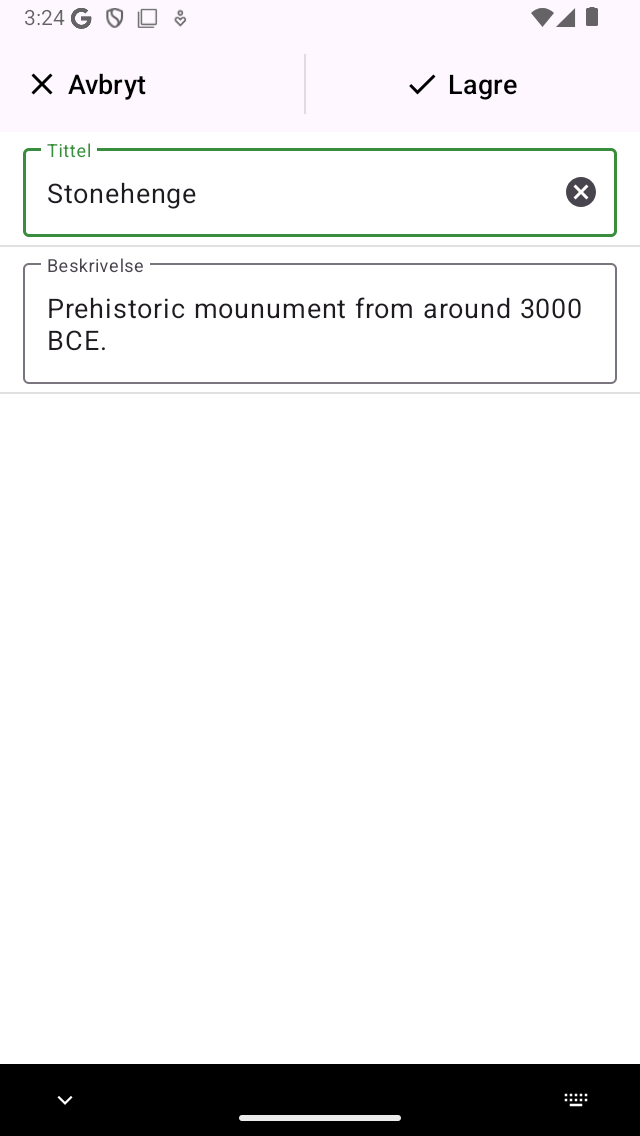
Endre beskrivelsen av veipunktet ’Stonehenge’.¶
For å lagre endringene må du trykke på «Lagre» øverst til høyre på skjermen. Du går tilbake til skjermbildet veipunkter som du kan se nedenfor:
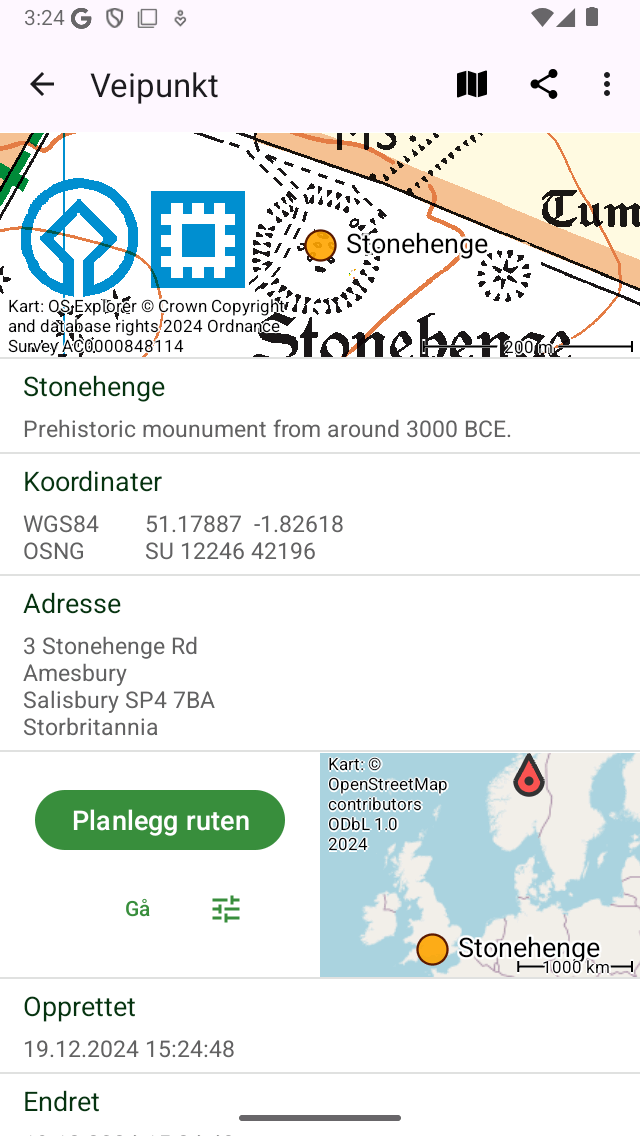
Beskrivelsen av veipunktet ’Stonehenge’ er endret.¶
Redigere bilder¶
Ved å trykke på «Rediger bilder» -knappen i redigeringsvinduet kan du legge til bilder på veipunktet og fjerne bilder fra veipunktet. Hvis du trykker på denne knappen, vises følgende skjermbilde.
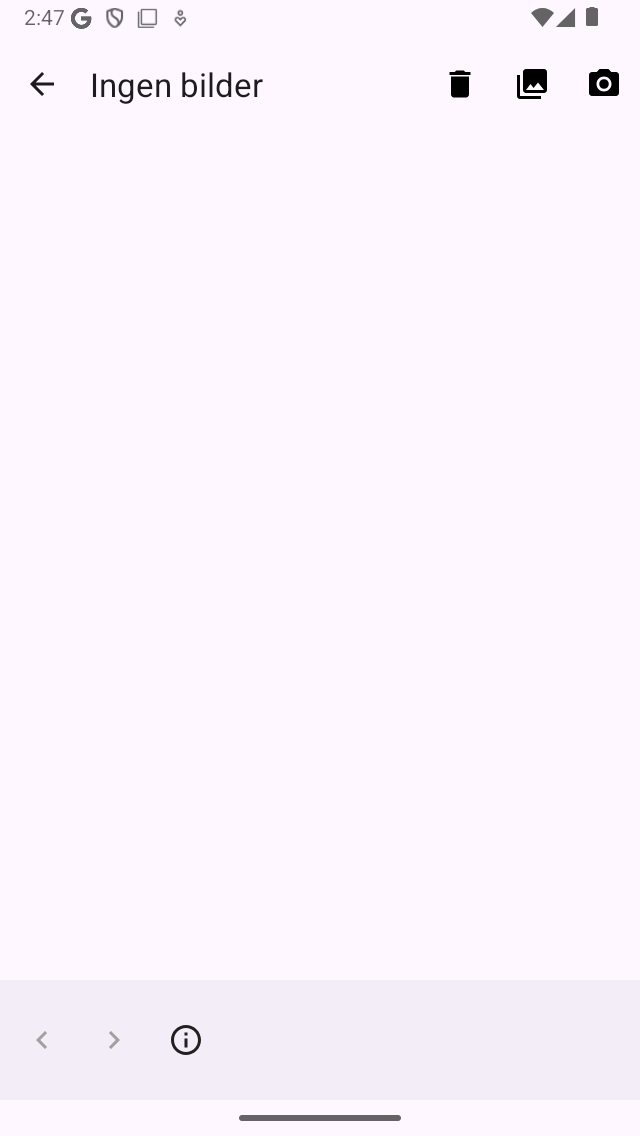
Bildeskjermen hvis veipunktet ikke har bilder.¶
I den nederste verktøylinjen på bildeskjermen finner du tre knapper:
Kartknapp: Hvis du trykker på denne knappen, kan du importere bilder fra bildebiblioteket til veipunktet.
Kameraknapp: Hvis du trykker på denne knappen, åpnes kameraet. Hvis du tar et bilde, legges det til veipunktet. Du kan også bruke Meny > Kamera til dette, deretter opprettes et veipunkt automatisk på ditt nåværende sted, og det fotograferte bildet legges til.
Papirkurv-knapp: Hvis du trykker på denne knappen, kan du fjerne bildet som vises fra et veipunkt.
Hvis du har gjort endringer i bildene av et veipunkt, må du trykke på «Ferdig» øverst til høyre for å lagre endringene. Hvis du trykker på «Avbryt», endres ikke bildene.
De ekstra bildene kopieres alltid til Topo GPS. Så å fjerne bildet etterpå fra bildebiblioteket ditt fjerner ikke bildet i Topo GPS. Oppløsningen til det ekstra bildet kan stilles inn via ’Meny> Innstillinger> Kamera> Fotostørrelse’. Større fotostørrelser vil kreve mer diskplass.
Du kan se bildene som er lagt til i skjermbildet for veipunktdetaljer. Nedenfor ser du et eksempel på skjermbildet for veipunktsdetaljer «Stonehenge» med et bilde:
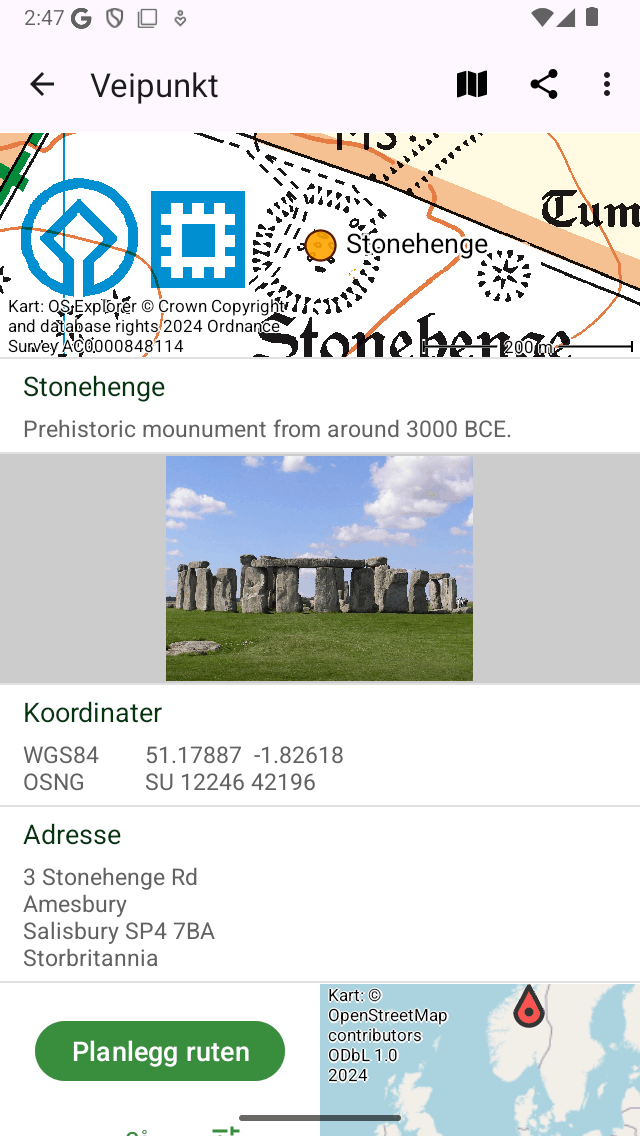
Veipunktdetaljer-skjermen med et bilde.¶
Hvis du trykker på et bilde i skjermbildet for veipunktdetaljer, åpnes fotoskjermen med en større versjon av det tapte bildet. Du kan zoome inn på det viste bildet ved å gjøre en zoombevegelse med to fingre. Deling av bildet er mulig ved å trykke på ’Eksporter’-ikonet øverst til høyre. Hvis du trykker på ’Rediger’ øverst til høyre, kan du endre bildene til veipunktet. Hvis veipunktet har flere bilder, kan du bla gjennom de tilgjengelige bildene ved å skyve det gjeldende bildet til venstre eller til høyre. Ved å trykke på informasjonsknappen nederst vises stedet et bilde ble tatt, og hvis tilgjengelig retningen det ble tatt på et kart.
Redigere koordinater¶
Ved å trykke på «Rediger koordinater» i redigeringsvinduet vises det samme skjerm bildet når du skriver inn koordinater. Hvis du trykker på ’Lagre’ øverst til høyre, blir veipunktet forskjøvet til de angitte koordinatene.
Flytt på kart¶
Ved å trykke «Flytt på kart» i redigerings vinduet vises et skjermbilde der du kan flytte plasseringen av veipunktet manuelt på et kart. Du må trykke lenge på veipunktet og kan dra det til et nytt sted. For å lagre den nye plasseringen av veipunktet må du trykke ’Lagre’ øverst til høyre på skjermen. Ellers trykker du på «Avbryt».
Endre ikon¶
Hvis du trykker på «Endre ikon» i redigeringsvinduet, vises skjermbildet for vei punktsikoner. Skjermen for veipunktsikoner inneholder en liste over tilgjengelige ikoner. Det aktive ikonet for veipunktet har en grå bakgrunn. Hvis du trykker på et ikon, vil veipunktsikonet endres, og du kommer tilbake til skjermbildet for veipunktdetaljer. Hvis ønsket ikon ikke vises i skjermbildet for veipunktsikoner, kan du opprette et nytt ikon ved å trykke på «Nytt ikon» nederst på skjermen for veipunktsikoner.