Waypoint ikoner¶
Et veipunkt vises på kartet med et ikon. Hvis du oppretter et veipunkt, kan du velge et ikon fra skjermbildet for veipunktsikoner. Skjermbildet for veipunktsikoner viser listen over tilgjengelige ikoner på enheten. Et eksempel på dette skjermbildet er vist nedenfor.
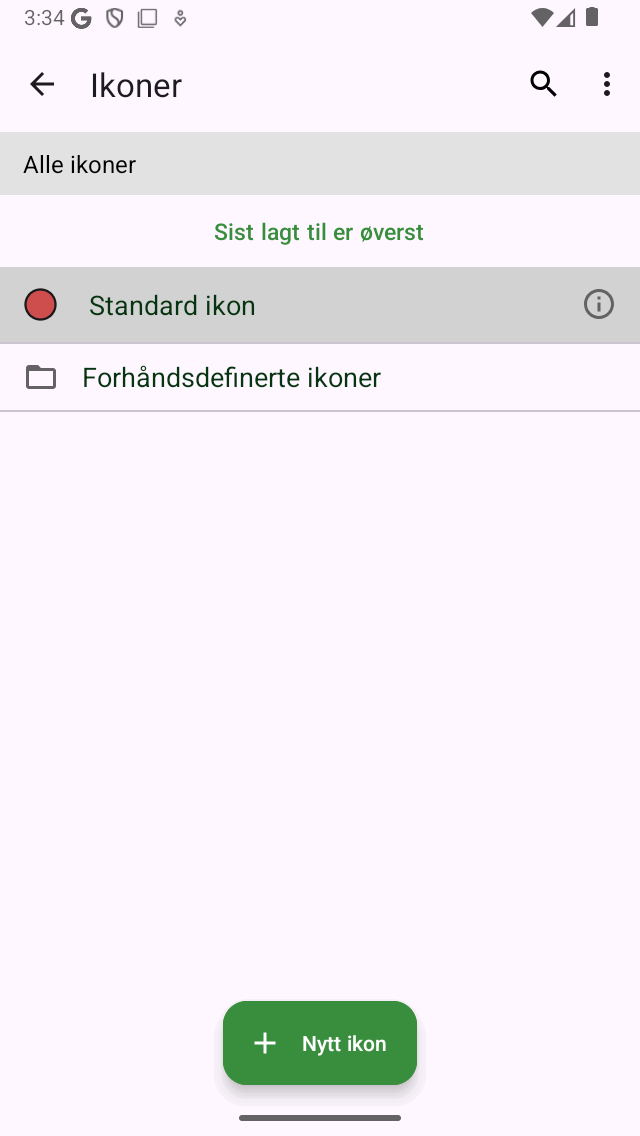
Skjermen for veipunktsikoner.¶
Skjermen for veipunktsikoner kan nås på flere måter når du oppretter eller endrer veipunkter.
Fra skjermbildet for oppretting av vei punkter ved å trykke på ’>’ i ’Ikon’-raden.
Fra skjermen veipunktdetaljer ved å trykke på ’Rediger > Endre ikon’.
Fra veipunktsskjermen ved å trykke på Mer > Velg > Mer (nederst) > Endre ikoner’.
Fra skjermbildet Angi koordinater ved å trykke på ’Ikon’-raden.
Standard-ikon¶
Øverst på skjermen for veipunktsikoner vises standardikonet. Dette ikonet brukes for alle veipunkter som et ikon ikke ble eksplisitt angitt for.
For å endre standardikonet, trykk på informasjonsknappen for å åpne skjermbildet ’Rediger ikon’. Hvis du endrer standardikonet, gjenspeiles dette umiddelbart i alle veipunkter som bruker standardikonet. Du trenger bare å endre standardikonet hvis du vil endre standard rød sirkel. Ellers er det bedre å bruke et av de forhåndsdefinerte ikonene eller opprette et nytt ikon.
Forhåndsdefinerte ikoner¶
Hvis du trykker på mappen ’Forhåndsdefinerte ikoner’ i skjermbildet for veipunktsikoner, vises de tilgjengelige forhåndsdefinerte ikonene. Dette er flere sirkler, trekanter og firkanter i forskjellige farger. Også en liste over ikoner med forskjellige symboler vises. Hvis du blar nedover kan du se mer.
Hvis ikonet du liker ikke er blant de forhåndsdefinerte ikonene, kan du opprette en selv.
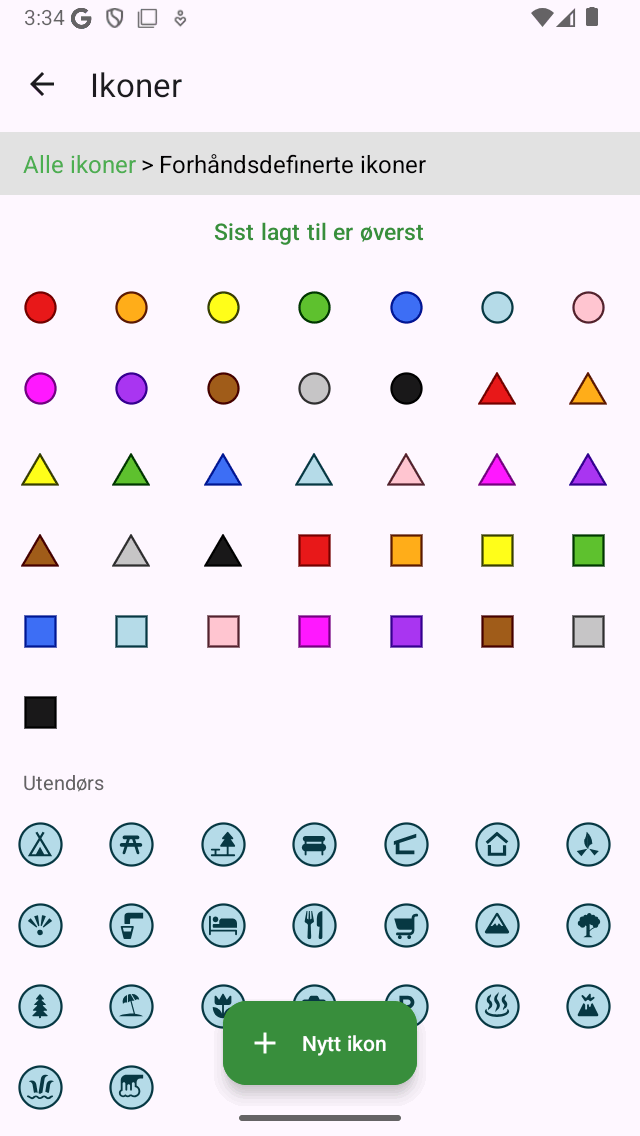
Den forhåndsdefinerte ikonskjermen¶
Ved å bruke et forhåndsdefinert ikon sparer du bryet med å lage et selv, men ulempen er at det er mindre tilpasning mulig.
Opprette ikoner¶
For å opprette et nytt ikon, trykk på «Nytt ikon» nederst på skjermen for veipunktsikoner. Skjermbildet «Nytt ikon» åpnes som i figuren nedenfor:
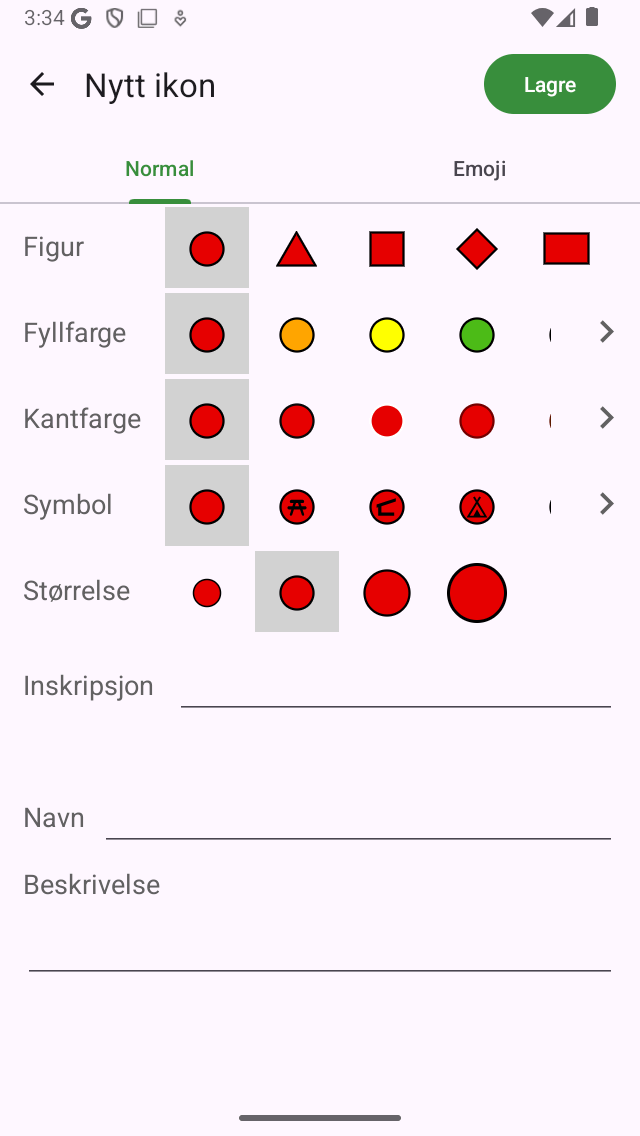
Det nye ikonskjermbildet¶
Ved å bruke fanvelgeren øverst på den nye ikonskjermen kan du velge mellom å lage et normalt ikon eller et emoji-ikon.
Hvis du velger et vanlig ikon, kan du endre følgende egenskaper.
Form: Trykk på en av de viste figurene for å endre formen. Rull til høyre eller trykk «>» for å se flere figurer.
Fyllfarge: Trykk på en fyllfarge for å endre fyllfargen. Rull til høyre eller trykk «>» for å velge mellom flere farger. Hvis du trykker på ’>’, kan du også angi tettheten til fyllfargen.
Kantfarge: Trykk på en kantfarge for å endre kantfargen. Rull til høyre eller trykk «>» for å velge mellom flere farger.
Symbol: Trykk på et symbol for å velge et symbol eller ingen. Rull til høyre eller trykk «>» for flere symboler.
Størrelse: Trykk på ønsket størrelse.
Inskrip sjon: Hvis du skriver inn en inskripsjon i inskripsjonsfeltet, vises en inskripsjon (for eksempel en ’A’) midt på ikonet. Fargen på inskripsjonen er den samme som kantfargen hvis kontrasten med fyllfargen er stor nok. Hvis ikke, er den enten hvit eller svart, avhengig av hvilken farge som gir mest kontrast til fyllfargen. Du kan ikke kombinere en inskripsjon med et symbol.
Det valgte ikonet har en grå bakgrunn.
Hvis du velger emjoi-fanen for å lage et emoji-ikon, kan du velge emoji fra en liste over emojier. Du kan bla nedover for å se mer. Det er mulig å angi størrelsen på emoji-ikonet ved å trykke på ønsket størrelse.
Etter at du har angitt ikonegenskapene, kan du gi ikonet et navn og en beskrivelse. Navnet og beskrivelsen vises på skjermbildet for veipunktsikoner og også i skjermbildet for veipunktdetaljer for veipunkter ved hjelp av det ikonet.
Som et eksempel vil vi nå lage et ikon for gamle monumenter. Vi velger en milepæl som form, setter størrelsen til stor, fyllfarge til rosa og skriver inn ’A’ som inskripsjon. Så for navnet skriver vi inn ’Ancient monument’ og som en beskrivelse informasjon om når du skal bruke dette ikonet. Resultatet er vist i figuren nedenfor.
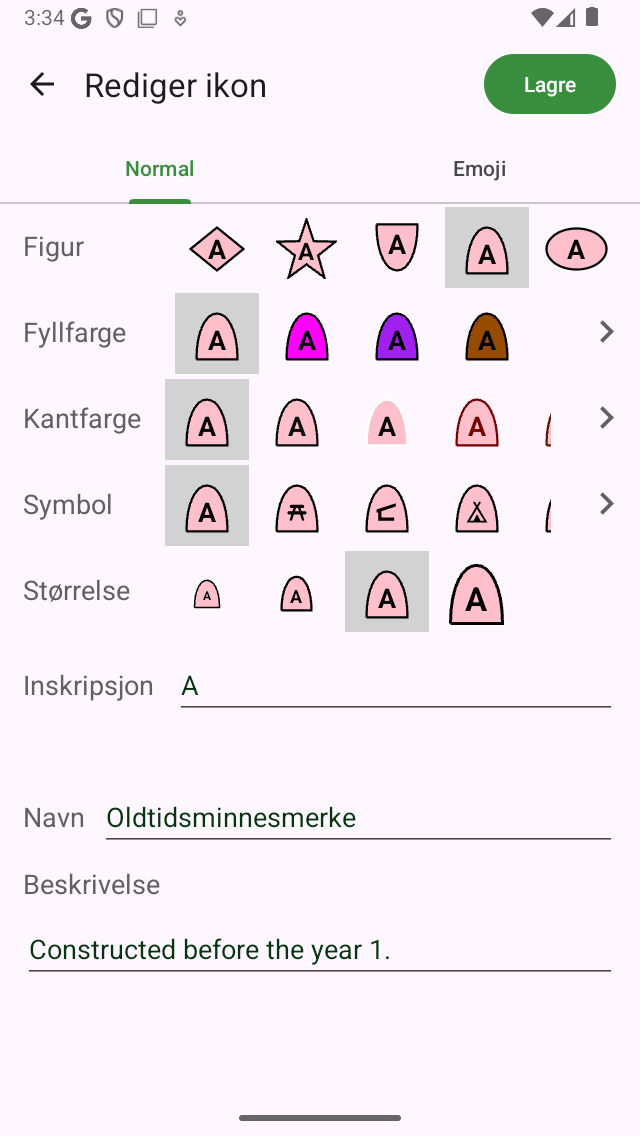
Det nye ikonskjermbildet der et nytt ikon er i ferd med å bli opprettet.¶
For å lagre ikonet, trykk på ’Lagre’ øverst til høyre på det nye ikonskjermbildet. Deretter vises nyopprettede veipunktsikonet umiddelbart i skjermbildet veipunktsikoner som vist nedenfor.
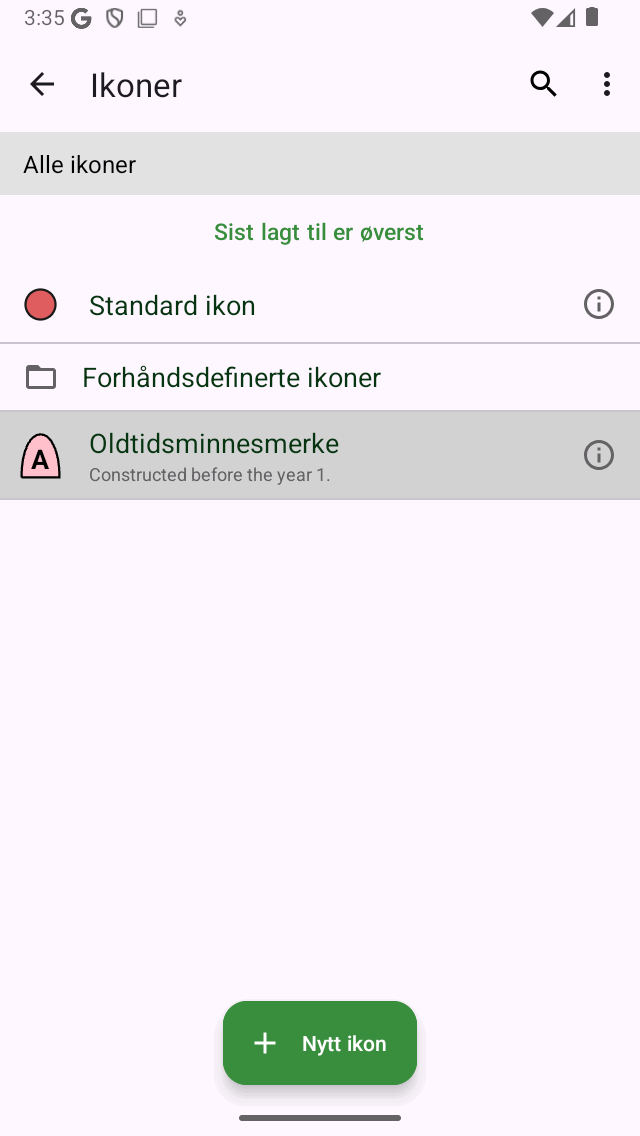
Det nyopprettede ikonet for gamle monumenter i skjermbildet for veipunktsikoner.¶
Det nyopprettede ikonet kan nå brukes til å opprette nye veipunkter, og for å endre ikonet for veipunkter.
Redigere ikoner¶
Hvis du vil redigere et lagret tilpasset ikon i skjermbildet for veipunktsikoner, trykker du på informasjonsknappen ved siden av ikonet. Du kan endre egenskapene til et ikon på samme måte som forklart ovenfor når du oppretter et nytt ikon. Trykk på «Lagre» for å bekrefte endringene og for å gå tilbake til skjermbildet for veipunktsikoner. Hvis du gjør en endring i et ikon på denne måten, vil det umiddelbart gjenspeiles i alle veipunkter som bruker dette ikonet.
Endre ikon for et veipunkt¶
Hvis du vil endre ikonet for et enkelt veipunkt, åpner du skjermbildet for vei punktdetaljer. Trykk deretter på ’Rediger> Endre ikon’. Skjermen for veipunktsikonene vises. Velg deretter ønsket ikon i skjermbildet for veipunktsikoner. Hvis ønsket ikon ikke er på veipunkt-skjermen, trykker du på «Nytt ikon» nederst for å opprette et nytt ikon. Det angitte ikonet har en grå bakgrunn. Etter å ha trykket på ønsket ikon, kommer du tilbake umiddelbart, og veipunktet bruker det valgte ikonet.
Endre ikon for flere veipunkter¶
For å endre ikonet for flere veipunkter, åpne veipunktskjermen via ’Men y > Waypoints’. Trykk deretter på ’Mer> Velg’ for å gå inn i valgmodus. Velg de ønskede veipunktene og trykk på nederst på verktøylinjen ’Mer > Endre ikoner’. Deretter åpnes skjermbildet for veipunktsikoner. Trykk på ønsket veipunktikon. Du kommer umiddelbart tilbake til veipunkt-skjermen, og ikonene vil bli endret. Hvis ønsket ikon ikke er på veipunkt-skjermen, trykker du på «Nytt ikon» nederst på skjermen for å opprette et nytt ikon.
Fjerne ikoner¶
Hvis du trykker på «Mer > Select» i skjermbildet veipunktsikoner, kan du velge ikoner som skal fjernes. Så hvis du trykker på søppelknappen og bekrefter fjerningen, blir ikonene fjernet. Hvis det fortsatt er noen veipunkter som bruker ikonene som ble fjernet, vil de ikke lenger bruke de fjernede ikonene, men standardikonet i stedet.
Organisere ikoner i mapper¶
Det er mulig å organisere ikonene i veipunktsikonskjermen akkurat som du gjør med veipunkter og ruter. På denne måten kan du holde veipunktsikonene organisert.
Trykk på Mer > Opprett mappe for å opprette en ny mappe. For å flytte veipunktsikoner til en mappe trykker du på «Mer > Select» og velger ønskede veipunkter. Trykk deretter på mappeikonet nederst for å åpne et mappetre. Velg mappen for å flytte de valgte ikonene til ønsket mappe.
Endre rekkefølgen på ikoner¶
Hvis sorteringsmetoden (under søkefeltet) er satt til ’Tilpassbar ordre’, kan du tilpasse rekkefølgen på ikonene. Trykk på Mer > Selekt’ for å gå inn i valgmodus. Ved å trykke lenge på håndtaket på høyre side kan du dra en veipunktsikonrad i listen til ønsket posisjon.
Eksportere ikoner¶
Hvis du trykker på Mer > Select i skjermbildet veipunktsikoner, kan du velge ikoner som skal eksporteres. Så hvis du trykker på eksportknappen nederst til høyre, kan du eksportere de valgte ikonene. Ikonene vil bli eksportert i WSF-filformatet (Waypoint Style Format). Dette er et spesielt XML-filformat designet for bruk i Topo GPS. En annen bruker av Topo GPS (iOS) kan åpne denne filen med Topo GPS. Da vil alle ikoner i denne WSF-filen bli importert og vist på veipunktsikonskjermen.
Hvis du eksporterer veipunkter, eksporteres ikonene også hvis du eksporterer veipunktene til gpx-, kml/kmz- eller csv-format. Veipunktet med ikonene kan importeres fullt ut til en annen Topo GPS-app på iOS. Imidlertid vil ikke alle apper og programmer støtte ikonstrukturen til Topo GPS. Standard kml støtter for eksempel bare runde ikoner med fyllfarge. Det kan derfor være at hvis du importerer den eksporterte filen til et annet program eller app, vil ikonene ikke være synlige.