Ícones de waypoint¶
Um waypoint é exibido no mapa com um ícone. Se você criar um waypoint, poderá escolher um ícone na tela de ícones do waypoint. A tela de ícones do waypoint exibe a lista de ícones disponíveis no seu dispositivo. Um exemplo dessa tela é mostrado abaixo.
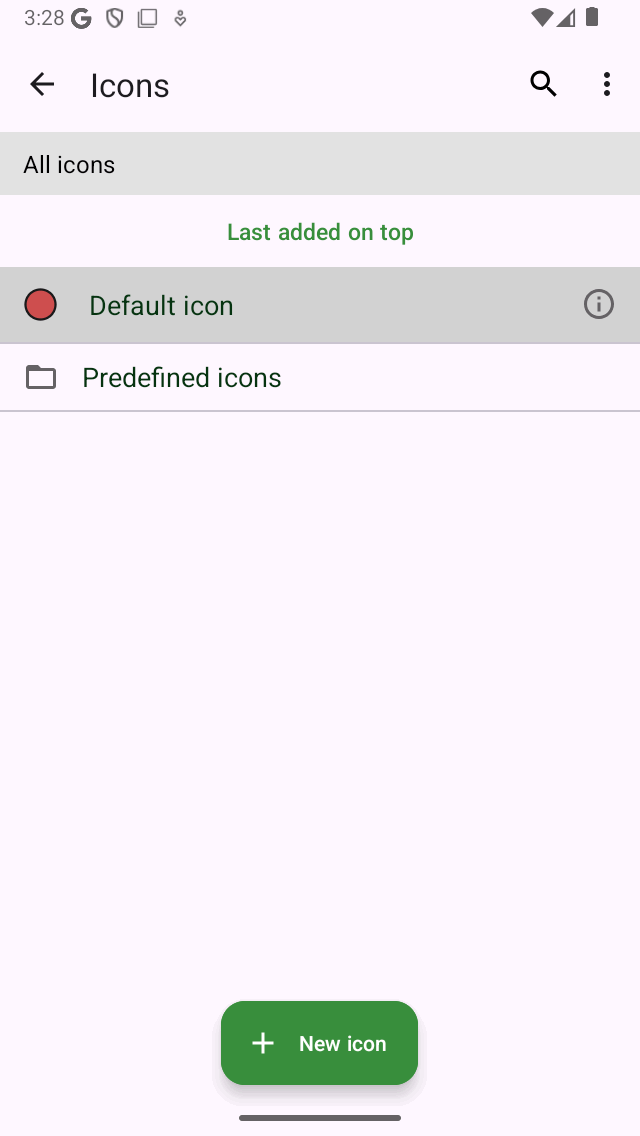
A tela de ícones do waypoint.¶
A tela de ícones de waypoint pode ser acessada de várias maneiras ao criar ou modificar waypoints.
Na tela de criação do waypoint, toque em “>” na linha “Ícone”.
Na tela de detalhes do waypoint pressionando “Editar > Alterar ícone”.
Na tela de waypoints, pressionando “Mais> Selecionar> Mais (inferior) > Alterar ícones”.
Na tela Inserir coordenadas, toque na linha “Ícone”.
Ícone padrão¶
Na parte superior da tela de ícones do waypoint, o ícone padrão é mostrado. Esse ícone é usado para todos os waypoints para os quais um ícone não foi definido explicitamente.
Para alterar o ícone padrão, toque no botão de informações para abrir a tela “Editar ícone”. Se você alterar o ícone padrão, isso será refletido imediatamente em todos os waypoints que estão usando o ícone padrão. Você só precisa alterar o ícone padrão se quiser alterar o círculo vermelho padrão. Caso contrário, é melhor usar um dos ícones predefinidos ou criar um novo ícone.
Ícones predefinidos¶
Se você tocar na pasta “Ícones predefinidos” na tela de ícones do waypoint, os ícones predefinidos disponíveis serão exibidos. São vários círculos, triângulos e quadrados de várias cores. Também é mostrada uma lista de ícones com vários símbolos. Se você rolar para baixo, poderá ver mais.
Se o ícone de sua preferência não estiver entre os ícones predefinidos, você mesmo poderá criar um.
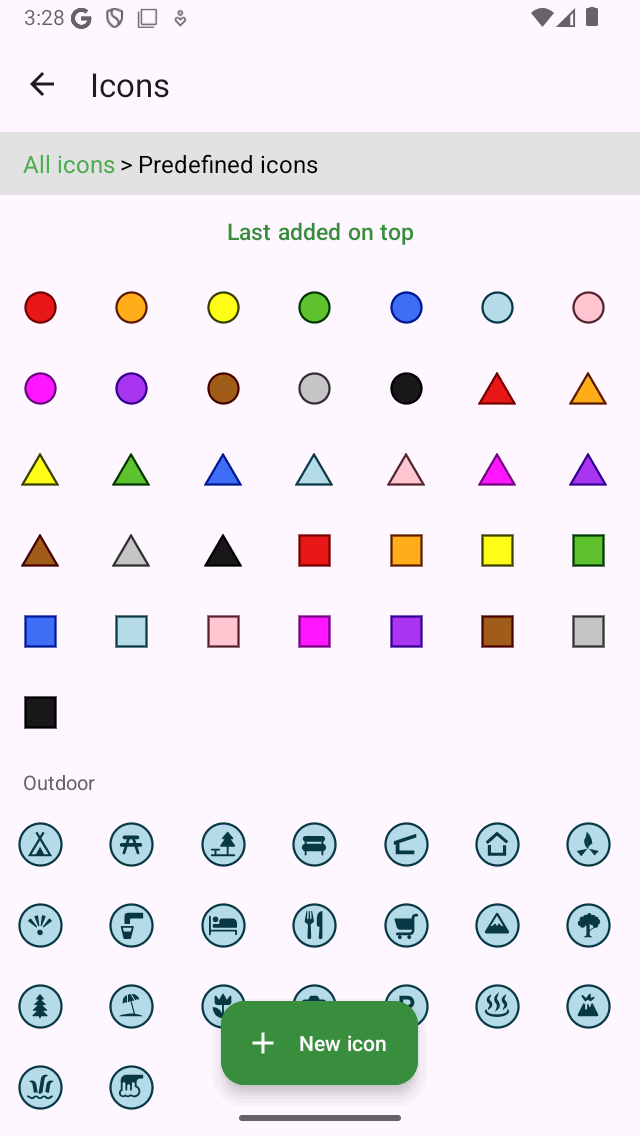
A tela de ícones predefinidos¶
Usar um ícone predefinido evita o trabalho de criar um sozinho, mas a desvantagem é que há menos personalização possível.
Criando ícones¶
Para criar um novo ícone, toque em “Novo ícone” na parte inferior da tela de ícones do waypoint. A tela “Novo ícone” será aberta conforme a figura abaixo:
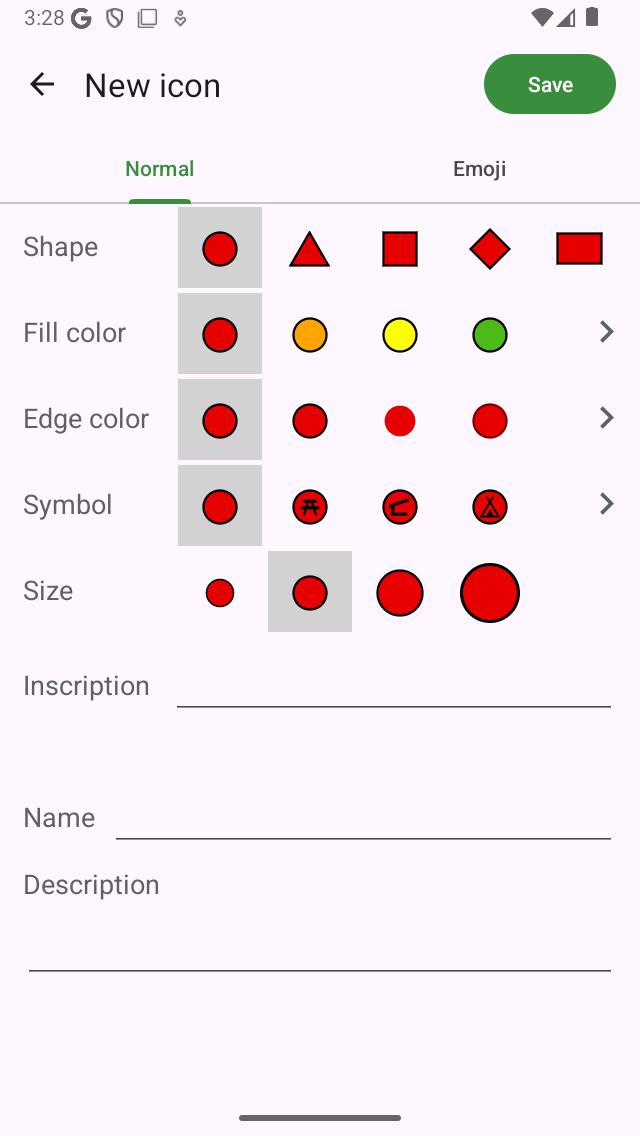
A nova tela de ícones¶
Usando o seletor de guias na parte superior da nova tela de ícones, você pode escolher entre criar um ícone normal ou um ícone de emoji.
Se você escolher um ícone normal, poderá alterar as seguintes propriedades.
Forma: toque em uma das formas mostradas para alterar a forma. Role para a direita ou toque em “>” para ver mais formas.
Cor de preenchimento: toque em uma cor de preenchimento para alterar a cor de preenchimento. Role para a direita ou toque em “>” para escolher entre mais cores. Se você tocar em “>”, também poderá definir a opacidade da cor de preenchimento.
Cor da borda: toque na cor da borda para alterar a cor da borda. Role para a direita ou toque em “>” para escolher entre mais cores.
Símbolo: toque em um símbolo para escolher um símbolo ou nenhum. Role para a direita ou toque em “>” para obter mais símbolos.
Tamanho: toque no tamanho desejado.
Inscrição: Se você inserir uma inscrição no campo de inscrição, uma inscrição (por exemplo, um “A”) será exibida no meio do ícone. A cor da inscrição é igual à cor da borda se o contraste com a cor de preenchimento for grande o suficiente. Caso contrário, é branco ou preto, dependendo da cor que oferece mais contraste com a cor de preenchimento. Você não pode combinar uma inscrição com um símbolo.
O ícone atualmente selecionado tem um fundo cinza.
Se você selecionar a guia emoji para criar um ícone de emoji, poderá escolher o emoji em uma lista de emojis. Você pode rolar para baixo para ver mais. É possível definir o tamanho do ícone do emoji tocando no tamanho desejado.
Depois de definir as propriedades do ícone, você pode dar um nome e uma descrição ao ícone. O nome e a descrição serão mostrados na tela de ícones do waypoint e também na tela de detalhes do waypoint dos waypoints usando esse ícone.
Como exemplo, agora criaremos um ícone para monumentos antigos. Escolhemos um marco como forma, definimos o tamanho como grande, preenchemos a cor como rosa e inserimos “A” como inscrição. Em seguida, para o nome, inserimos “Monumento antigo” e, como descrição, informações sobre quando usar esse ícone. O resultado é mostrado na figura abaixo.
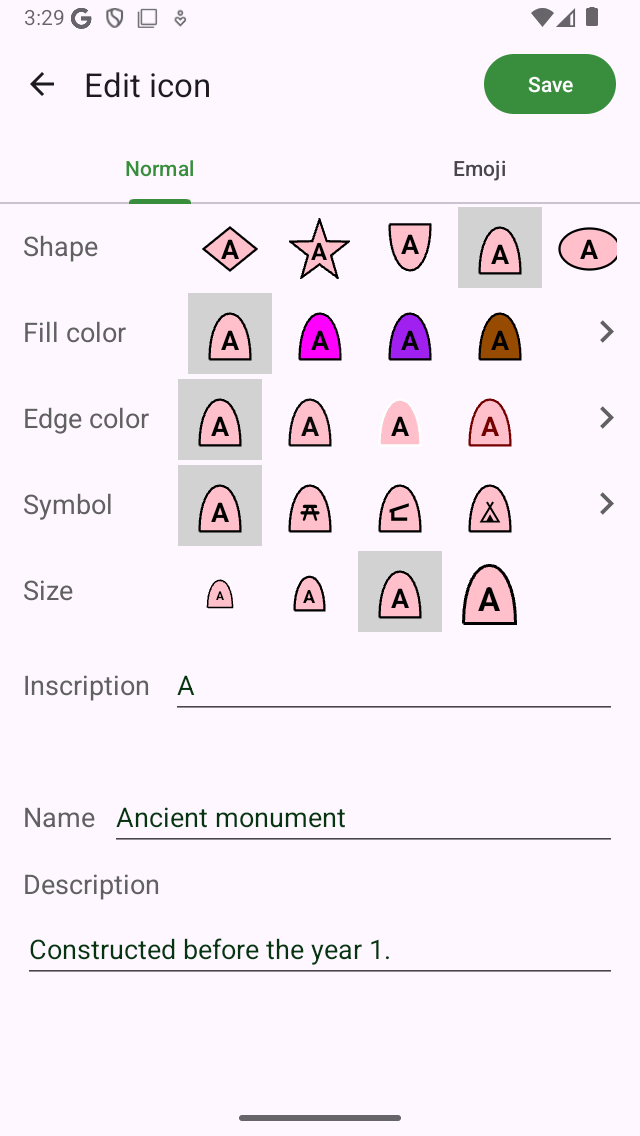
A nova tela de ícones na qual um novo ícone está prestes a ser criado.¶
Para salvar o ícone, pressione “Salvar” no canto superior direito da tela do novo ícone. Em seguida, o ícone de waypoint recém-criado será mostrado imediatamente na tela de ícones de waypoint, como mostrado abaixo.
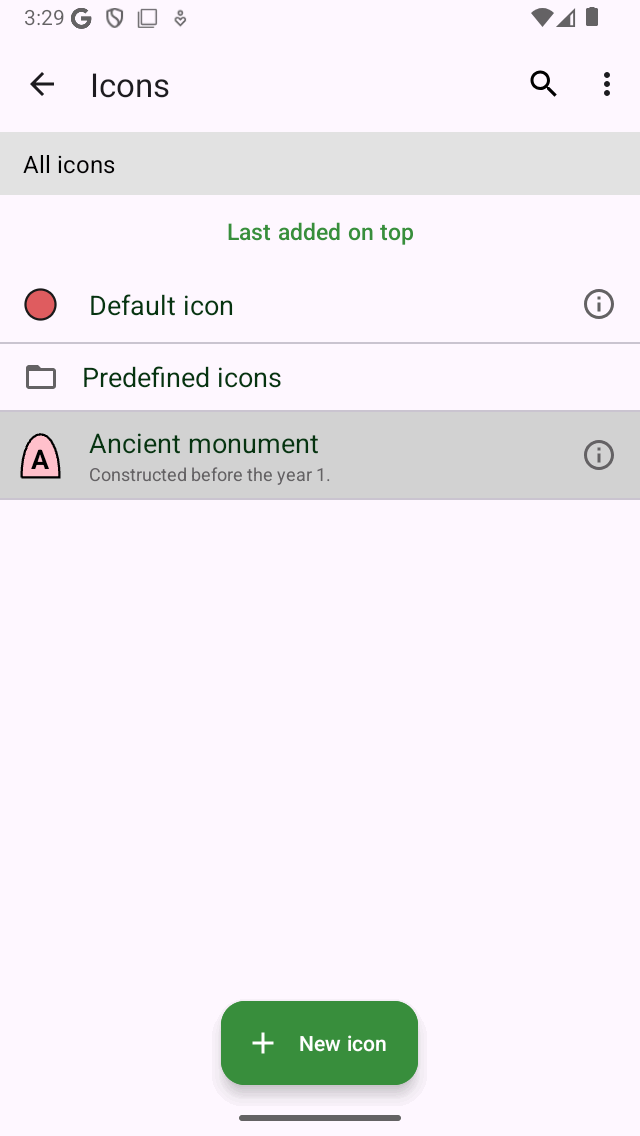
O ícone recém-criado para monumentos antigos na tela de ícones do waypoint.¶
O ícone recém-criado agora pode ser usado para criar novos waypoints e para alterar o ícone dos waypoints.
Editando ícones¶
Para editar um ícone personalizado armazenado na tela de ícones do waypoint, toque no botão de informações ao lado do ícone. Você pode alterar as propriedades de um ícone da mesma forma explicada acima ao criar um novo ícone. Pressione “Salvar” para confirmar as alterações e retornar à tela de ícones do waypoint. Se você fizer uma alteração em um ícone dessa maneira, ela será imediatamente refletida em todos os waypoints que estão usando esse ícone.
Alterar o ícone de um waypoint¶
Para alterar o ícone de um waypoint individual, abra a tela de detalhes do waypoint. Em seguida, toque em “Editar > Alterar ícone”. A tela de ícones do waypoint será exibida. Em seguida, selecione o ícone desejado na tela de ícones do waypoint. Se o ícone desejado não estiver na tela de waypoints, toque em “Novo ícone” na parte inferior para criar um novo ícone. O ícone atualmente definido tem um fundo cinza. Depois de tocar no ícone desejado, você retornará imediatamente e o waypoint usará o ícone selecionado.
Alterar o ícone de vários pontos de passagem¶
Para alterar o ícone de vários waypoints, abra a tela de waypoints em “Menu > Waypoints”. Em seguida, pressione “Mais > Selecionar” para entrar no modo de seleção. Selecione os waypoints desejados e pressione na barra de ferramentas inferior “Mais > Alterar ícones”. Em seguida, a tela de ícones do waypoint será aberta. Toque no ícone do waypoint desejado. Você retornará imediatamente à tela de waypoints e os ícones serão alterados. Se o ícone desejado não estiver na tela de waypoints, toque em “Novo ícone” na parte inferior da tela para criar um novo ícone.
Removendo ícones¶
Se você pressionar “Mais > Selecionar” na tela de ícones do waypoint, poderá selecionar os ícones a serem removidos. Então, se você pressionar o botão da lixeira e confirmar a remoção, os ícones serão removidos. Se ainda houver pontos de passagem que estejam usando os ícones que foram removidos, eles não usarão mais os ícones removidos, mas o ícone padrão.
Organizar ícones em pastas¶
É possível mover os ícones na tela de ícones do waypoint para pastas. Isso é igual aos pontos de passagem e rotas. Dessa forma, você pode manter os ícones do waypoint organizados.
Pressione “Mais > Criar pasta” para criar uma nova pasta. Para mover os ícones de waypoint para uma pasta, pressione “Mais > Selecionar” e selecione os ícones de waypoint desejados. Em seguida, pressione o ícone de pasta na parte inferior para abrir a árvore de pastas. Selecione a pasta para mover os ícones selecionados para a pasta desejada.
Alteração da ordem dos ícones¶
Se o método de classificação (abaixo da barra de pesquisa) estiver definido como “Ordem personalizável”, você poderá personalizar a ordem dos ícones. Pressione “Mais > Selecionar” para entrar no modo de seleção. Ao pressionar longamente a alça do lado direito, você pode arrastar um ícone de waypoint para a posição desejada.
Exportar ícones¶
Se você tocar em “Mais > Selecionar” na tela de ícones do waypoint, poderá selecionar os ícones a serem exportados. Então, se você pressionar o botão de exportação no canto inferior direito, poderá exportar os ícones selecionados. Os ícones serão exportados no formato de arquivo wsf (Waypoint Style Format). Este é um formato de arquivo XML especial projetado para uso no Topo GPS. Outro usuário do Topo GPS (iOS) pode abrir esse arquivo com o Topo GPS. Em seguida, todos os ícones neste arquivo wsf serão importados e mostrados na tela de ícones do waypoint.
Se você exportar waypoints, os ícones também serão exportados se você exportar os waypoints para o formato gpx, kml/kmz ou csv. O waypoint com os ícones pode ser totalmente importado para outro aplicativo Topo GPS no iOS. No entanto, nem todos os aplicativos e programas suportarão a estrutura de ícones do Topo GPS. O kml padrão, por exemplo, suporta apenas ícones redondos com uma cor de preenchimento. Portanto, pode ser que, se você importar o arquivo exportado para outro programa ou aplicativo, os ícones não fiquem visíveis.