Icone dei waypoint¶
Un waypoint viene visualizzato sulla mappa con un’icona. Se si crea un waypoint, è possibile scegliere un’icona dalla schermata icone waypoint. La schermata icone waypoint visualizza l’elenco delle icone disponibili sul dispositivo. Un esempio di questa schermata è mostrato di seguito.
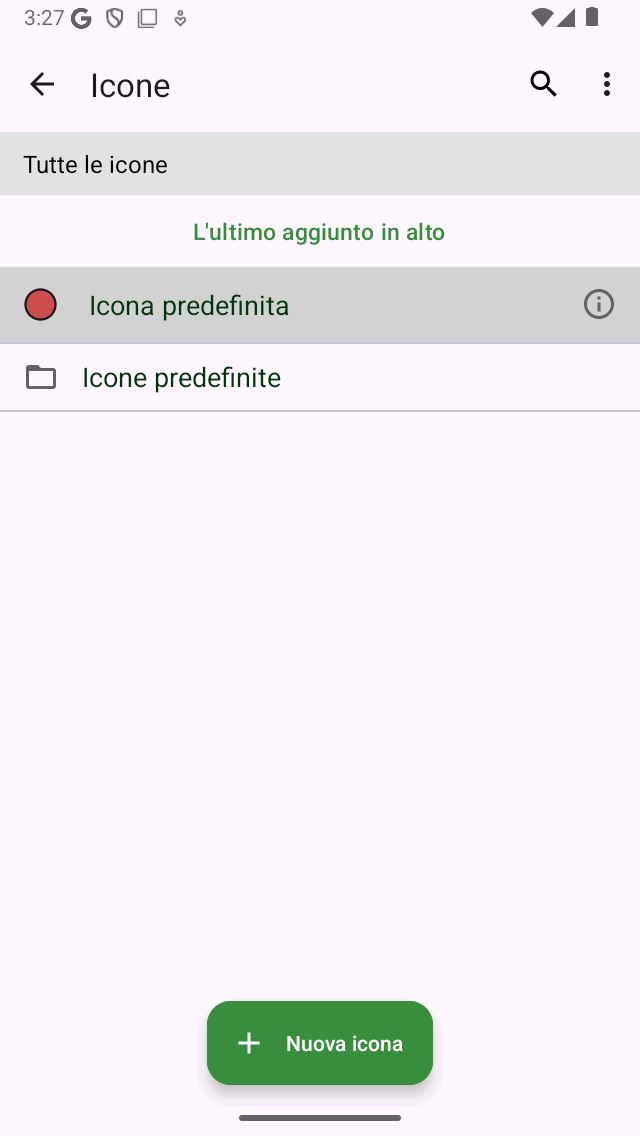
La schermata con le icone dei waypoint .¶
La schermata delle icone dei waypoint è accessibile in diversi modi durante la creazione o la modifica dei waypoint.
Dalla schermata creazione di un punto di passaggio toccando il simbolo “>” nella riga “Icona”.
Dalla schermata dettagli del waypoint premendo “Modifica > Cambia icona”.
Dalla schermata waypoints premendo “More > Select > More (bottom) > Change icons”.
Dalla schermata Inserire le coordinate toccando la riga «Icona».
Icona predefinita¶
Nella parte superiore della schermata delle icone dei waypoint, viene visualizzata l’icona predefinita. Questa icona viene utilizzata per tutti i waypoint per i quali non è stata impostata esplicitamente un’icona.
Per modificare l’icona predefinita, toccare il pulsante Info per aprire la schermata «Modifica icona». La modifica dell’icona predefinita si rifletterà immediatamente su tutti i waypoint che la utilizzano. È necessario modificare l’icona predefinita solo se si vuole cambiare il cerchio rosso predefinito. Altrimenti è meglio utilizzare una delle icone predefinite o creare una nuova icona.
Icone predefinite¶
Se si tocca la cartella «Icone predefinite» nella schermata delle icone dei waypoint, vengono visualizzate le icone predefinite disponibili. Si tratta di cerchi, triangoli e quadrati di vari colori. Viene inoltre visualizzato un elenco di icone con vari simboli. Scorrendo verso il basso è possibile visualizzarne altre.
Se l’icona di vostro gradimento non è tra quelle predefinite, potete crearne una voi stessi.
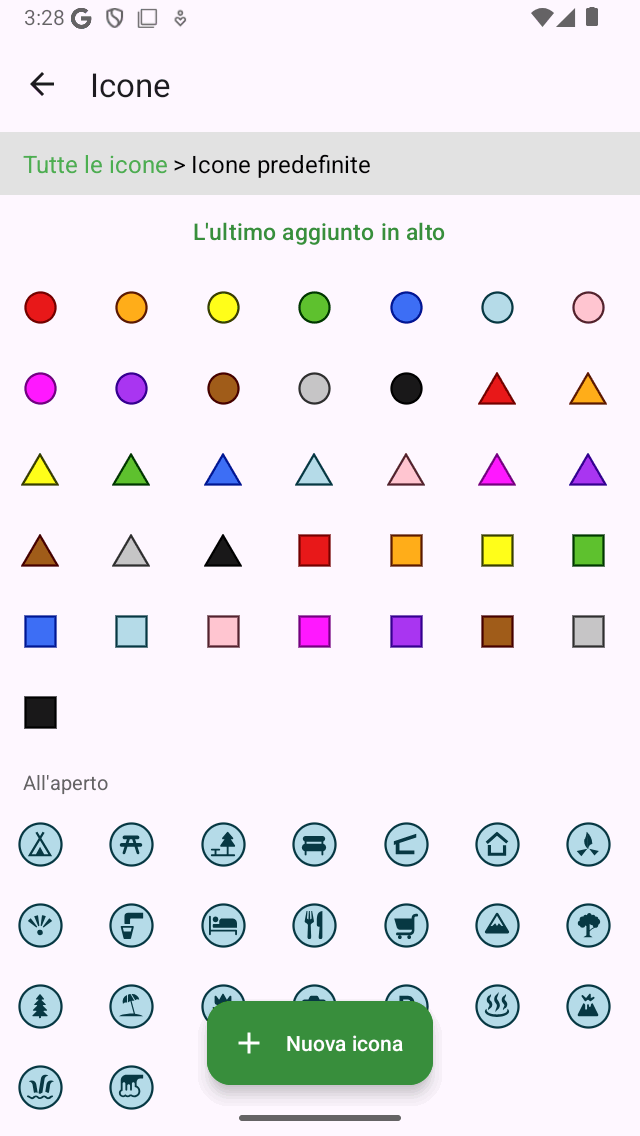
La schermata delle icone predefinite¶
L’uso di un’icona predefinita evita la fatica di crearne una da soli, ma lo svantaggio è che la personalizzazione è minore.
Creazione di icone¶
Per creare una nuova icona, toccare «Nuova icona» nella parte inferiore della schermata delle icone dei waypoint. La schermata «Nuova icona» si aprirà come nella figura seguente:
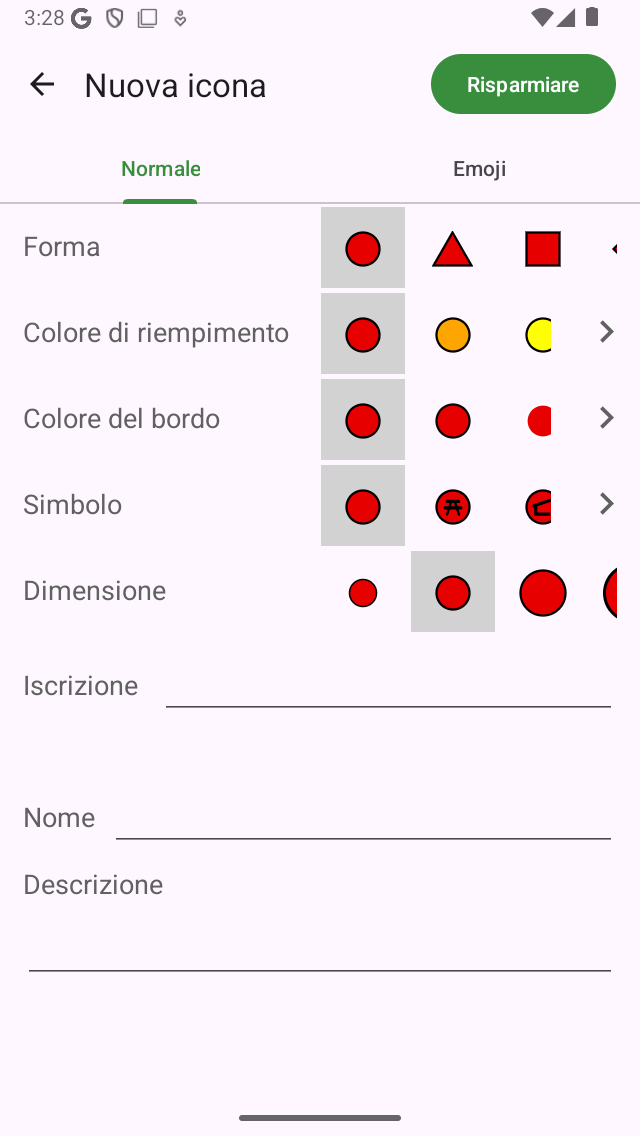
La nuova schermata delle icone¶
Utilizzando il selettore di schede nella parte superiore della schermata della nuova icona, è possibile scegliere se creare un’icona normale o un’icona emoji.
Se si sceglie un’icona normale, è possibile modificare le seguenti proprietà.
Forma: toccare una delle forme mostrate per cambiarla. Scorrere verso destra o toccare “>” per visualizzare altre forme.
Colore di riempimento: toccare un colore di riempimento per cambiarlo. Scorrere verso destra o toccare “>” per scegliere tra più colori. Toccando “>” è possibile anche impostare l’opacità del colore di riempimento.
Colore bordi: toccare il colore di un bordo per cambiarlo. Scorrere verso destra o toccare “>” per scegliere tra più colori.
Simbolo: toccare un simbolo per sceglierne uno o nessuno. Scorrere a destra o toccare “>” per altri simboli.
Dimensione: toccare la dimensione desiderata.
Inscrizione: se si inserisce un’iscrizione nel campo dell’iscrizione, al centro dell’icona verrà visualizzata un’iscrizione (ad esempio una “A”). Il colore dell’iscrizione è uguale a quello del bordo se il contrasto con il colore di riempimento è sufficientemente ampio. In caso contrario, è bianco o nero, a seconda del colore che offre il maggior contrasto con il colore di riempimento. Non è possibile combinare un’iscrizione con un simbolo.
L’icona attualmente selezionata ha uno sfondo grigio.
Se si seleziona la scheda emjoi per creare un’icona emoji, è possibile scegliere l’emoji da un elenco di emoji. È possibile scorrere verso il basso per visualizzarne altre. È possibile impostare la dimensione dell’icona emoji toccando la dimensione desiderata.
Dopo aver impostato le proprietà dell’icona, è possibile assegnarle un nome e una descrizione. Il nome e la descrizione saranno visualizzati nella schermata delle icone dei waypoint e anche nella schermata dei dettagli dei waypoint che utilizzano quell’icona.
Come esempio, ora creeremo un’icona per i monumenti antichi. Scegliamo una pietra miliare come forma, impostiamo la dimensione su grande, il colore di riempimento su rosa e inseriamo “A” come iscrizione. Poi inseriamo come nome “Monumento antico” e come descrizione le informazioni su quando utilizzare questa icona. Il risultato è mostrato nella figura seguente.
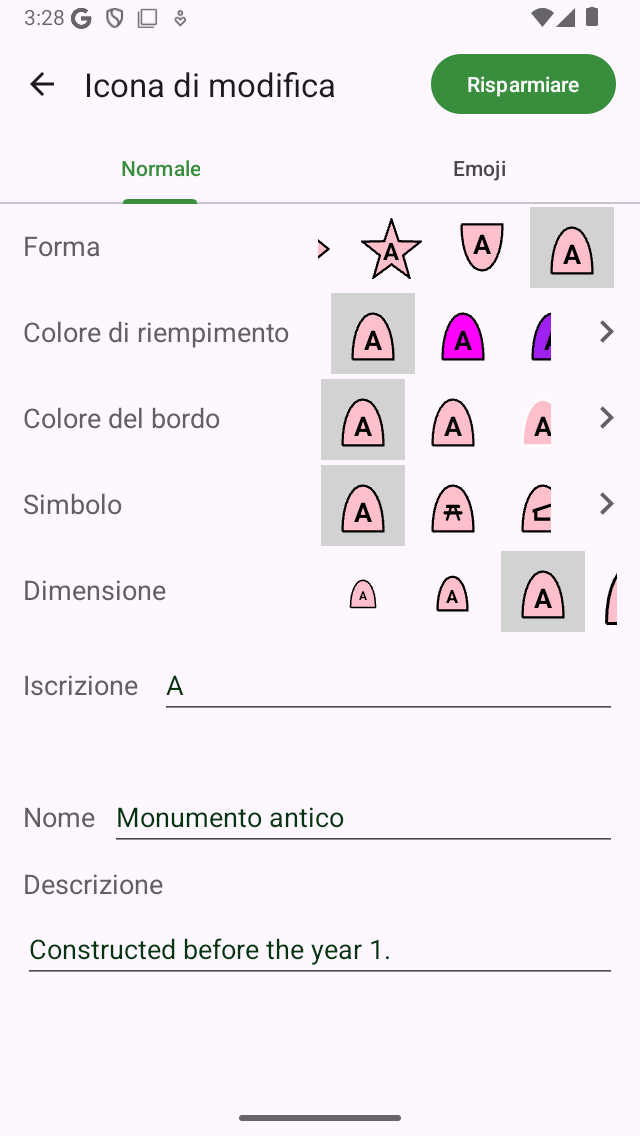
Lo schermo della nuova icona in cui una nuova icona sta per essere creata.¶
Per salvare l’icona, premere “Salva” in alto a destra della schermata della nuova icona. Quindi l’icona del nuovo waypoint creato verrà immediatamente mostrata nella schermata delle icone del waypoint come mostrato di seguito.
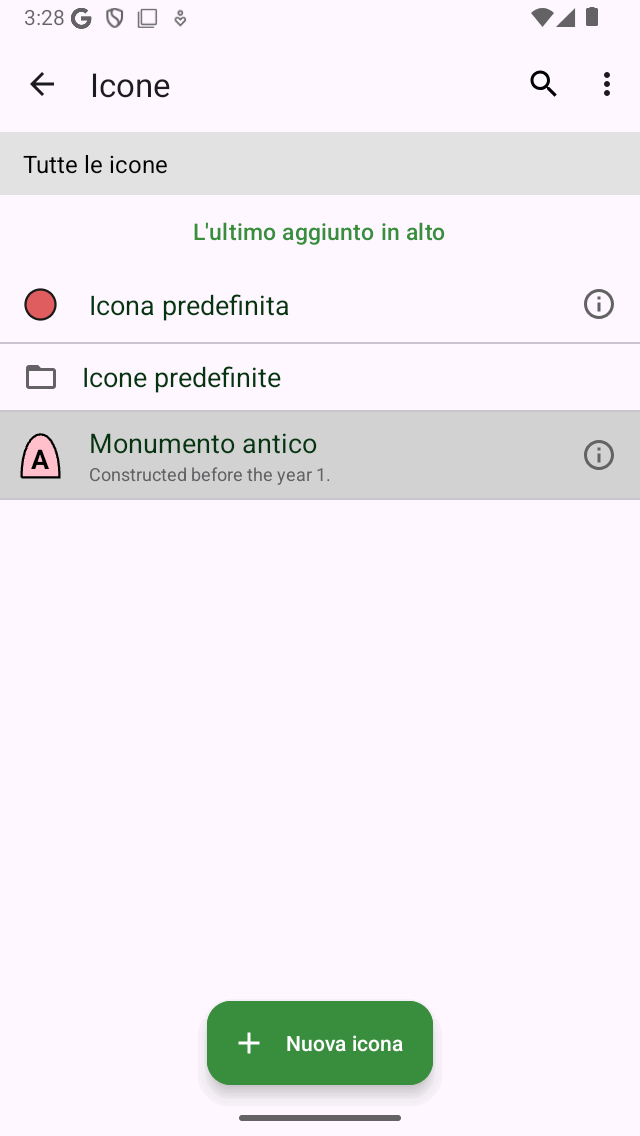
L’icona appena creata per i monumenti antichi nella schermata delle icone dei waypoint.¶
L’icona appena creata può ora essere utilizzata per creare nuovi waypoint e per cambiare l’icona dei waypoint.
Modifica delle icone¶
Per modificare un’icona personalizzata memorizzata nella schermata delle icone dei waypoint, toccare il pulsante Info accanto all’icona. È possibile modificare le proprietà di un’icona nello stesso modo in cui si è spiegato sopra quando si crea una nuova icona. Premere «Salva» per confermare le modifiche e tornare alla schermata delle icone dei waypoint. Se si apporta una modifica a un’icona in questo modo, essa si rifletterà immediatamente su tutti i waypoint che la utilizzano.
Cambiare l’icona di un waypoint¶
Per modificare l’icona di un singolo waypoint, aprire la schermata dettagli del waypoint. Toccare quindi «Modifica > Cambia icona». Verrà visualizzata la schermata delle icone dei waypoint. Selezionare l’icona desiderata nella schermata delle icone del waypoint. Se l’icona desiderata non è presente nella schermata dei waypoint, toccare «Nuova icona» in basso per creare una nuova icona. L’icona attualmente impostata ha uno sfondo grigio. Dopo aver toccato l’icona desiderata, si tornerà immediatamente indietro e il waypoint utilizzerà l’icona selezionata.
Cambiare l’icona di più waypoint¶
Per cambiare l’icona di più waypoint, aprire la schermata dei waypoint tramite “Menu > Waypoints”. Quindi premere «Altro > Seleziona» per accedere alla modalità di selezione. Selezionare i waypoint desiderati e premere nella barra degli strumenti inferiore «Altro > Cambia icone». Si aprirà la schermata delle icone dei waypoint. Toccare l’icona del waypoint desiderato. Si tornerà immediatamente alla schermata dei waypoint e le icone verranno modificate. Se l’icona desiderata non è presente nella schermata dei waypoint, toccare «Nuova icona» nella parte inferiore della schermata per creare una nuova icona.
Rimozione delle icone¶
Se premi “Altro > Seleziona” nella schermata delle icone dei waypoint puoi selezionare le icone da rimuovere. Poi se premi il pulsante del cestino e confermi la rimozione, le icone saranno rimosse. Se ci sono ancora dei waypoint che stanno usando le icone che sono state rimosse, non useranno più le icone rimosse, ma l’icona di default.
Organizzare le icone in cartelle¶
È possibile spostare le icone nella schermata delle icone dei waypoint nelle cartelle. Questo è proprio come con i waypoint e le rotte. In questo modo è possibile mantenere le icone delle tappe organizzate.
Premere “Altro > Crea cartella” per creare una nuova cartella. Per spostare le icone dei waypoint in una cartella premere “Altro > Seleziona” e selezionare le icone dei waypoint desiderate. Poi premi l’icona della cartella in basso per aprire l’albero delle cartelle. Selezionare la cartella per spostare le icone selezionate nella cartella desiderata.
Cambiare l’ordine delle icone¶
Se il metodo di ordinamento (sotto la barra di ricerca) è impostato su “Ordine personalizzabile” puoi personalizzare l’ordine delle icone. Premi “Altro > Seleziona” per entrare nella modalità di selezione. Premendo a lungo sulla maniglia sul lato destro è possibile trascinare l’icona di un waypoint nella posizione desiderata.
Esportare le icone¶
Se si tocca “Altro > Seleziona” nella schermata delle icone dei waypoint è possibile selezionare le icone da esportare. Poi se premi il pulsante esporta in basso a destra puoi esportare le icone selezionate. Le icone saranno esportate nel formato file wsf (Waypoint Style Format). Questo è un formato speciale di file XML progettato per l’uso in Topo GPS. Un altro utente di Topo GPS (iOS) può aprire questo file con Topo GPS. Quindi tutte le icone in questo file wsf saranno importate e mostrate nella schermata delle icone dei waypoint.
Se si esportano i waypoint le icone vengono esportate anche se si esportano i waypoint in formato gpx, kml/kmz o csv. Il waypoint con le icone può essere importato completamente in un’altra applicazione Topo GPS su iOS. Tuttavia, non tutte le applicazioni e i programmi supportano la struttura delle icone di Topo GPS. Il formato kml predefinito, ad esempio, supporta solo icone rotonde con un colore di riempimento. Pertanto, se si importa il file esportato in un altro programma o applicazione, le icone potrebbero non essere visibili.