Selezionare i waypoint¶
Nella schermata waypoints (Menu > Waypoints) è possibile selezionare i waypoints ed eseguire una delle seguenti azioni sui waypoints selezionati:
Rimuovere i waypoint selezionati
Sposta i waypoint selezionati in una cartella
Esportare i waypoint selezionati
Carica i waypoint selezionati sulla mappa
Cambia l’icona dei waypoint selezionati
Rimuovere i waypoint selezionati dalla mappa
Selezionare i waypoint è simile a selezionare le rotte.
Schermo di selezione di apertura¶
Per aprire la schermata di selezione e selezionare il waypoint di pugno, è necessario premere a lungo su una voce del waypoint che si desidera selezionare. In alternativa, è possibile toccare il pulsante «Altro» in alto a destra dello schermo e poi toccare «Seleziona».
Per selezionare altri waypoint, toccare una voce del waypoint nella schermata di selezione. Lo sfondo del waypoint diventa azzurro per indicare che è stato selezionato. Di seguito è riportato un esempio di selezione di tre waypoint:
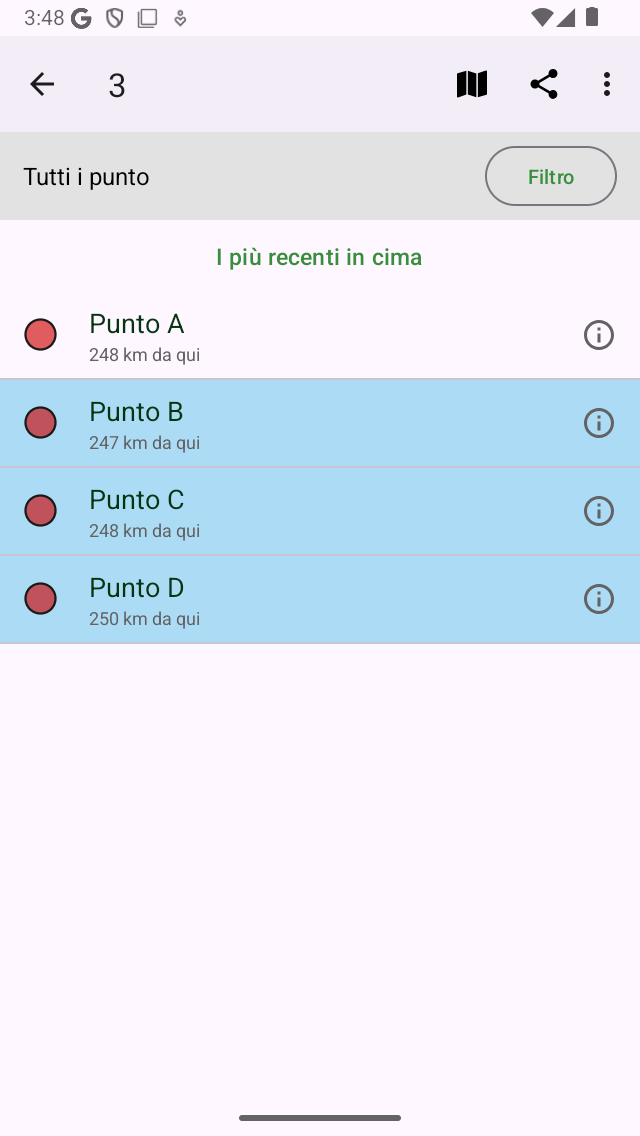
<em>Tre waypoint selezionati.¶
Il titolo della schermata di selezione indica il numero di elementi selezionati. È possibile deselezionare un waypoint toccando quello selezionato. Se si desidera selezionare tutti i waypoint dell’elenco, è necessario premere «Altro > Seleziona tutto» in alto a destra. Per tornare alla schermata abituale dei waypoint è necessario premere la freccia in alto a sinistra dello schermo.
Per selezionare rapidamente più waypoint è possibile premere a lungo su un elemento, lasciare il dito sull’elenco e poi salire o scendere. Allo stesso modo è possibile deselezionare rapidamente più voci.
Potrebbe essere utile applicare prima filtri, parole chiave di ricerca e ordinare i waypoint, prima di selezionare i waypoint richiesti.
Se si seleziona una cartella di waypoint, l’azione applicata verrà eseguita ricorsivamente al contenuto della cartella. Ad esempio, se si seleziona una cartella premendo a lungo sulla cartella nella schermata dei waypoint e poi si tocca l’icona della mappa nella parte inferiore dello schermo, tutti i waypoint contenuti nella cartella verranno caricati sulla mappa.
Eseguire un’azione¶
Se sono stati selezionati i waypoint, è possibile eseguire un’azione con uno dei pulsanti della barra degli strumenti nella parte superiore dello schermo. I pulsanti della barra degli strumenti sono da sinistra a destra:
Pulsante Mappa: toccando questo pulsante, i waypoint selezionati verranno caricati sulla mappa. La mappa verrà ingrandita automaticamente fino ai waypoint selezionati e si tornerà alla mappa.
Pulsante Condividi: toccando questo pulsante, verrà visualizzato il pop-up di esportazione. In questo pop-up è possibile selezionare il tipo di dati da esportare e modificare le impostazioni di esportazione. Se si preme «Esporta» nel pop-up di esportazione, i waypoint selezionati verranno esportati. Verrà visualizzata un’altra finestra a comparsa con applicazioni e azioni. Se si tocca un’applicazione o un’azione, il risultato dell’esportazione sarà gestito dall’applicazione o dall’azione.
Pulsante Altro: se si tocca il pulsante Altro nella barra degli strumenti in alto, appare un menu dal quale è possibile scegliere le seguenti azioni:
Rimuovi: toccando questo pulsante, un pop-up chiederà se si desidera rimuovere i waypoint selezionati dal dispositivo. Se si preme «Rimuovi», i waypoint selezionati vengono rimossi dal dispositivo. Questa operazione non può essere annullata.
Sposta in cartella: toccando questo pulsante si apre una schermata con l’albero delle cartelle. È possibile selezionare una cartella e i waypoint selezionati verranno spostati in un’altra cartella.
Rimuovi dalla mappa: toccando questo pulsante, i waypoint selezionati vengono rimossi dalla mappa.
Cambia icona: toccando questo pulsante si apre la schermata Icone waypoint. È possibile toccare un’icona in questa schermata per cambiare l’icona dei waypoint selezionati.
Seleziona tutto: toccando questo pulsante, verranno selezionati tutti i waypoint.
Come esempio, ora caricheremo sulla mappa i tre waypoint selezionati nell’esempio precedente, premendo l’icona della mappa. Verrà visualizzata la schermata della mappa e la mappa verrà ingrandita fino ai tre waypoint selezionati, come si può vedere nella figura seguente:
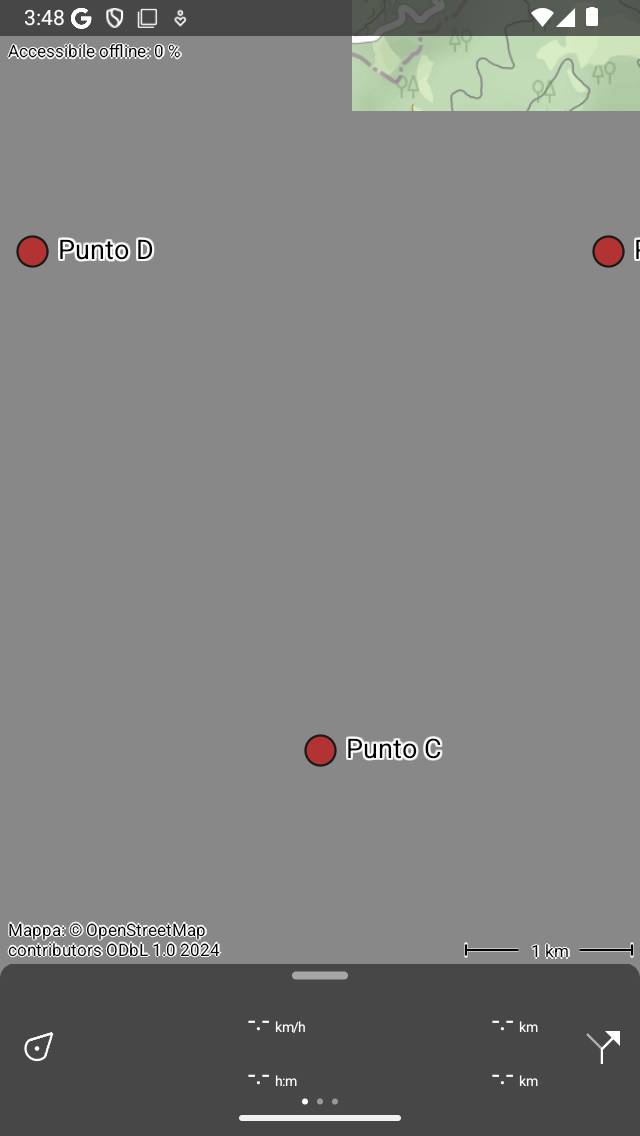
<em>I waypoint “B”, “C” e “D” sono stati caricati sulla mappa.¶