Selección de waypoints¶
En la pantalla waypoints (Menú > Waypoints) puede seleccionar waypoints y realizar una de las siguientes acciones en los waypoints seleccionados:
Eliminar puntos de referencia seleccionados
Mover los waypoints seleccionados a una carpeta
Exportar waypoints seleccionados
Cargar waypoints seleccionados en el mapa
Cambiar icono de los waypoints seleccionados
Eliminar puntos de referencia seleccionados del mapa
La selección de waypoints es similar a la selección de rutas.
Abrir pantalla de selección¶
Para abrir la pantalla de selección y seleccionar el primer punto intermedio, tienes que mantener pulsado el elemento del punto intermedio que quieras seleccionar. También puedes pulsar el botón «Más» en la esquina superior derecha de la pantalla y, a continuación, pulsar «Seleccionar».
Para seleccionar más puntos intermedios, toca un elemento de punto intermedio en la pantalla de selección. El fondo del elemento del punto intermedio pasará a ser de color azul claro para indicar que está seleccionado. A continuación se muestra un ejemplo en el que se seleccionan tres puntos intermedios:
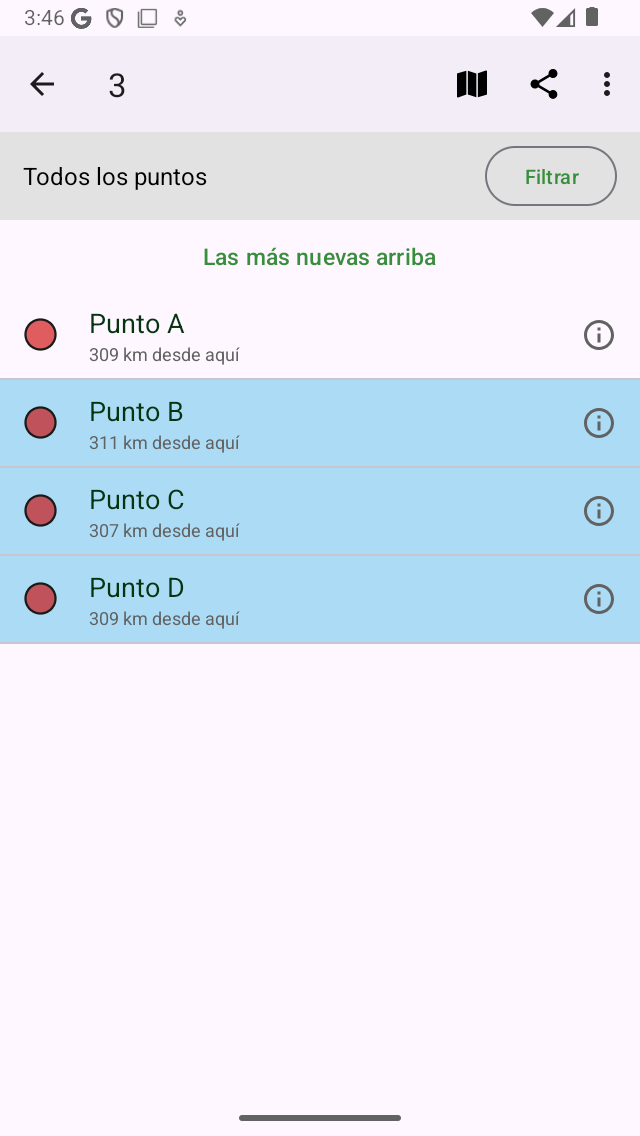
Tres puntos de referencia seleccionados.¶
El título de la pantalla de selección muestra cuántos elementos se han seleccionado. Puedes deseleccionar un punto intermedio pulsando el punto seleccionado. Si quieres seleccionar todos los puntos intermedios de la lista, pulsa «Más > Seleccionar todos» en la esquina superior derecha. Para volver a la pantalla habitual de puntos intermedios, tienes que pulsar la flecha situada en la esquina superior izquierda de la pantalla.
Para seleccionar rápidamente varios puntos intermedios, puede mantener pulsado un elemento, dejar el dedo en la lista y, a continuación, subir o bajar. Del mismo modo, puedes deseleccionar rápidamente varios elementos.
Puede resultar útil aplicar primero filtros, buscar palabras clave y ordenar los puntos intermedios antes de seleccionar los puntos intermedios necesarios.
Si seleccionas una carpeta de puntos intermedios, la acción aplicada se llevará a cabo de forma recursiva al contenido de la carpeta. Por ejemplo, si seleccionas una carpeta manteniendo pulsada la carpeta en la pantalla de puntos intermedios y, a continuación, pulsas el icono del mapa en la parte inferior de la pantalla, todos los puntos intermedios de la carpeta se cargarán en el mapa.
Realización de una acción¶
Si ha seleccionado los puntos intermedios, puede realizar una acción con uno de los botones de la barra de herramientas de la parte superior de la pantalla. Los botones de la barra de herramientas están de izquierda a derecha:
Botón de mapa: si tocas este botón, los puntos de ruta seleccionados se cargarán en el mapa. El mapa se acercará automáticamente a los puntos de referencia seleccionados y volverás al mapa.
Botón Compartir: si pulsas este botón, se mostrará la ventana emergente de exportación. En esta ventana emergente, puede seleccionar el tipo de datos que se van a exportar y cambiar la configuración de exportación. Si presionas «Exportar» en la ventana emergente de exportación, se exportarán los puntos de referencia seleccionados. Aparecerá otra ventana emergente con aplicaciones y acciones. Si tocas una aplicación o una acción, la aplicación o la acción gestionarán el resultado de la exportación.
Botón Más: si pulsas el botón Más de la barra de herramientas de la parte superior, aparecerá un menú en el que podrás elegir las siguientes acciones:
Eliminar: si pulsas este botón, aparecerá una ventana emergente que te preguntará si quieres eliminar los puntos de referencia seleccionados de tu dispositivo. Si presionas «Eliminar», los puntos intermedios seleccionados se eliminarán de tu dispositivo. Esto no se puede deshacer.
Mover a la carpeta: Si pulsa este botón, se abrirá una pantalla con el árbol de carpetas. Puedes seleccionar una carpeta y los puntos de referencia seleccionados se moverán a otra carpeta.
Eliminar del mapa: si tocas este botón, los puntos de ruta seleccionados se eliminarán del mapa.
Cambiar icono: si pulsas este botón, se abrirá la pantalla de iconos de waypoint. Puedes tocar un icono en esta pantalla para cambiar el icono de los puntos de referencia seleccionados.
Seleccionar todo: si tocas este botón, se seleccionarán todos los puntos intermedios.
Como ejemplo, ahora cargaremos los tres puntos de referencia seleccionados del ejemplo anterior en el mapa pulsando el icono del mapa. Aparecerá la pantalla del mapa y el mapa se ampliará hasta los tres puntos intermedios seleccionados, como puedes ver en la siguiente figura:
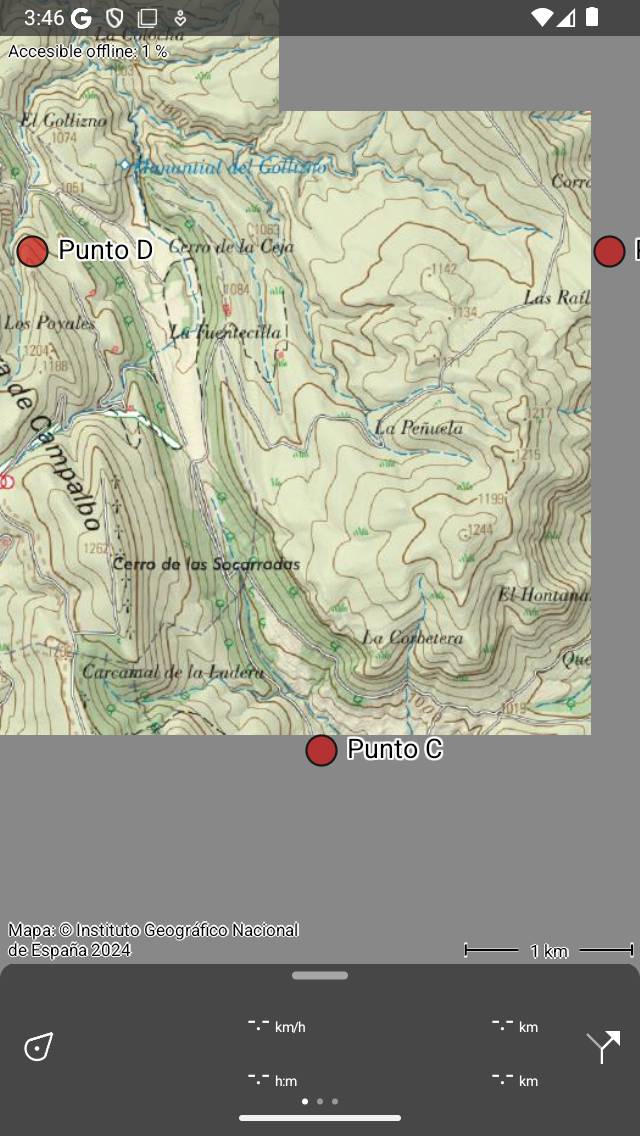
Los puntos intermedios «B», «C» y «D» se han cargado en el mapa.¶