Výber bodov trasy¶
Na obrazovke bodov trasy (Menu > Body trasy) môžete vybrať body trasy a vykonať jednu z nasledujúcich akcií na vybraných bodoch trasy:
Odstrániť vybrané body trasy
Presunutie vybratých bodov trasy do priečinka
Exportovať vybrané body trasy
Načítať vybrané body na mape
Zmena ikony vybraných bodov trasy
Odstránenie vybraných bodov trasy z mapy
Výber bodov trasy je podobný výberu trás.
Otvorenie obrazovky výberu¶
Ak chcete otvoriť obrazovku výberu a vybrať prvý bod trasy, musíte dlho stlačiť položku trasového bodu, ktorú chcete vybrať. Prípadne môžete klepnúť na tlačidlo „Viac“ v pravom hornom rohu obrazovky a potom klepnúť na „Vybrať“.
Ak chcete vybrať viac smerových bodov, klepnite na položku bodu trasy na obrazovke výberu. Pozadie položky bodu trasy sa zmení na svetlo modré, čo znamená, že je vybraná. Príklad, v ktorom sú vybrané tri cestné body, je zobrazený nižšie:
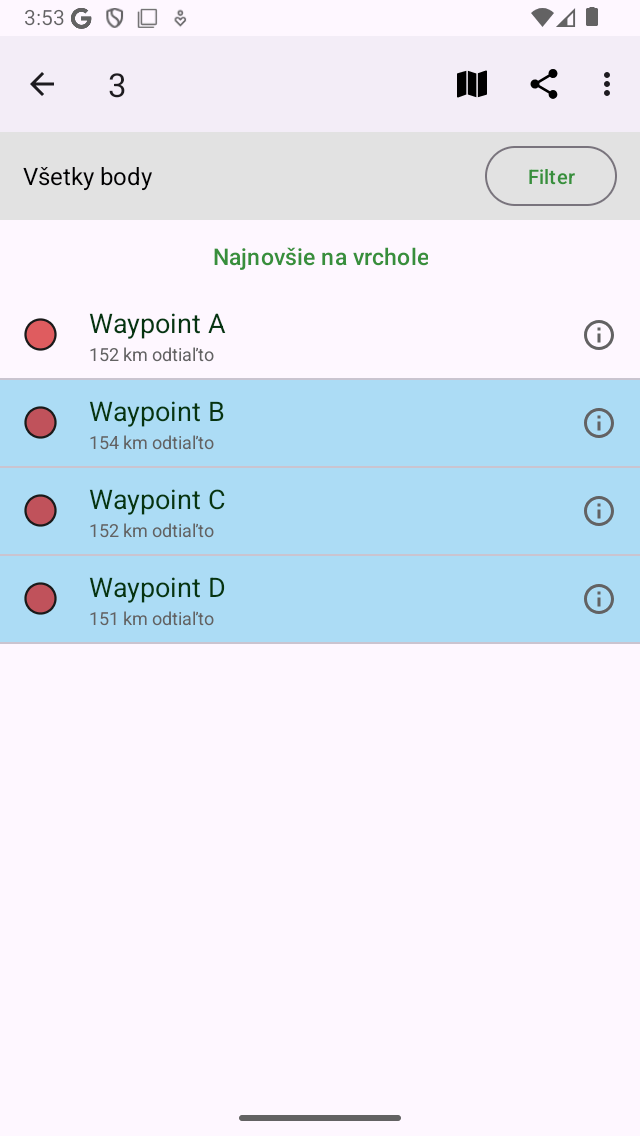
Tri vybrané cestné body.¶
Názov obrazovky výberu zobrazuje, koľko položiek je vybratých. Môžete zrušiť výber bodu trasy klepnutím na vybratý bod. Ak chcete vybrať všetky body v zozname, musíte stlačiť tlačidlo „Viac > Vybrať všetko“ vpravo hore. Ak sa chcete vrátiť na obvyklú obrazovku bodov cesty, musíte stlačiť šípku v ľavom hornom rohu obrazovky.
Ak chcete rýchlo vybrať viacero bodov, môžete dlho stlačiť položku, nechať prst v zozname a potom prejsť hore alebo nadol. Rovnakým spôsobom môžete rýchlo zrušiť výber viacerých položiek.
Pred výberom požadovaných bodov by mohlo byť užitočné najskôr použiť a vyhľadať kľúčové slová a zoradiť trasové body.</ref>
Ak vyberiete priečinok smerového bo du, aplikovaná akcia sa vykoná rekurzívne na obsah priečinka. Ak napríklad vyberiete priečinok dlhým stlačením priečinka na obrazovke smerových bodov a potom klepnete na ikonu mapy v dolnej časti obrazovky, všetky body obsiahnuté v priečinku sa načítajú na mapu.
Vykonávanie akcie¶
Ak ste vybrali trasové body, môžete vykonať akciu pomocou jedného z tlačidiel na paneli s nástrojmi v hornej časti obrazovky. Tlačidlá s nástrojmi sú zľava doprava:
Tlači@@ dlo map y: Ak klepnete na toto tlačidlo, vybrané body sa načítajú na mapu. Mapa sa automaticky priblíži k vybraným cestným bodom a vy sa vrátite na mapu.
Tlači@@ dlo zdieľ ania: Ak klepnete na toto tlačidlo, zobraz í sa vyskakovacie okno export u. V tomto kontextovom okne môžete vybrať druh údajov, ktoré sa majú exportovať, a zmeniť nastavenia exportu. Ak v kontextovom okne exportu stlačíte „Exportovať“, vybrané body sa exportujú. Zobrazí sa ďalšie kontextové okno s aplikáciami a akciami. Ak klepnete na aplikáciu alebo akciu, výsledok exportu bude spracovaný aplikáciou alebo akciou.
Tlači@@ dlo Viac: Ak klepnete na tlačidlo viac na paneli s nástrojmi v hornej časti, zobrazí sa ponuka, z ktorej si môžete vybrať nasledujúce akcie:
Odstrá niť: Ak klepnete na toto tlačidlo, v kontextovom okne sa zobrazí otázka, či chcete odstrániť vybraté body cesty zo zariadenia. Ak stlačíte tlačidlo „Odstrániť“, vybraté cestné body budú z vášho zariadenia odstránené. To sa nedá zrušiť.
Presunúť do priečin ka: Ak klepnete na toto tlačidlo, otvorí sa obrazovka so stromom priečinkov. Môžete vybrať priečinok a vybrané body sa presunú do iného priečin ka.
Odstrániť z map y: Ak klepnete na toto tlačidlo, vybraté body sa odstránia z mapy.
Zmeniť ikonu: Ak klepnete na toto tlačidlo, otvor í sa obrazovka ikon smerového bo du. Klepnutím na ikonu na tejto obrazovke môžete zmeniť ikonu vybratých bodov.
Vyberte všetko: Ak klepnete na toto tlačidlo, vyberú sa všetky body trasy.
Ako príklad teraz načítame tri vybrané body z vyššie uvedeného príkladu na mapu stlačením ikony mapy. Zobrazí sa obrazovka mapy a mapa sa priblíži na tri vybrané body trasy, ako vidíte na obrázku nižšie:
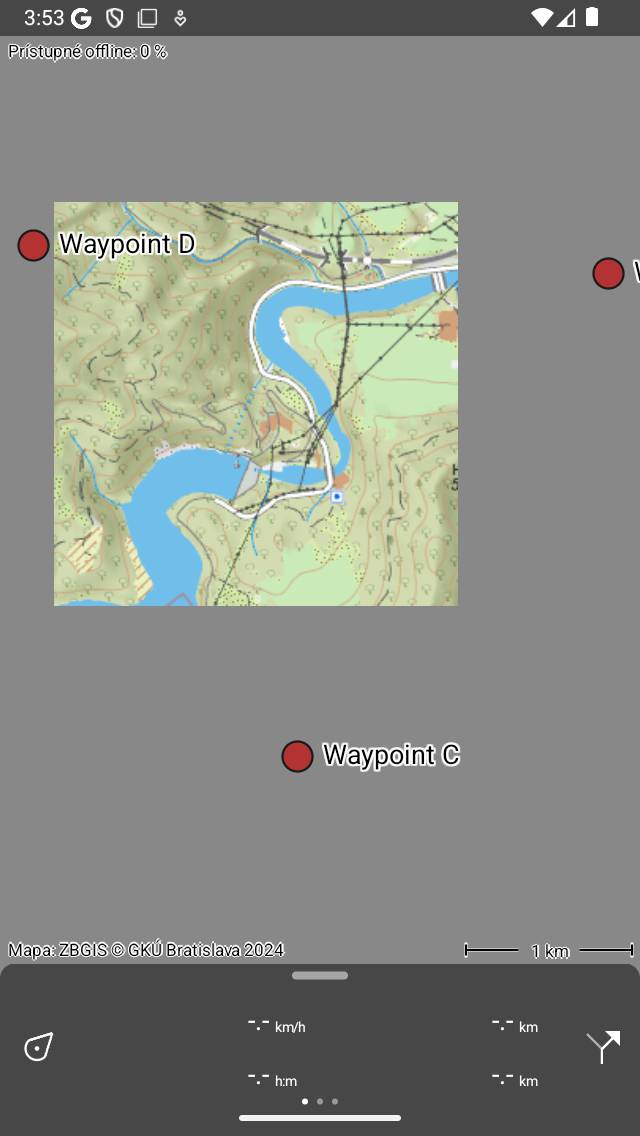
Body trasy „B“, „C“ a „D“ boli načítané na mapu.¶