Sélection de points de cheminement¶
Dans l”écran Waypoints (Menu > Waypoints), vous pouvez sélectionner des points de cheminement et effectuer l’une des actions suivantes sur les points de cheminement sélectionnés :
Supprimer les points de cheminement sélectionnés
Déplacer les points de cheminement sélectionnés dans un dossier
Exporter les points de cheminement sélectionnés
Charger les points de cheminement sélectionnés sur la carte
Changer l’icône des points de cheminement sélectionnés
Supprimer les points de cheminement sélectionnés de la carte
La sélection de points de cheminement est similaire à la sélection d’itinéraires
Écran de sélection d’ouverture¶
Pour ouvrir l’écran de sélection et sélectionner le premier point de cheminement, vous devez appuyer longuement sur l’élément du point de cheminement que vous souhaitez sélectionner. Vous pouvez également appuyer sur le bouton « Plus » en haut à droite de l’écran, puis sur « Sélectionner ».
Pour sélectionner d’autres points de cheminement, appuyez sur un élément de point de cheminement dans l’écran de sélection. L’arrière-plan de l’élément du point de cheminement deviendra bleu clair pour indiquer qu’il est sélectionné. Un exemple dans lequel trois points de cheminement sont sélectionnés est affiché ci-dessous :
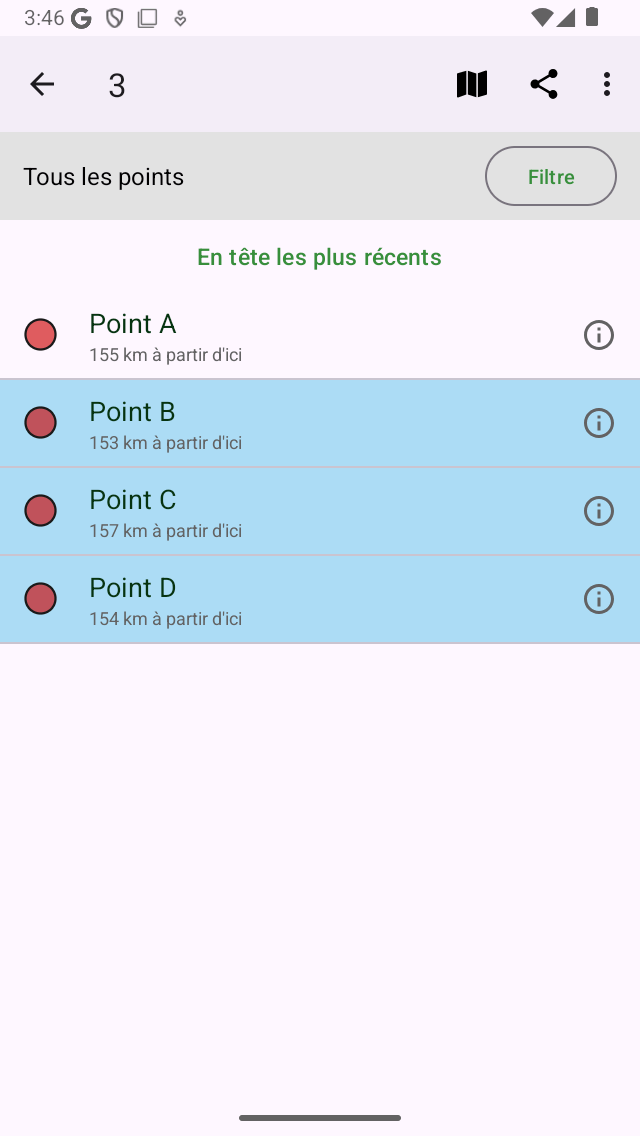
Trois points de cheminement sélectionnés.¶
Le titre de l’écran de sélection indique le nombre d’éléments sélectionnés. Vous pouvez désélectionner un point de cheminement en appuyant sur celui que vous avez sélectionné. Si vous souhaitez sélectionner tous les points de cheminement dans la liste, vous devez appuyer sur « Plus > Tout sélectionner » en haut à droite. Pour revenir à l’écran des points de cheminement habituels, vous devez appuyer sur la flèche en haut à gauche de l’écran.
Pour sélectionner rapidement plusieurs points de cheminement, vous pouvez appuyer longuement sur un élément, laisser le doigt sur la liste, puis monter ou descendre. De la même manière, vous pouvez rapidement désélectionner plusieurs éléments.
Il peut être utile d’appliquer d’abord des filtres, de rechercher des mots clés et de trier les points de cheminement avant de sélectionner les points de cheminement requis.
Si vous sélectionnez un dossier de points de cheminement, l’action appliquée sera exécutée de manière récursive par rapport au contenu du dossier. Par exemple, si vous sélectionnez un dossier en appuyant longuement sur le dossier dans l’écran des points de cheminement, puis que vous appuyez sur l’icône de la carte en bas de l’écran, tous les points de cheminement contenus dans le dossier seront chargés sur la carte.
Effectuer une action¶
Si vous avez sélectionné les points de cheminement, vous pouvez effectuer une action à l’aide de l’un des boutons de la barre d’outils en haut de l’écran. Les boutons de la barre d’outils sont placés de gauche à droite :
Bouton Carte : si vous appuyez sur ce bouton, les points de cheminement sélectionnés seront chargés sur la carte. La carte zoomera automatiquement sur les points de cheminement sélectionnés et vous serez renvoyé à la carte.
Bouton de partage : si vous appuyez sur ce bouton, la fenêtre contextuelle d’exportation s’affiche. Dans cette fenêtre contextuelle, vous pouvez sélectionner le type de données à exporter et modifier les paramètres d’exportation. Si vous appuyez sur « Exporter » dans la fenêtre d’exportation, les points de cheminement sélectionnés seront exportés. Une autre fenêtre contextuelle contenant des applications et des actions s’affichera. Si vous touchez une application ou une action, le résultat de l’exportation sera géré par l’application ou l’action.
Bouton Plus : si vous appuyez sur le bouton Plus dans la barre d’outils en haut de la page, un menu apparaît dans lequel vous pouvez choisir les actions suivantes :
Supprimer : si vous appuyez sur ce bouton, une fenêtre contextuelle vous demandera si vous souhaitez supprimer les points de cheminement sélectionnés de votre appareil. Si vous appuyez sur « Supprimer », les points de cheminement sélectionnés seront supprimés de votre appareil. Cela ne peut pas être annulé.
Déplacer vers un dossier : si vous appuyez sur ce bouton, un écran contenant l’arborescence des dossiers s’ouvre. Vous pouvez sélectionner un dossier et les points de cheminement sélectionnés seront déplacés vers un autre dossier.
Supprimer de la carte : si vous appuyez sur ce bouton, les points de cheminement sélectionnés seront supprimés de la carte.
Changer d’icône : si vous appuyez sur ce bouton, l”écran des icônes des points de cheminement s’ouvre. Vous pouvez appuyer sur une icône dans cet écran pour modifier l’icône des points de cheminement sélectionnés.
Tout sélectionner : si vous appuyez sur ce bouton, tous les points de cheminement seront sélectionnés.
À titre d’exemple, nous allons maintenant charger les trois points de cheminement sélectionnés dans l’exemple ci-dessus sur la carte en appuyant sur l’icône de la carte. L’écran de la carte apparaîtra et la carte sera zoomée sur les trois points de cheminement sélectionnés, comme vous pouvez le voir dans la figure ci-dessous :
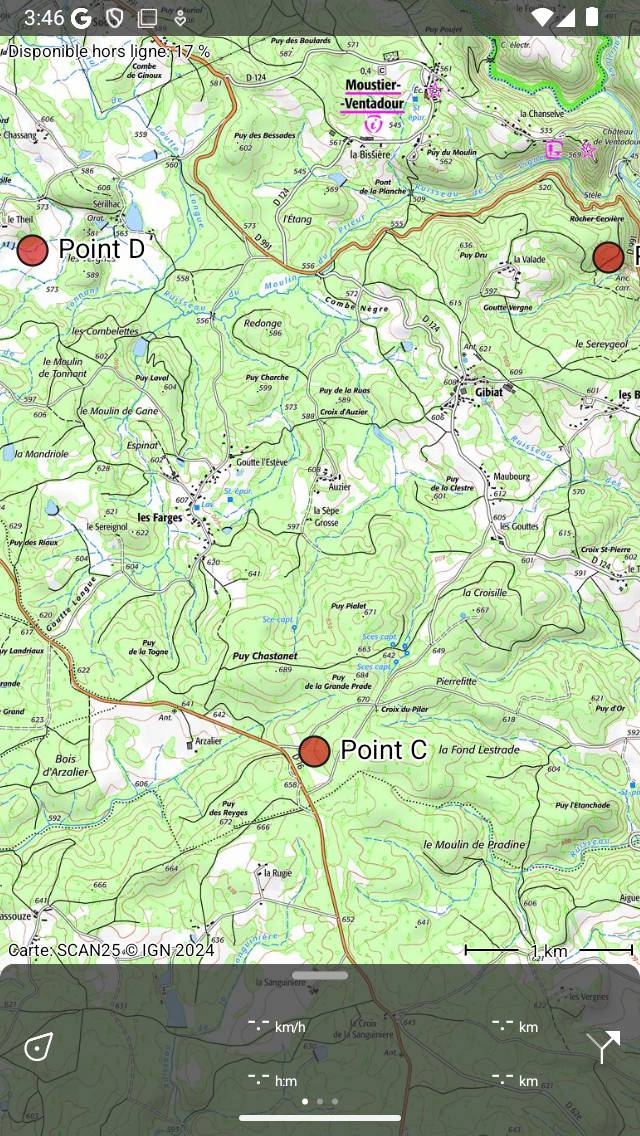
Les points de cheminement « B », « C » et « D » ont été chargés sur la carte.¶