Valg af waypoints¶
På waypoints skærmen (Menu > Waypoints) kan du vælge waypoints og udføre en af følgende handlinger på de valgte waypoints:
Fjern valgte waypoints
Flytte valgte waypoints til en mappe
Eksportere valgte waypoints
Indlæs valgte waypoints på kortet
Ændre ikon for valgte waypoints
Fjern valgte waypoints fra kortet
Valg af waypoints svarer til valg af ruter.
Åbning af skærmbilledet¶
For at åbne valgskærmen og vælge det første waypoint skal du trykke længe på et waypoint-element, du vil vælge. Alternativt kan du trykke på knappen ›Mere‹ øverst til højre på skærmen og derefter trykke på ›Vælg‹.
Hvis du vil vælge flere waypoints, skal du trykke på et waypoint-element på valgskærmen. Baggrunden for waypoint-elementet bliver lyseblå for at indikere, at det er valgt. Et eksempel, hvor tre waypoints er valgt, vises nedenfor:
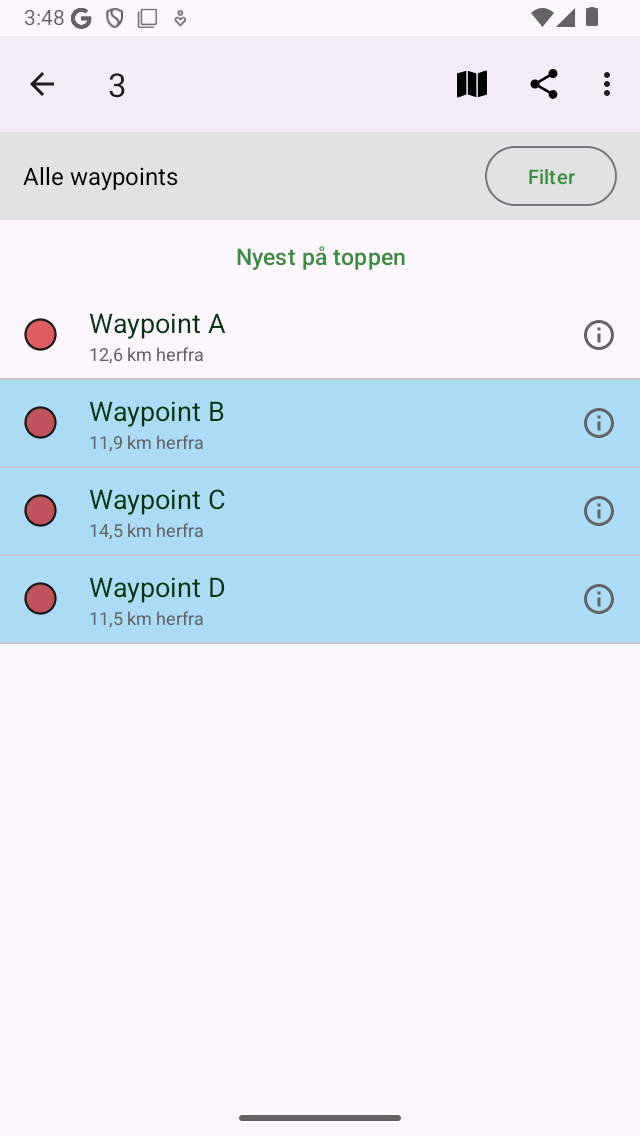
Tre udvalgte waypoints.¶
Titlen på markeringsskærmen viser, hvor mange elementer der er valgt. Du kan fravælge et waypoint ved at trykke på et valgt. Hvis du vil vælge alle waypoints på listen, skal du trykke på ›Mere> Vælg alle‹ øverst til højre. For at vende tilbage til den sædvanlige waypoint-skærm skal du trykke på pilen øverst til venstre på skærmen.
For hurtigt at vælge flere waypoints kan du trykke længe på et element, lade fingeren være på listen og derefter gå op eller ned. På samme måde kan du hurtigt fravælge flere elementer.
Det kan være nyttigt først at anvende filtre og søge efter nøgleord og sortere waypoints, før du vælger de ønskede waypoints.
Hvis du vælger en waypoint-mappe, udføres den anvendte handling rekursivt til indholdet af mappen. Hvis du f.eks. vælger en mappe ved at trykke længe på mappen på waypoint-skærmen og derefter trykke på kortikonet nederst på skærmen, indlæses alle waypoints i mappen på kortet.
Udførelse af en handling¶
Hvis du har valgt waypoints, kan du udføre en handling med en af knapperne i værktøjslinjen øverst på skærmen. Knapperne på værktøjslinjen er fra venstre mod højre:
Kort knap: Hvis du trykker på denne knap, indlæses de valgte waypoints på kortet. Kortet zoomer automatisk til de valgte waypoints, og du vil blive returneret til kortet.
Del knap: Hvis du trykker på denne knap, vises ek sportpop op- vinduet. I denne pop-up kan du vælge den type data, der skal eksporteres, og ændre eksportindstillingerne. Hvis du trykker på ›Eksporter‹ i eksportvinduet, eksporteres de valgte waypoints. En anden pop-up med apps og handlinger vises. Hvis du trykker på en app eller handling, håndteres resultatet af eksporten af appen eller handlingen.
Knappen Mere: Hvis du trykker på knappen mere i værktøjslinjen øverst, vises en menu, hvorfra du kan vælge følgende handlinger:
Fjern: Hvis du trykker på denne knap, spørger en pop-up, om du vil fjerne de valgte waypoints fra din enhed. Hvis du trykker på ›Fjern‹, fjernes de valgte waypoints fra din enhed. Dette kan ikke fortrydes.
Flyt til mappe: Hvis du trykker på denne knap, åbnes en skærm med mappetræet. Du kan vælge en mappe, og de valgte waypoints flyttes til en anden mappe.
Fjern fra kort: Hvis du trykker på denne knap, fjernes de valgte waypoints fra kortet.
Skift ikon: Hvis du trykker på denne knap, åbnes skærmen med waypoint-ikoner. Du kan trykke på et ikon på denne skærm for at ændre ikonet for de valgte waypoints.
Vælg alle: Hvis du trykker på denne knap, vælges alle waypoints.
Som et eksempel vil vi nu indlæse de tre valgte waypoints fra eksemplet ovenfor på kortet ved at trykke på kortikonet. Kortskærmen vises, og kortet zoomes til de tre valgte waypoints, som du kan se i figuren nedenfor:
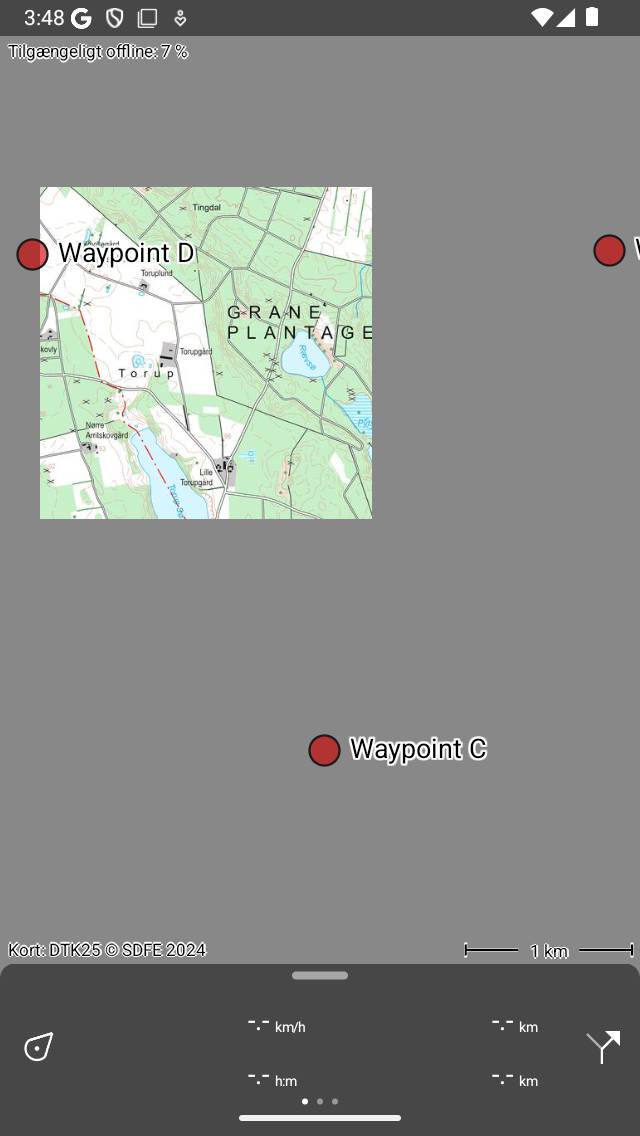
Waypointerne ›B‹, ›C‹ og ›D‹ er blevet indlæst på kortet.¶