Organisering af waypoints¶
Du kan holde dine waypoints organiseret ved at oprette mapper og flytte waypoints til mapper. Det er også muligt at ændre rækkefølgen af de waypoints, der vises på waypoint-skærmen, hvis de er sorteret i tilpas selig rækkefølge. Derudover kan du holde waypoints organiseret ved at tildele dem specifikke ikoner og filtrere dem på ikon.
Mapper er kun synlige på waypoint-skærmen, hvis filteret (under søgefeltet) er deaktiveret.
Oprettelse af en mappe¶
For at oprette en mappe skal du først åbne skærmen med waypoints (Menu > Waypoints). Tryk derefter på Mere (øverst til højre) > Ny mappe. Den nye mappeskærm åbnes, et eksempel vises nedenfor:
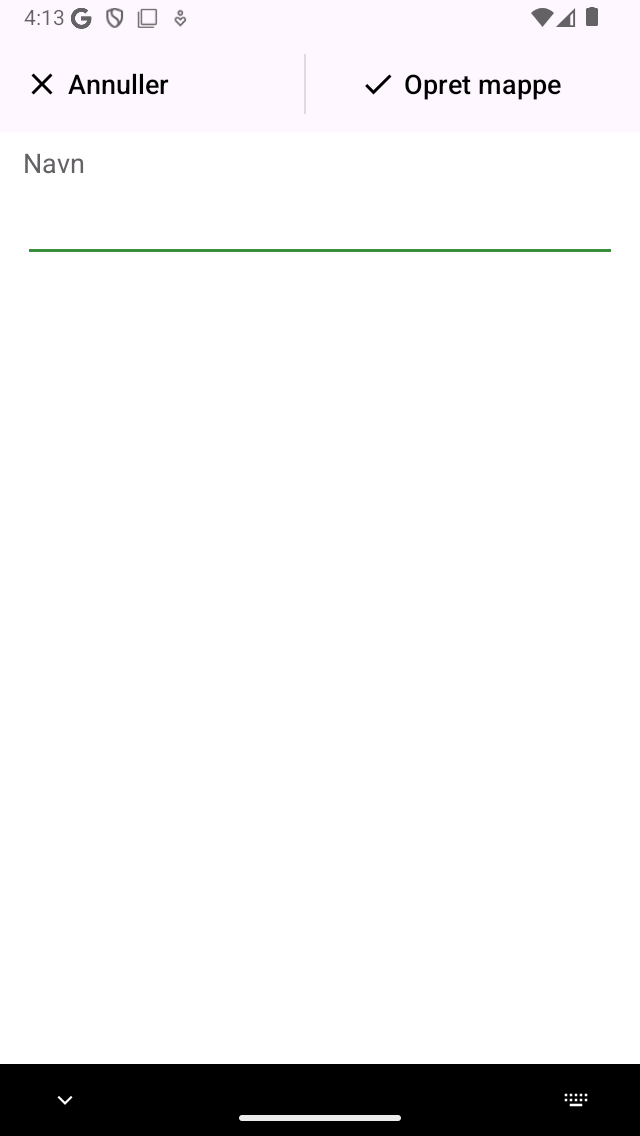
Den nye mappeskærm¶
For at oprette en mappe skal du indtaste et navn til den nye mappe. Standardplaceringen for den nyoprettede mappe er den aktuelt aktive mappe på waypoint-skærmen. Når du er færdig, skal du trykke på ›Opret mappe‹ øverst til højre på skærmen.
Du vender tilbage til waypoint-skærmen, og den nyoprettede mappe vises på listen (hvis mappen er gemt i den aktuelt aktive mappe).
Som et eksempel har vi oprettet en ›Seværdigheder‹ mappe. Waypoint-skærmen ser nu ud som følger:
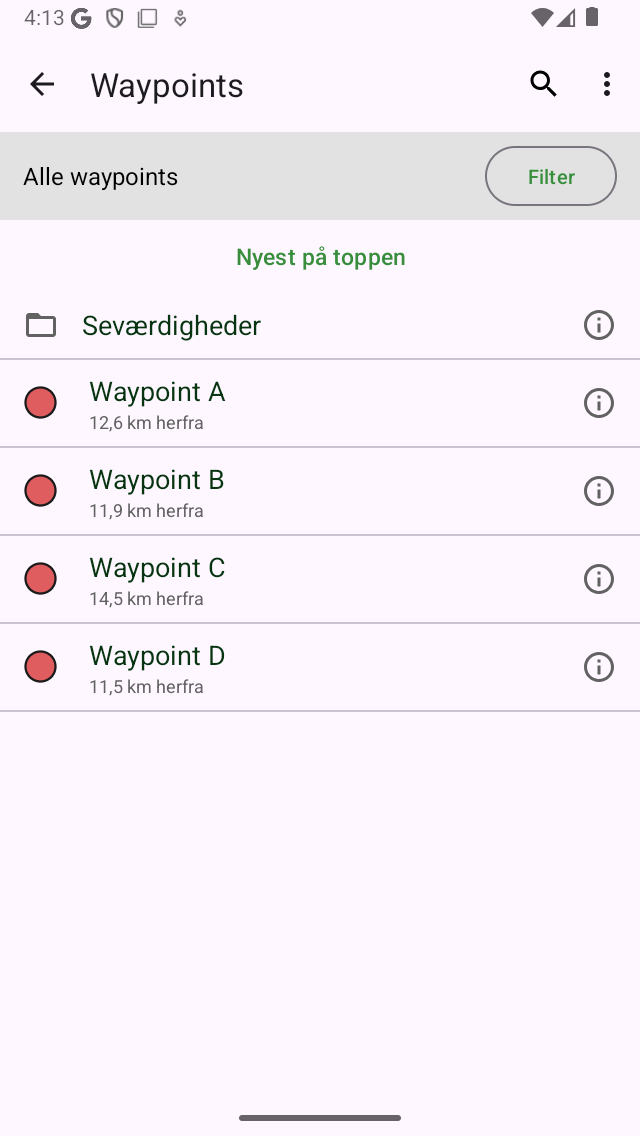
Der er oprettet en mappe med seværdigheder.¶
Mappen „Seværdigheder“ vises på waypoints skærmen med et mappeikon.
Flytning af waypoints til mappe¶
For at flytte waypoints til en mappe skal du åbne markeringsskærmen ved at trykke længe på et element i waypoint-skærmen. Vælg de elementer, der skal flyttes, og tryk på mappeikonet i den nederste værktøjslinje. Derefter vises skærmen ›Flyt elementer til mappe‹, eksemplet vises nedenfor:
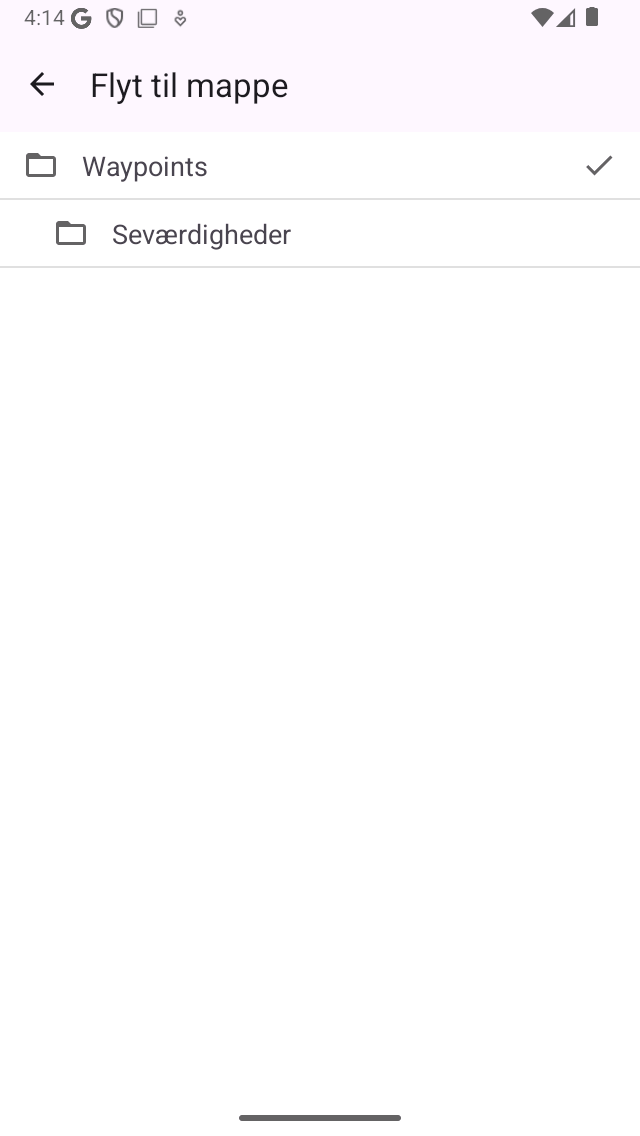
Flyt elementer til mappeskærmen.¶
På skærmen ›Flyt elementer til mappe‹ vises mappetræet. Hvis du trykker på en mappe, flyttes de valgte elementer til mappen, og du vender tilbage til waypoints skærmen.
Som et eksempel flytter vi nu waypointene ›C‹ og ›D‹ til mappen ›Seværdigheder‹. Når du har flyttet de to waypoints som angivet ovenfor, ser waypoint-skærmen ud som følger:
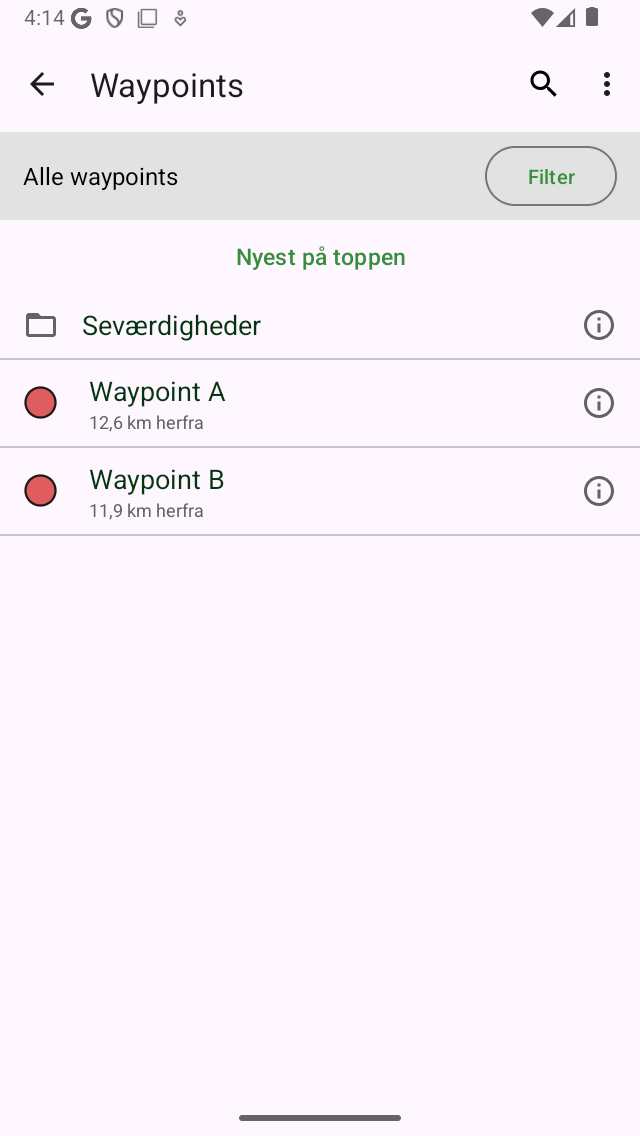
Waypoints skærmen efter at have flyttet to waypoints til mappen ›Sights‹.¶
På waypoint-skærmen er waypointene ›C‹ og ›D‹ forsvundet. De kan nu findes i mappen ›Sights‹.
Åbning af en mappe¶
Hvis du vil åbne en mappe, skal du blot trykke på mappeelementet på waypoints skærmen. Som et eksempel åbner vi nu mappen ›Sights‹. Waypoints skærmen vil så se ud som følger:
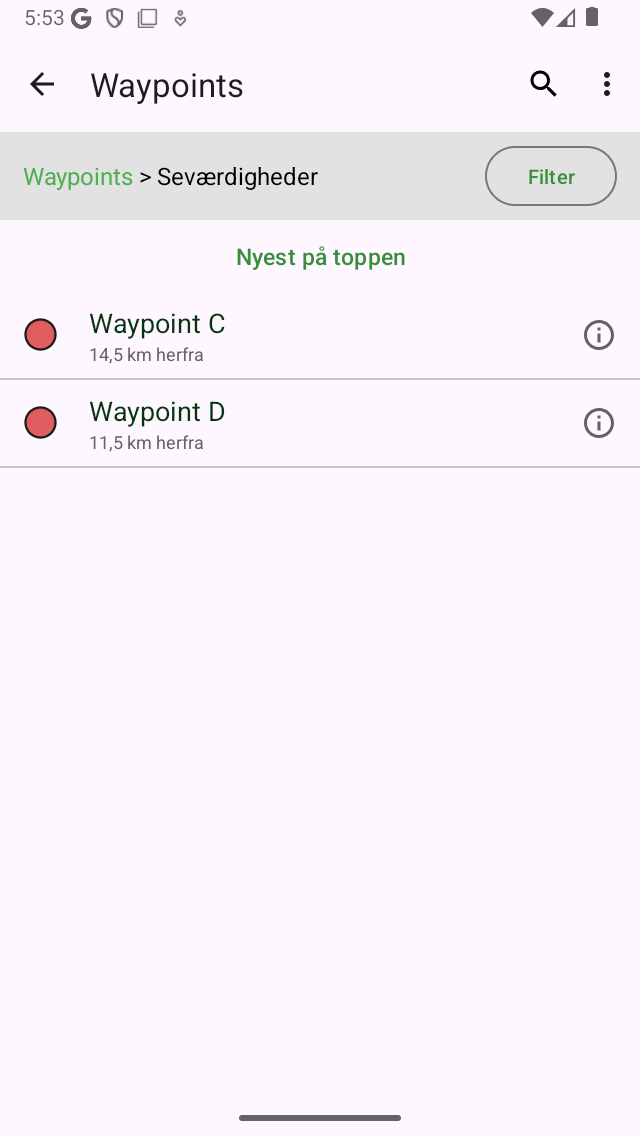
Indholdet af mappen ›Seværdigheder‹.¶
Waypointene ›C‹ og ›D‹ kan nu findes i mappen ›Seværdigheder‹.
Under søgelinjen kan du se den aktuelle placering i mappetræet. Hvis du trykker på ›Alle waypoints‹, vender du tilbage til rodmappen.
Indlæser mappens indhold¶
Hvis du vil indlæse alle waypoints i en mappe og dens underordnede mapper, skal du trykke længe på et mappeelement på skærmen waypoints (Menu > Waypoints) for at vælge mappen. Tryk derefter på kortikonet i den nederste værktøjslinje for at indlæse indholdet af mappen på kortet.
Alternativt kan du trykke på informationsknappen ud for en mappe på waypoint-skærmen (Menu > Waypoints). Tryk derefter på ikonet ›Vis på kort‹ øverst til højre for at indlæse alle waypoints på kortet. Du vender tilbage til hovedkortskærmen, og kortet zoomes til indholdet af mappen.
Fjerner indholdet af mappe fra kortet¶
Hvis du vil fjerne waypoints i en mappe og tilhørende mapper fra kortet, skal du trykke længe på et mappeelement på waypointskærmen (Menu > Waypoints) for at gå ind i valgtilstanden og vælge mappen. Tryk derefter på knappen mere i den øverste værktøjslinje, og tryk derefter på ›Fjern fra kort‹.
Alternativt kan du først trykke på info-knappen ud for en mappe på waypoints skærmen (Menu > Waypoints) for at åbne skærmen med mappedetaljer. Tryk derefter på ›Fjern fra kort‹ øverst til højre for at fjerne alle waypoints fra kortet. Hvis „Vist on map“ vises, skal du først trykke på den for at indlæse alle waypoints og derefter gå tilbage til waypoints skærmen for at åbne skærmen med mappedetaljer. Tryk derefter på ›Fjern fra kort‹ øverst til højre.
Omdøbe mapper¶
Hvis du vil omdøbe en mappe, skal du først åbne skærmbilledet waypoints (Menu > Waypoints) og trykke på infoknappen ud for et mappeelement for at åbne skærmen med mappeoplysninger. Tryk derefter på ›Rediger‹ i nederste værktøjslinje, skift navn og tryk på ›Gem‹.