Organizzare i waypoint¶
È possibile mantenere organizzati i waypoint mediante creazione di cartelle e spostamento dei waypoint nelle cartelle. È anche possibile cambiare l’ordine dei waypoint che appaiono nella schermata dei waypoint se sono ordinati in un ordine personalizzabile. Inoltre, è possibile mantenere organizzati i waypoint assegnando loro icone specifiche e filtrare i waypoint in base all’icona.
Le cartelle sono visibili nella schermata punti di passaggio solo se il filtro (sotto la barra di ricerca) è disattivato.
Creare una cartella¶
Per creare una cartella, aprire prima la schermata punti di passaggio (Menu > Punti di passaggio). Quindi toccare Altro (in alto a destra) > Nuova cartella. Si aprirà la schermata Nuova cartella, di cui un esempio è mostrato di seguito:
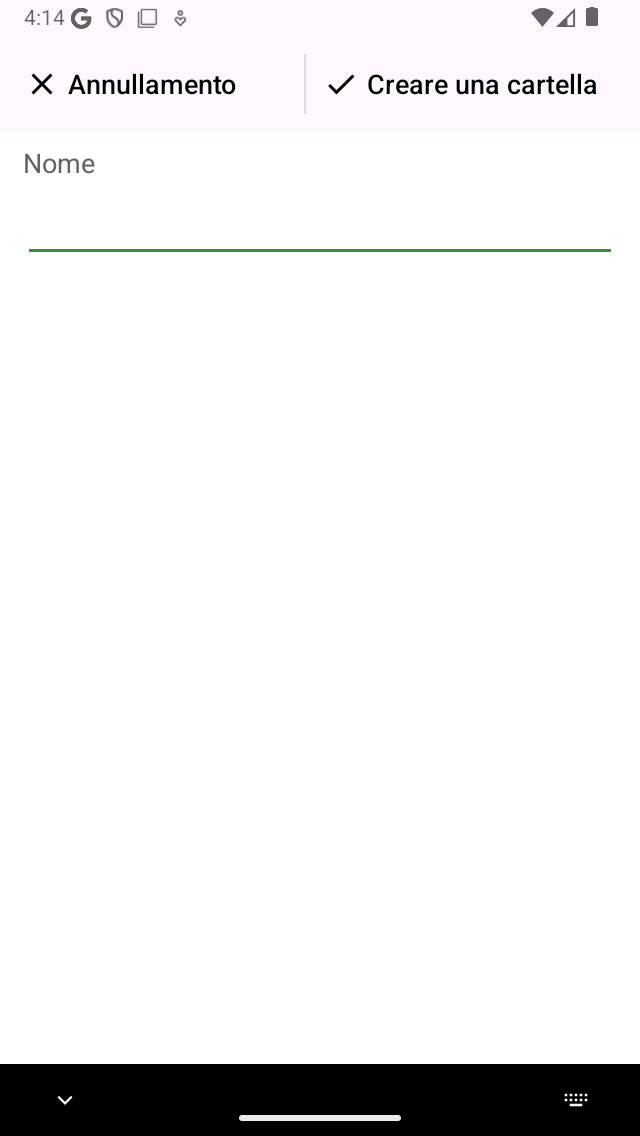
La schermata della nuova cartella¶
Per creare una cartella, è necessario inserire un nome per la nuova cartella. La posizione predefinita della nuova cartella creata è la cartella attualmente attiva nella schermata dei waypoint. Al termine, toccare «Crea cartella» in alto a destra dello schermo.
Si tornerà alla schermata dei waypoint e la cartella appena creata sarà visualizzata nell’elenco (se la cartella è salvata nella cartella attualmente attiva).
A titolo di esempio, abbiamo creato una cartella “Sights”. La schermata dei waypoint si presenta ora come segue:
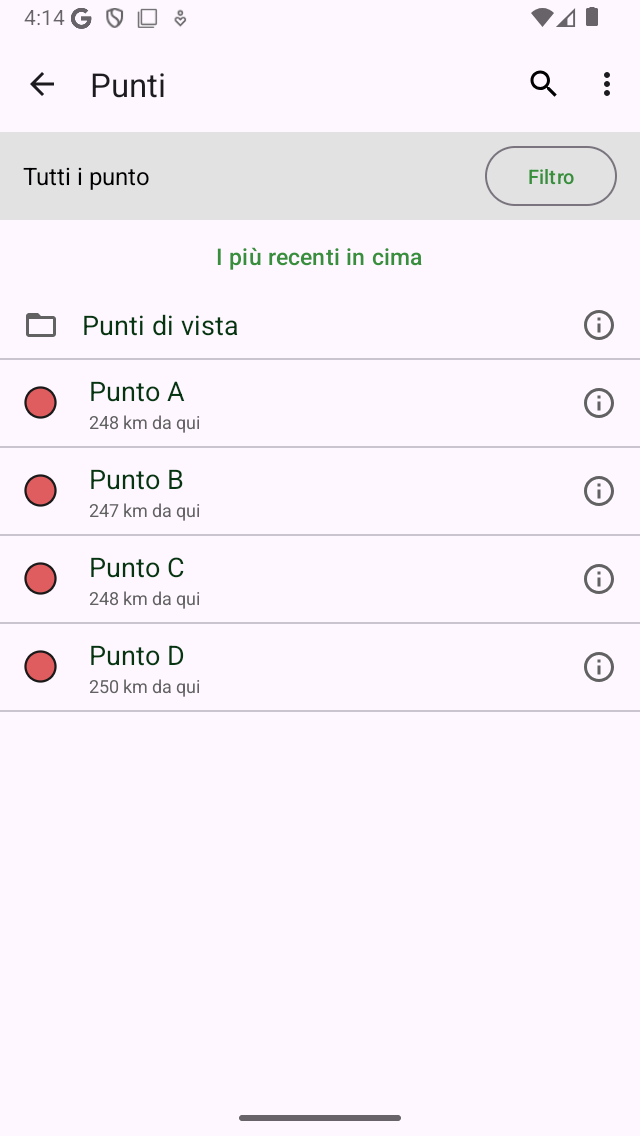
<em>È stata creata una cartella “Sights”.¶
La cartella “Sights” è elencata nella schermata dei waypoint con l’icona di una cartella.
Spostare i waypoint nella cartella¶
Per spostare i waypoint in una cartella è necessario aprire la schermata selezione premendo a lungo su un elemento nella schermata dei waypoint. Selezionare gli elementi da spostare e toccare l’icona della cartella nella barra degli strumenti inferiore. Verrà quindi visualizzata la schermata “Sposta elementi nella cartella”, di cui si riporta un esempio:
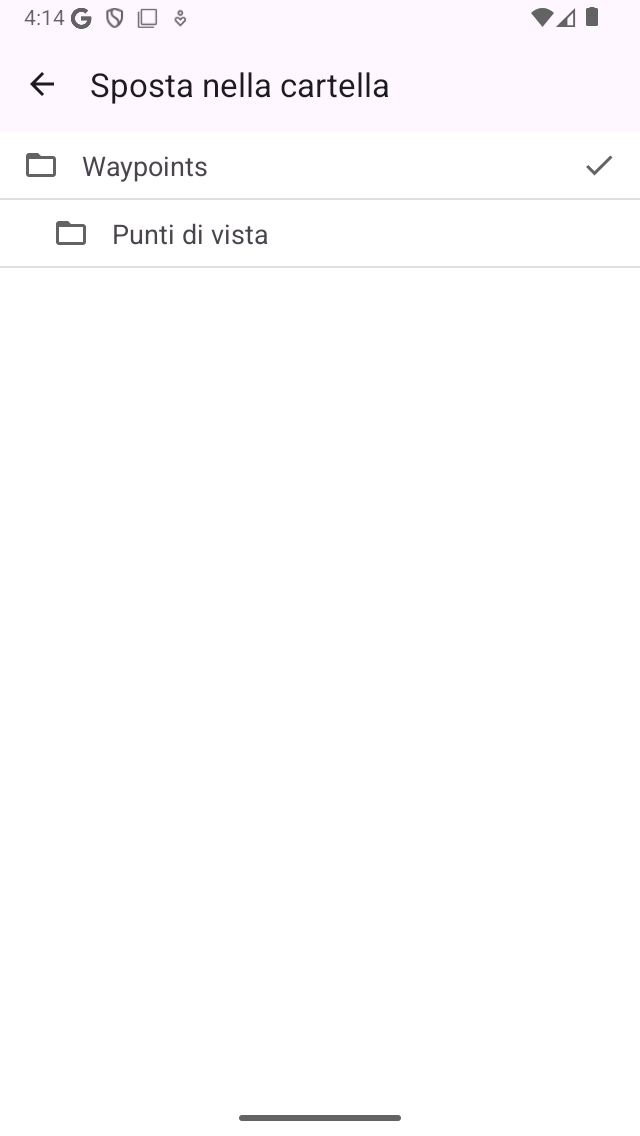
Spostare gli elementi nella schermata della cartella.¶
Nella schermata “Sposta elementi nella cartella”, viene mostrato l’albero delle cartelle. Se si tocca una cartella, gli elementi selezionati verranno spostati in quella cartella e si tornerà alla schermata dei waypoint.
Come esempio, ora sposteremo i waypoint “C” e “D” nella cartella “Sights”. Dopo aver spostato i due waypoint come indicato sopra, la schermata dei waypoint si presenta come segue:
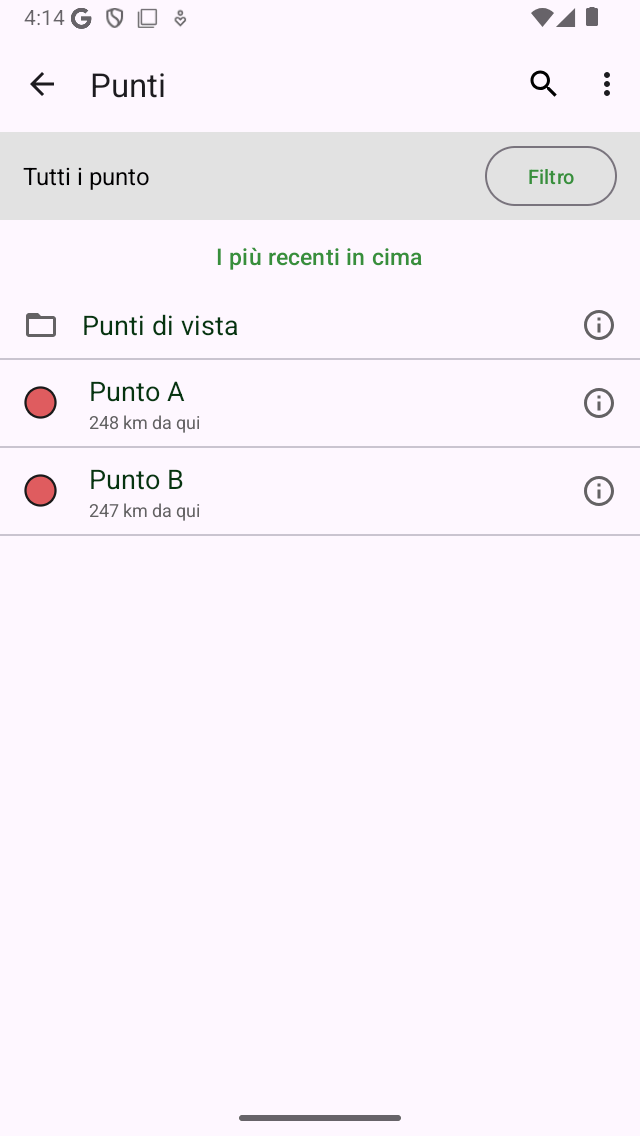
La schermata dei waypoint dopo aver spostato due waypoint nella cartella “Sights”.¶
Nella schermata dei waypoint sono scomparsi i waypoint “C” e “D”. Ora si trovano nella cartella “Sights”.
Aprire una cartella¶
Per aprire una cartella, basta toccare la voce della cartella nella schermata dei waypoint. Come esempio, ora apriamo la cartella “Sights”. La schermata dei punti di via avrà il seguente aspetto:
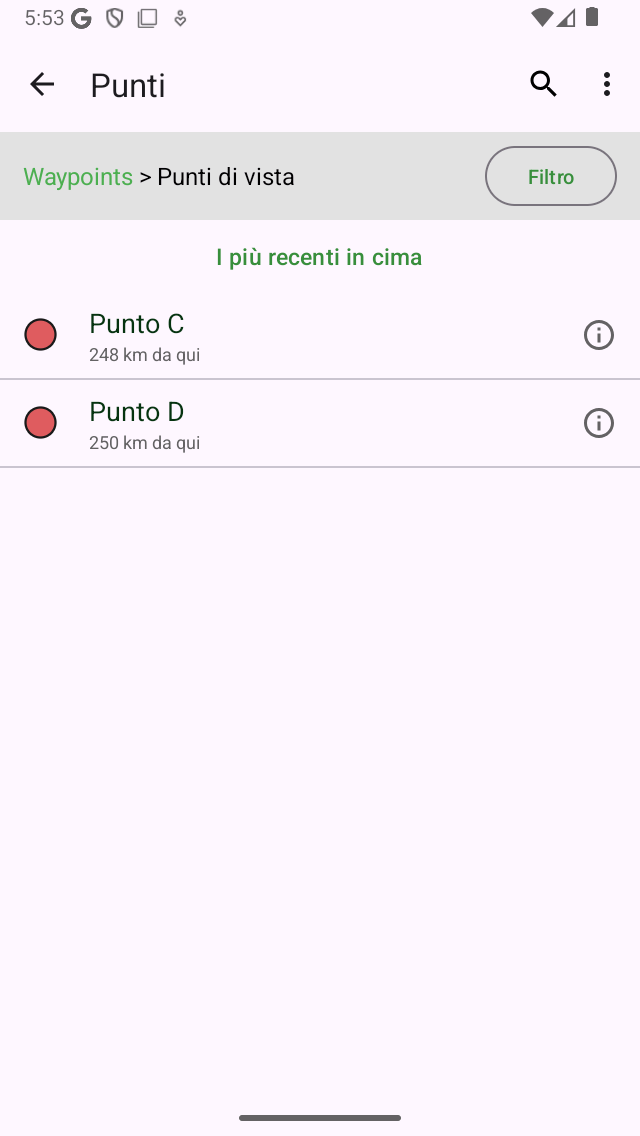
<em>Il contenuto della cartella “Sights”.¶
I waypoint “C” e “D” si trovano ora nella cartella “Sights”.
Sotto la barra di ricerca puoi vedere la posizione corrente nell’albero delle cartelle. Se premi «Tutti i waypoint» tornerai alla cartella principale.
Caricamento del contenuto della cartella¶
Per caricare tutti i waypoint in una cartella e nelle cartelle discendenti, premere a lungo su una voce della cartella nella schermata dei waypoint (Menu > Waypoint) per selezionare la cartella. Quindi premere l’icona della mappa nella barra degli strumenti inferiore per caricare il contenuto della cartella sulla mappa.
In alternativa, toccare il pulsante Info accanto a una cartella nella schermata dei waypoint (Menu > Waypoint). Premere l’icona «Mostra sulla mappa» in alto a destra per caricare tutti i waypoint sulla mappa. Si tornerà alla schermata principale della mappa e la mappa verrà ingrandita in base al contenuto della cartella.
Rimozione del contenuto della cartella dalla mappa¶
Per rimuovere dalla mappa i waypoint contenuti in una cartella e nelle cartelle discendenti, premere a lungo su una voce della cartella nella schermata dei waypoint (Menu > Waypoint) per accedere alla modalità di selezione e selezionare la cartella. Quindi toccare nella barra degli strumenti superiore il pulsante Altro e poi toccare «Rimuovi dalla mappa».
In alternativa, tocca prima il pulsante info accanto a una cartella nella schermata dei waypoint (Menu > Waypoint) per aprire la schermata dei dettagli della cartella. Poi premi «Rimuovi dalla mappa» in alto a destra per rimuovere tutti i waypoint dalla mappa. Se viene visualizzato “Mostrato sulla mappa”, prima toccalo per caricare tutti i waypoint, poi torna alla schermata waypoint per aprire la schermata dei dettagli della cartella. Poi premi “Rimuovi dalla mappa” in alto a destra.
Rinominare le cartelle¶
Per rinominare una cartella, aprire innanzitutto la schermata dei punti di via (Menu > Punti di via) e toccare il pulsante info accanto a una voce della cartella per aprire la schermata dei dettagli della cartella. Quindi toccare «Modifica» nella barra degli strumenti inferiore, cambiare il nome e premere «Salva».