Ricerca dei waypoint¶
Nella schermata dei waypoints (Menu > Waypoints) puoi cercare i waypoints inserendo parole chiave nella barra di ricerca, e applicando filtri. Inoltre è possibile ordinare i waypoint in vari modi.
Cercare i waypoint con parole chiave¶
Se si inserisce una parola chiave nella barra di ricerca nella parte superiore della schermata dei waypoint, verranno mostrati solo i waypoint che hanno la parola chiave nel titolo, nella descrizione, nella via, nella città, nella provincia, nel codice paese iso a due caratteri o nel codice postale. La ricerca non tiene conto delle maiuscole e delle minuscole. Se si effettua una ricerca in una cartella, verranno visualizzati anche tutti i risultati della ricerca nelle cartelle discendenti. Se si applica un filtro, la ricerca si limiterà ai waypoint filtrati.
Di seguito viene mostrato un esempio in cui è stato inserito «stone» nella barra di ricerca. Viene mostrato solo il waypoint «Stonehenge».
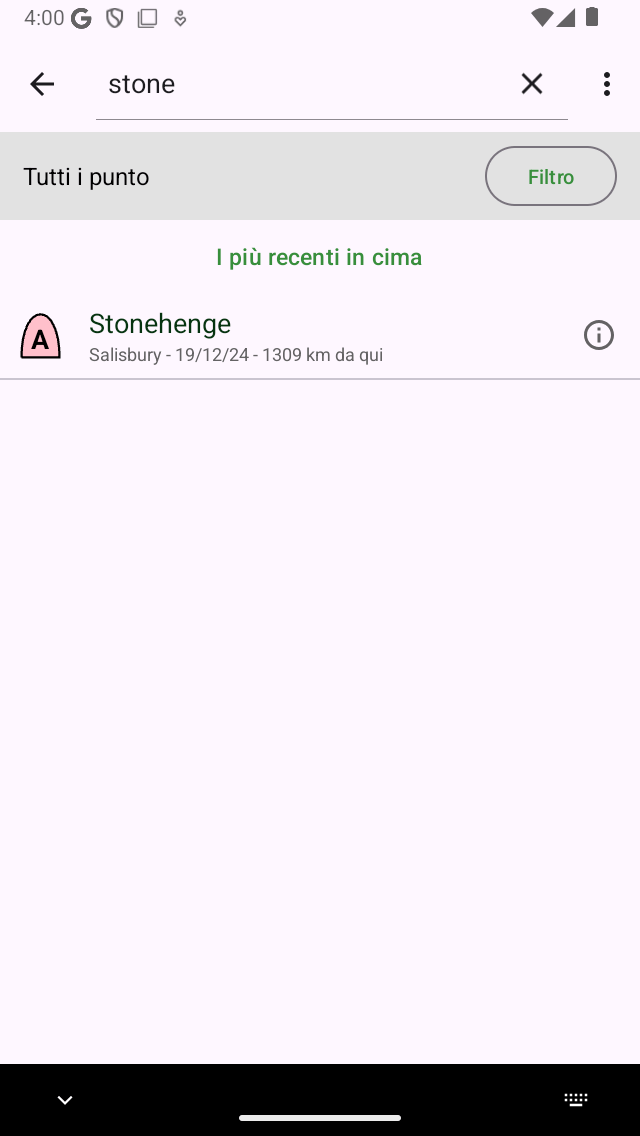
Ricerca di waypoint con la parola chiave “pietra”.¶
Ordinamento dei waypoint¶
Sotto la barra delle cartelle e dei filtri, al centro è visualizzato il metodo di ordinamento corrente. Toccando il pulsante di ordinamento è possibile cambiare il metodo di ordinamento corrente tra:
L’ultimo aggiunto in cima: i waypoint aggiunti più di recente sono in cima.
Più vicino in cima: i waypoint sono ordinati in base alla loro distanza dalla posizione corrente, il waypoint più vicino è in cima.
Più vicino al centro della mappa in alto: i waypoint sono ordinati in base alla loro distanza dal centro attuale della mappa, il waypoint più vicino è in alto.
Il più recente in cima: I waypoint sono ordinati secondo il loro tempo di creazione, il più recente è in cima.
Più vecchio in alto: I waypoint sono ordinati secondo il loro tempo di creazione, il più vecchio è in cima.
Most updated on top: I waypoint sono ordinati in base all’ora in cui sono stati cambiati l’ultima volta, il waypoint che è stato cambiato più recentemente è in cima.
L’ultimo aggiornamento in alto: I waypoint sono ordinati in base all’ora in cui sono stati modificati l’ultima volta, il waypoint che è stato modificato da più tempo è in cima.
In ordine alfabetico: I waypoint sono ordinati in ordine alfabetico.
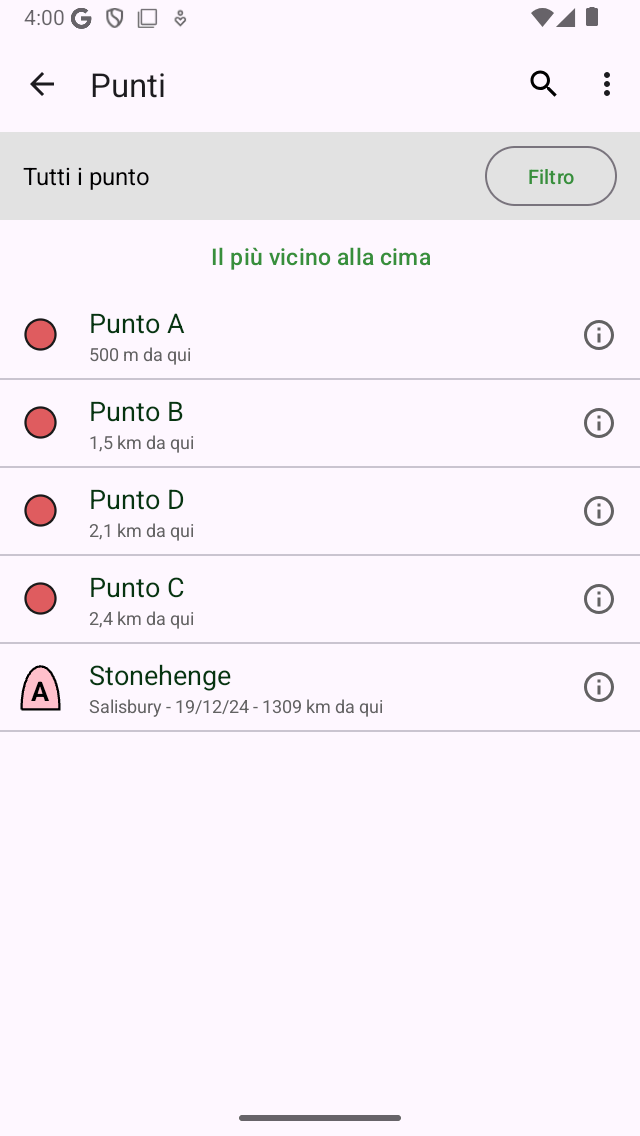
Ordinamento dei waypoint in base alla distanza dalla posizione corrente.¶
Filtrare i waypoint¶
È possibile filtrare i waypoint in base alla posizione e al tipo di icona. Per attivare un filtro, toccare il pulsante del filtro nella schermata dei waypoint (appena sotto la barra di ricerca sul lato destro). Se il filtro è abilitato, il pulsante del filtro ha uno sfondo blu, come nella figura seguente. Se il filtro è disabilitato, solo il bordo del pulsante del filtro è blu, come nella figura precedente.
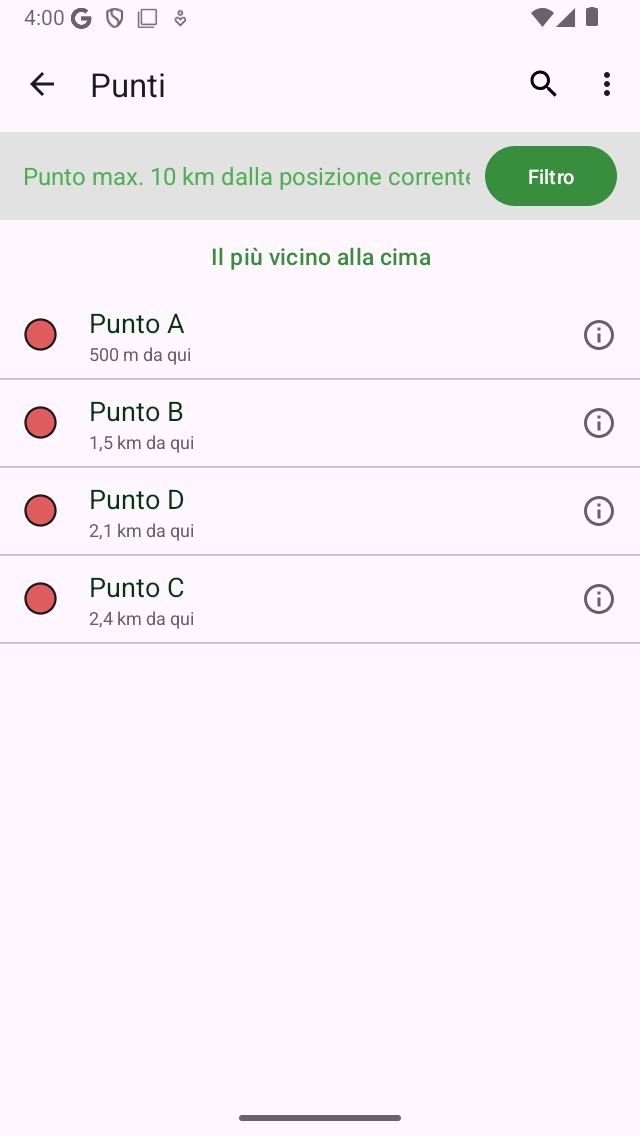
Un filtro è abilitato.¶
La figura precedente mostra un esempio di filtro attivato. Sotto la barra di ricerca sul lato sinistro si trova una descrizione del filtro attualmente attivo. In questo caso i waypoint sono filtrati in base alla posizione, e vengono mostrati solo i waypoint entro 10 km dalla posizione corrente. Toccando la descrizione del filtro è possibile modificare il filtro corrente. Per disattivare il filtro, toccare il pulsante del filtro.
Filtraggio sulla posizione¶
Per filtrare i waypoint in base alla posizione, tocca il pulsante del filtro per attivare il filtro. Poi tocca la descrizione del filtro per modificare il filtro corrente. Verrà visualizzata la seguente schermata in cui è possibile modificare il filtro corrente:
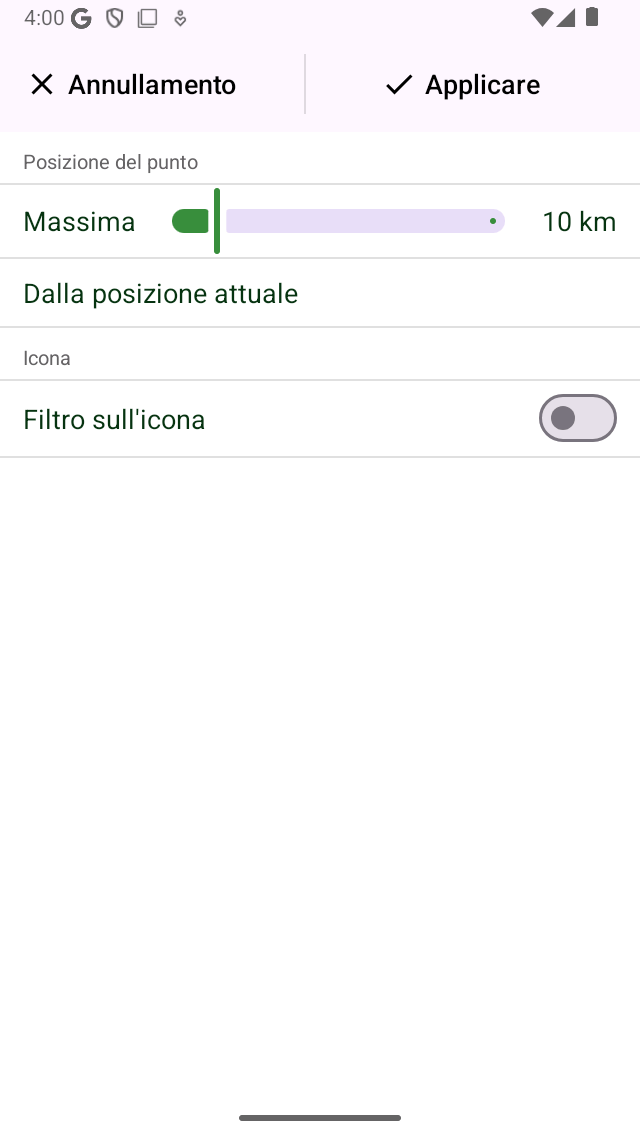
Modificare un filtro.¶
Nella sezione «Posizione del waypoint» è possibile modificare le proprietà del filtro della posizione. Nell’esempio precedente è impostato su «Tutti i waypoint entro 10 km dalla posizione attuale». Il cursore può essere spostato per determinare la distanza massima dei waypoint visualizzati da un punto specifico. Sotto il cursore, viene visualizzato il punto. Toccandolo, si può cambiare il punto corrente in:
Dappertutto: Non c’è nessun filtro sulla posizione.
Posizione corrente: Vengono mostrati solo i waypoint entro una certa distanza dalla posizione corrente.
Nell’area selezionata: Viene visualizzata una mappa che è possibile spostare e ingrandire fino all’area desiderata. Nella schermata dei waypoint vengono visualizzati solo i waypoint che si trovano nell’area indicata sulla mappa.
Parte visibile della mappa: Nella schermata dei waypoint vengono visualizzati solo i waypoint che si trovano entro i limiti della parte attualmente visibile della mappa principale. A differenza del filtro «Entro l’area selezionata», questo è un filtro dinamico. Cambia se si modifica la posizione della mappa nella schermata principale.
Posizione personalizzata: Se si inserisce una posizione o coordinate personalizzate, vengono mostrati solo i waypoint entro una certa distanza dalla posizione inserita.
Se si sceglie «All’interno dell’area selezionata», viene visualizzata una mappa con una sovrapposizione grigia come nella figura seguente:
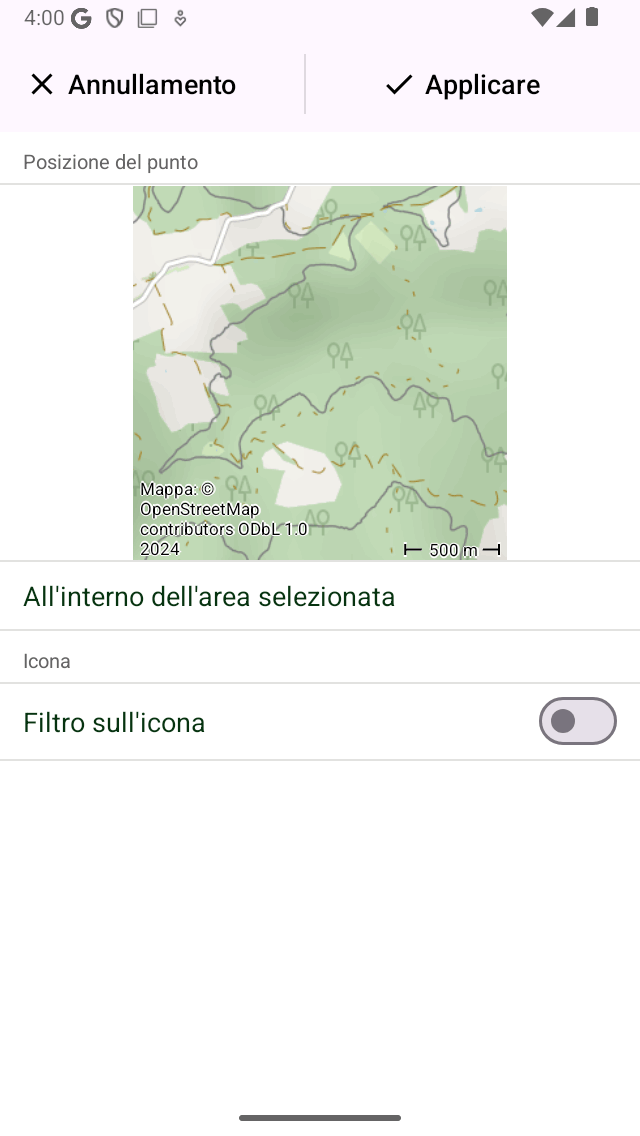
Impostazione di un filtro “All’interno dell’area selezionata”.¶
L’area grigia in sovrimpressione indica l’area in cui devono trovarsi i waypoint filtrati. È possibile ridimensionare la sovrapposizione tenendo premuto un dito e spostandosi verso l’alto o verso il basso o verso sinistra o verso destra; è inoltre possibile zoomare, ruotare e spostare la mappa per modificare l’area selezionata.
Se si applica questo filtro, nella schermata dei waypoint verranno visualizzati solo i waypoint dell’area selezionata nella schermata «Modifica filtro», come nell’esempio seguente:
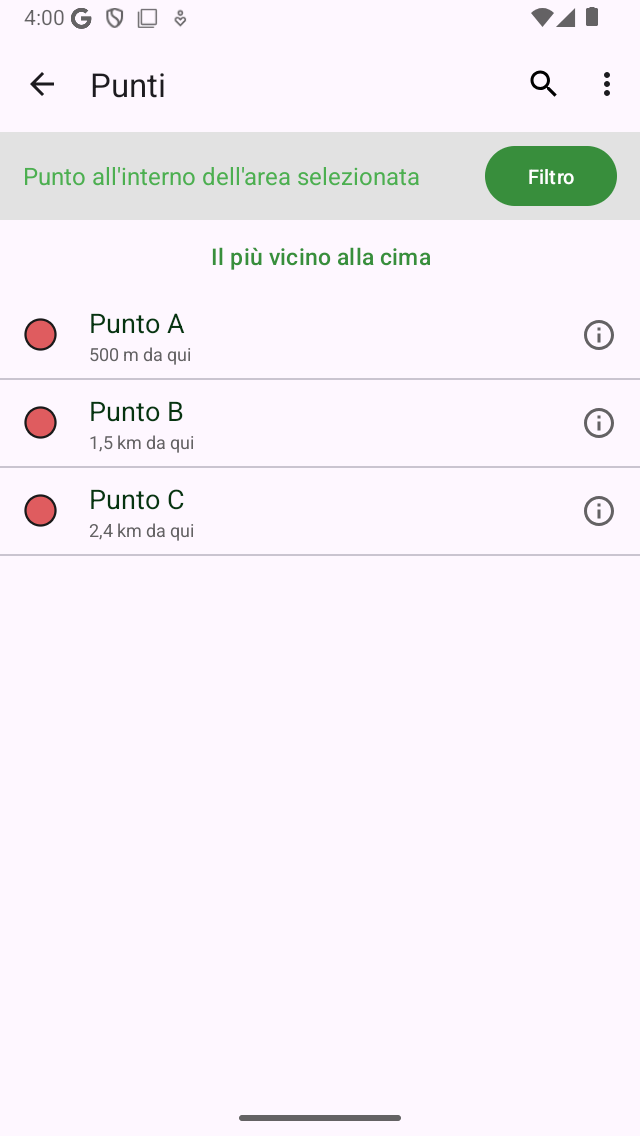
Sono mostrati solo i waypoint all’interno di un’area selezionata.¶
Per visualizzare tutti i waypoint in una determinata area, è anche possibile selezionare una parte della mappa principale e toccare «Waypoints» nel pop-up.
Filtraggio su icona¶
Per filtrare i waypoint sull’icona, toccare il pulsante del filtro nella schermata dei waypoint per attivare un filtro. Toccare quindi la descrizione del filtro per modificare il filtro corrente. Quindi, nella parte inferiore della schermata di modifica del filtro, attivare il filtro sull’icona:
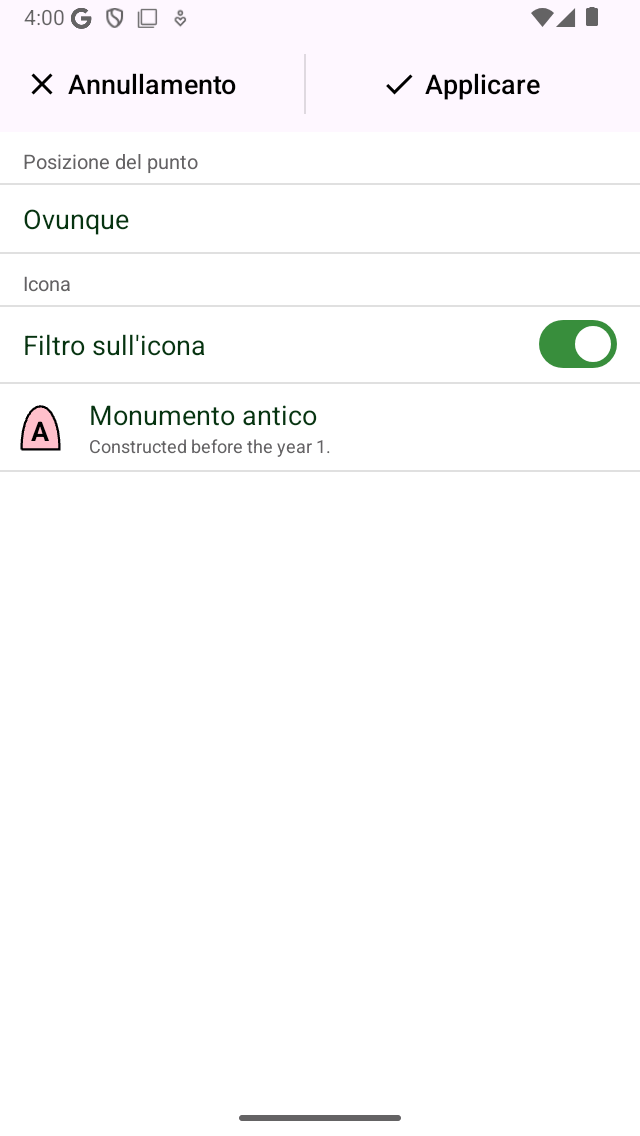
Il filtraggio sull’icona è abilitato.¶
Nella figura precedente, il filtro sull’icona è abilitato. L’icona è stata impostata su «Monumento antico». Per modificare questa icona specifica, toccare l’icona. Si aprirà la schermata Icone dei punti di passaggio, dalla quale si potrà selezionare un’altra icona.
Quando si applica un filtro sull’icona, solo i waypoint con una specifica icona saranno mostrati nella schermata dei waypoint, come nella figura sottostante. Lì si vedono solo i waypoint con l’icona “Monumento antico”. Per indicare che un filtro sull’icona è attivo, l’icona su cui viene filtrato viene visualizzata sotto la barra di ricerca a sinistra della descrizione del filtro.
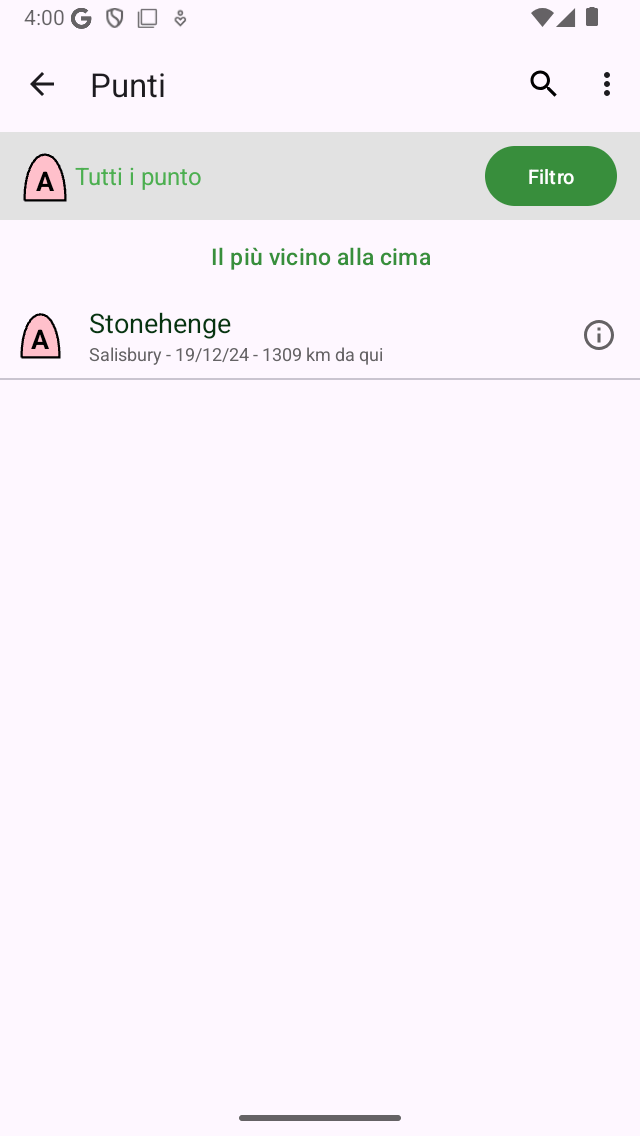
Filtrare i waypoint sull’icona «Monumento antico».¶