Esportare i waypoint¶
Per esportare un singolo waypoint, apri la schermo dettagli waypoint e tocca l’icona di esportazione nella barra degli strumenti inferiore.
Per esportare più waypoint, aprire la schermata waypoints (Menu > Waypoints). Quindi aprire la schermata selezione dei waypoint toccando More > Select. Potrebbe essere utile applicare dei filtri e/o un termine di ricerca. Selezionare i waypoint e le cartelle desiderate e toccare l’icona di esportazione nella barra degli strumenti inferiore.
Per esportare i waypoint caricati nella parte visibile della schermata principale della mappa, toccare Menu > Mappe > Esporta elementi visibili. Si noti che è possibile esportare anche le rotte se sono visualizzate sulla mappa.
Dopo aver premuto il pulsante di esportazione, apparirà in tutti i casi il pop-up di esportazione; un esempio è mostrato di seguito:
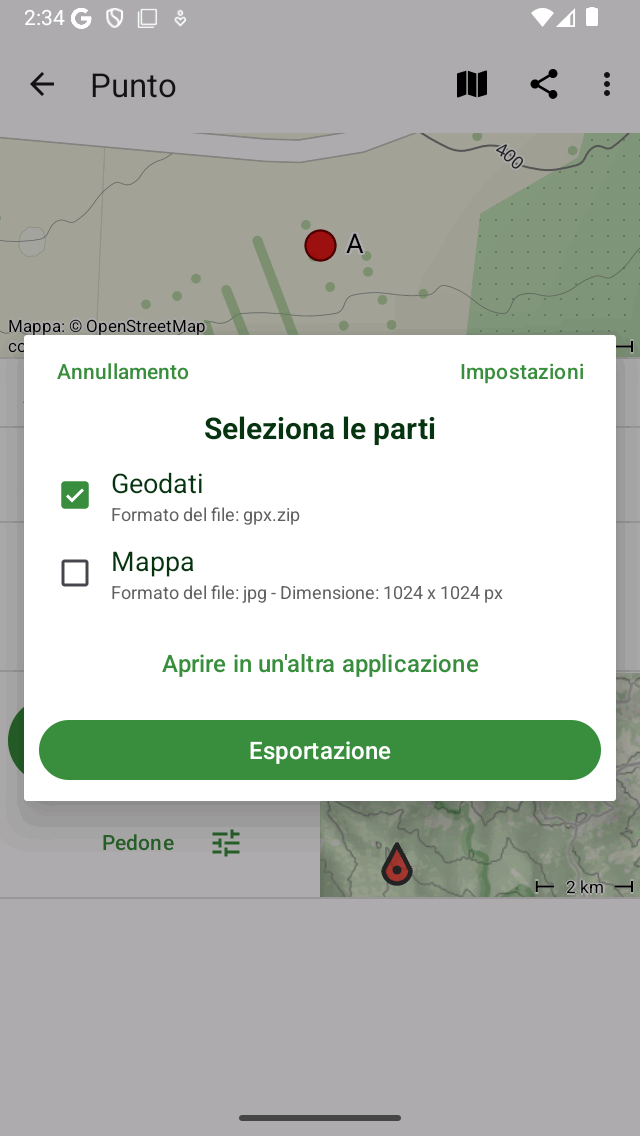
Il pop-up di esportazione.¶
Nel pop-up di esportazione è possibile selezionare il tipo di dati da esportare. Il tipo di dati esportati può essere una qualsiasi combinazione dei seguenti:
Geodati: Se si include «Geodati», verrà esportato un file di dati contenente i waypoint. Il formato del file è indicato nel sottotitolo della voce geodati. Nell’esempio precedente è gpx.zip. Premendo impostazioni è possibile modificare il formato dei dati. I formati di file supportati per l’esportazione dei waypoint sono gpx, gpx.zip, kml, kmz, geojson, geojson.zip, csv e csv.zip. Se si sceglie geojson o csv, è possibile scegliere anche il sistema di riferimento spaziale (tipo di coordinate) nelle impostazioni di esportazione.
Foto: Se si include «Foto», verranno esportate anche le foto dei waypoint. Questa voce non è disponibile se non ci sono foto. Se è stata attivata la compressione nelle impostazioni di esportazione, le foto sono incluse nel file zip o kmz.
Mappa: se si include «Mappa», verrà esportata una mappa dei waypoint. La dimensione in pixel della mappa e il formato dei dati sono visualizzati nel sottotitolo. È possibile modificare la dimensione in pixel e il formato dei dati nelle impostazioni di esportazione. Se si attiva l’interruttore «Annota mappa», è possibile disegnare osservazioni sulla mappa prima di condividere la mappa esportata.
Dopo aver selezionato il tipo di dati da esportare, è possibile premere «Esporta» in fondo alla finestra di esportazione per esportare i waypoint. A questo punto apparirà un normale pop-up di condivisione Android in cui si potrà scegliere un’applicazione a cui inviare i dati esportati. A volte non tutte le app vengono visualizzate nel pop-up di condivisione. Allora si può provare a toccare «Apri in un’altra app» invece di «Esporta».
Impostazioni di esportazione¶
Nel pop-up di esportazione è anche possibile modificare le impostazioni di esportazione premendo il pulsante «Impostazioni» in alto a destra del pop-up di esportazione.
La prima sezione della schermata delle impostazioni di esportazione riguarda i geodati. Qui puoi impostare il formato dei dati dei waypoint da esportare. Toccando “Formato dati waypoint” puoi scegliere tra gpx, kml, csv e geojson. Puoi decidere se vuoi comprimere i dati. Se abiliti la compressione, il file di geodati esportato sarà compresso con zip. La dimensione del file sarà molto più piccola che senza compressione.
Se si esporta in csv o geojson, si può anche scegliere il sistema di riferimento spaziale (sistema di coordinate) da utilizzare nei dati esportati.
Le altre sezioni riguardano la mappa (immagine) che può essere esportata. È possibile scegliere il formato dell’immagine della mappa esportata. Si può scegliere tra jpg, png e pdf. È possibile impostare la larghezza e l’altezza dei pixel desiderati con i cursori. Per generare una mappa, a volte è necessario scaricare le tessere della mappa. È possibile stabilire se si desidera consentire il download cellulare delle tessere della mappa.
Esportare tutti i waypoint¶
Per esportare tutti i waypoint memorizzati sul dispositivo, aprire la schermata waypoints (Menu > Waypoints). Quindi toccare Altro (in alto a destra) > Esporta tutto. Tutti i waypoint, comprese le foto, verranno esportati in un file gpx.zip. Se l’esportazione è andata a buon fine, apparirà un pop-up di condivisione. È possibile scegliere, ad esempio, di archiviare il file in un servizio cloud come Google Drive. Si consiglia di eseguire questa operazione regolarmente, in modo da avere un backup dei dati dei waypoint.