Exportovanie bodov trasy¶
Ak chcete exportovať jeden bod trasy, otvorte obrazovku podrobností o trasnom bode a klepnite na ikonu exportu v dolnom paneli s nástrojmi.
Ak chcete exportovať viac cestných bodov, otvorte obrazovku cestných bodov (Menu > Waypoints). Potom otvorte obrazovku výberu bodu trasy ťuknutím na položku Viac > Vybrať. Môže byť užitočné použiť filtre a/alebo hľadaný výraz. Vyberte požadované body a priečinky a klepnite na ikonu exportu na spodnom paneli s nástrojmi.
Ak chcete exportovať body, ktoré sú načítané v aktuálnej viditeľnej časti hlavnej obrazovky mapy, klepnite na položku Pon uka > Mapy > Exportovať viditeľné položky. Upozorňujeme, že môžete tiež exportovať trasy, ak sú zobrazené na mape.
Po stlačení tlačidla exportovať sa vo všetkých prípadoch zobrazí kontextové okno exportu, príklad je uvedený nižšie:
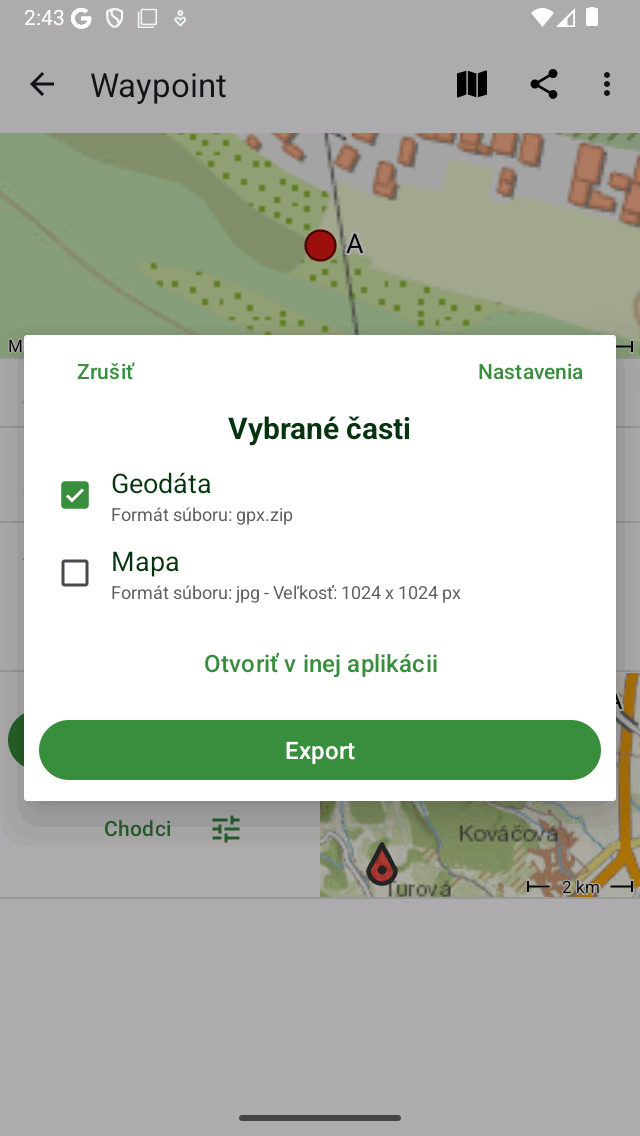
Vyskakovacie okno pre export.¶
V kontextovom okne exportu môžete vybrať druh údajov, ktoré sa budú exportovať. Druh exportovaných údajov môže byť ľubovoľná kombinácia nasledujúcich:
Geodáta: Ak zahrnete „Geodata“, bude exportovaný dátový súbor obsahujúci bod (y). Formát súboru je zobrazený v podtituloch položky geodát. Vo vyššie uvedenom príklade je to gpx.zip. Ak stlačíte nastavenia, môžete zmeniť formát údajov. Podporované formáty súborov na export cestných bodov sú gpx, gpx.zip, kml, kmz, geojson, geojson.zip, csv a csv.zip. Ak zvolíte geojson alebo csv, môžete v nastaveniach exportu zvoliť aj priestorový referenčný systém (typ súradníc).
Fotogra fie: Ak zahrnete „Fotky“, budú exportované aj fotografie bodov cesty. Táto položka nie je k dispozícii, ak nie sú k dispozícii žiadne fotografie. Ak ste v nastaveniach export u povolili kompresiu, fotografie sú zahrnuté do súboru zip alebo súboru kmz.
Mapa: Ak zahrnete „Mapa“, bude exportovaná mapa cestného bodu (bodov). Veľkosť pixelov mapy a formát údajov sú zobrazené v titulku. Veľkosť pixelov a formát údajov môžete zmeniť v nastaveniach export u. Ak povolíte prepínač „Poznámka na mape“, môžete pred zdieľaním exportovanej mapy nakresliť poznámky na mape.
Po výbere typu údajov, ktoré sa majú exportovať, môžete stlačiť „Exportovať“ v dolnej časti kontextového okna exportu, aby ste exportovali bod (y) trasy. Potom sa zobrazí bežné kontextové okno zdieľania systému Android, v ktorom si môžete vybrať aplikáciu, do ktorej chcete odoslať exportované údaje. Niekedy nie všetky aplikácie sa zobrazujú v kontextovom okne zdieľania. Potom môžete skúsiť klepnúť na „Otvoriť v inej aplikácii“ namiesto „Exportovať“.
Nastavenia exportu¶
V kontextovom okne exportu môžete tiež zmeniť nastavenia exportu stlačením tlačidla „Nastavenia“ v pravom hornom rohu kontextového okna exportu.
Prvá časť na obrazovke nastavení exportu sa týka geodát. Tu môžete nastaviť formát údajov, ktoré majú byť exportované trasový bod (y). Klepnutím na ‚Formát údajov Waypoint ‚si môžete vybrať medzi gpx, kml, csv a geojson. Môžete sa rozhodnúť, či chcete komprimovať údaje. Ak povolíte kompresiu, exportovaný súbor geodát bude komprimovaný zips. Veľkosť súboru bude oveľa menšia ako bez kompresie.
Ak exportujete do csv alebo geojson, môžete tiež zvoliť priestorový referenčný systém (súradnicový systém), ktorý sa má použiť v exportovaných údajoch.
Zostávajúce časti sa zaoberajú mapou (obrázkom), ktorú je možné exportovať. Môžete si vybrať formát obrázka exportovanej mapy. Môžete si vybrať medzi jpg, png a pdf. Pomocou posuvníkov môžete nastaviť požadovanú šírku a výšku pixelov. Ak chcete vygenerovať mapu, niekedy je potrebné stiahnuť mapové dlaždice. Môžete určiť, či chcete povoliť mobilné sťahovanie mapových dlaždíc.
Export všetkých bodov trasy¶
Ak chcete exportovať všetky cestné body uložené vo vašom zariadení, otvorte obrazovku smerových bodov (Menu > Waypoints). Potom klepnite na Viac (vpravo hore) > Exportovať všetko. Všetky trasné body vrátane fotografií budú exportované do súboru gpx.zip. Ak bol export úspešný, zobrazí sa kontextové okno zdieľania. Potom si môžete vybrať napríklad uloženie súboru v cloudovej službe, ako je napríklad Disk Google. Odporúčame to robiť pravidelne, aby ste mali zálohu údajov o bode cesty.