Creazione di punti di via¶
Ci sono diversi modi per creare waypoint in Topo GPS.
Premendo a lungo sulla mappa e trascinando l’icona nella posizione desiderata.
Inserendo un indirizzo nella scheda Indirizzo tramite Menu > Cerca > Cerca indirizzo.
Inserire le coordinate nella scheda Coordinate tramite Menu > Ricerca > Inserisci coordinate.
Eseguire la scansione delle coordinate con lo scanner di coordinate tramite Menu > Ricerca > Scansione coordinate.
Importare un file di geodati contenente waypoint tramite Menu > Altro > Importa file.
Salvare la posizione corrente come waypoint premendo il marcatore di posizione e poi “Salva” o “Crea waypoint”.
Scattare una foto tramite Menu > Fotocamera.
Aggiungere punti di via tramite la schermata dei punti di via > Altro > +.
In questa sezione spiegheremo come creare un waypoint direttamente sulla mappa.
Creare punti di passaggio sulla mappa¶
Se si preme a lungo con un dito sulla mappa, apparirà un’icona. Un esempio è mostrato nella figura qui sotto:
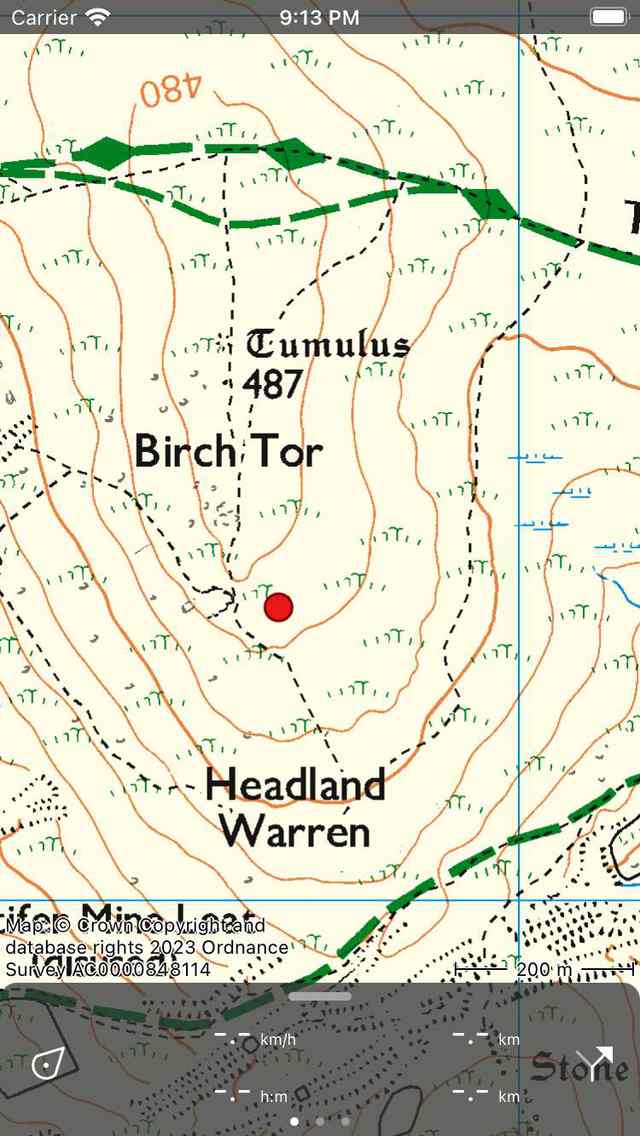
Premendo a lungo sulla mappa apparirà un’icona.¶
Finché si tiene il dito sulla mappa è possibile trascinare l’icona nella posizione desiderata. Se rilasci il dito apparirà la schermata di creazione della tappa. Nella schermata di creazione del punto di via è possibile impostare le proprietà del punto di via.
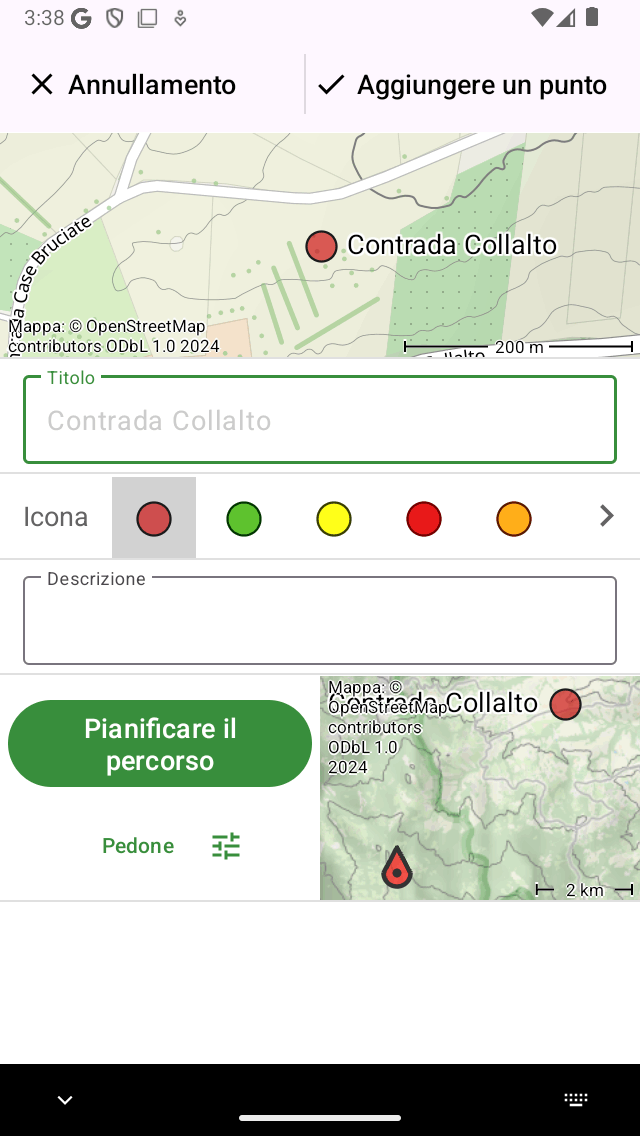
Schermo di creazione del waypoint in cui è possibile impostare le proprietà e salvare il waypoint.¶
Nella schermata di creazione del waypoint puoi opzionalmente dare un titolo al waypoint, impostare l’icona e inserire una descrizione. Se non si inserisce un titolo, viene utilizzato il titolo suggerito automaticamente (che è grigio chiaro).
Ad esempio, inseriamo “A” come titolo. Se si preme «Salva», il waypoint verrà salvato sul dispositivo e caricato sulla mappa con il titolo illustrato nella figura seguente.
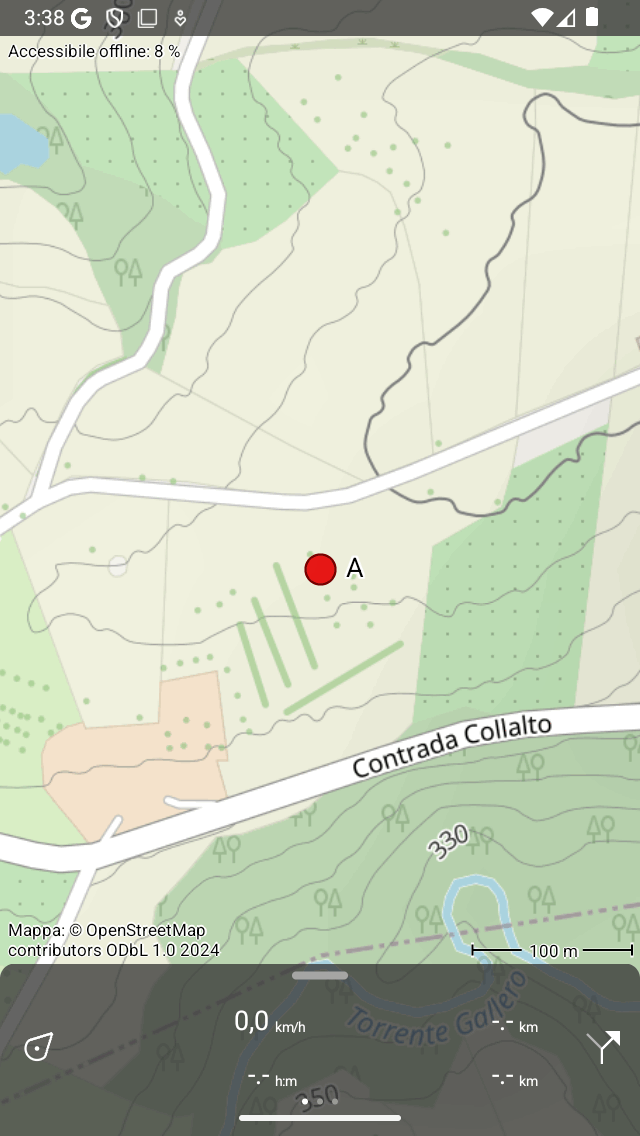
<em>Il waypoint “A” è stato aggiunto alla mappa.¶
Il waypoint creato dalla mappa viene salvato sul tuo dispositivo e quindi apparirà nella schermata waypoints.
Se hai accidentalmente premuto a lungo sulla mappa principale in modo da far apparire un’icona, puoi trascinare l’icona in alto o in basso nella schermata della mappa. Verrà quindi rimossa e la schermata di creazione del waypoint non apparirà. Inoltre, se premi “Annulla” nella schermata di creazione del punto di via, il punto di via non verrà creato.
Se è stata inserita una descrizione nella schermata di creazione del waypoint, è possibile visualizzarla nella schermata dettagli del waypoint. La schermata dei dettagli del waypoint viene aperta se si tocca un waypoint caricato sulla mappa.
Suggerimenti automatici sui titoli¶
Se si è connessi a Internet e si è abilitato «Indirizzi - Trova automaticamente» nelle impostazioni, nella casella del titolo apparirà un suggerimento automatico per il titolo del waypoint. Questo titolo è di colore grigio chiaro e verrà utilizzato se non è stato inserito alcun titolo. Se si desidera avere un waypoint senza titolo, inserire un singolo spazio nel campo del titolo.
Se si inserisce un numero come titolo, per esempio “001”, la prossima volta che si crea un waypoint manualmente dalla mappa, il titolo suggerito sarà “002”, ecc. Questo funziona anche con i caratteri, se inserisci una “A”, il prossimo titolo suggerito sarà “B”, ecc. Oppure se hai inserito “Node_001”, il prossimo titolo suggerito sarà “Node_002”. Se non ti piace il titolo suggerito, puoi semplicemente inserire il tuo titolo desiderato, e il prossimo titolo suggerito sarà derivato dall’ultimo input.
Impostare l’icona di un waypoint creato¶
Nella schermata di creazione del waypoint è possibile impostare l’icona del waypoint da creare. Nell’esempio precedente l’icona selezionata è un cerchio rosso. Toccando un’altra icona, questa verrà utilizzata al suo posto. È possibile scorrere l’elenco delle icone per vedere altri suggerimenti di icone. Nella schermata di creazione del waypoint vengono mostrate solo le ultime icone utilizzate. Se si desidera utilizzare un’icona diversa, è possibile toccare il pulsante “>” sul lato destro. Si aprirà la schermata Icone waypoint. Qui è possibile scegliere tra molte icone predefinite e creare icone personalizzate.
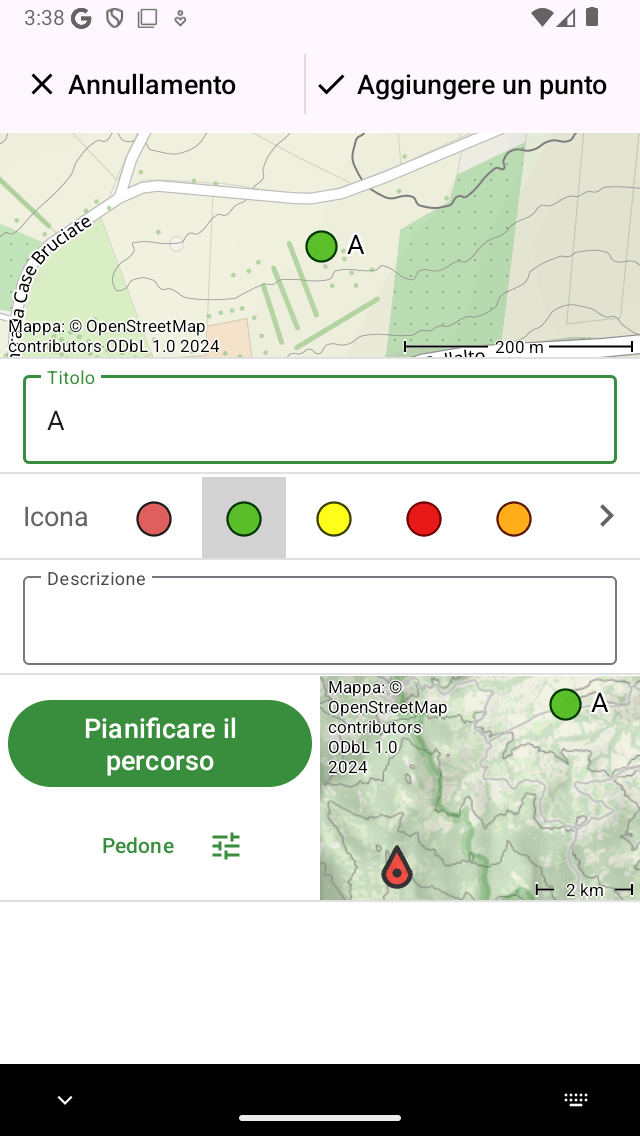
<em>E” stata selezionata un’icona verde.¶
Nell’esempio precedente abbiamo selezionato un’icona verde. Se si salva questo waypoint, la prossima volta che si creerà un waypoint dalla mappa questa icona verrà utilizzata come icona iniziale per la creazione del waypoint.
Pianificare una rotta verso un waypoint creato¶
Se si desidera pianificare un percorso dalla posizione attuale a un punto della mappa, è possibile premere a lungo sulla mappa per creare un’icona sulla mappa e trascinarla nella posizione desiderata. Si aprirà quindi la schermata di creazione del waypoint. Nella parte inferiore della schermata di creazione del waypoint si trova il pulsante «Pianifica» con accanto una mappa. La mappa mostra il waypoint appena creato rispetto alla posizione attuale. Sotto il pulsante «Pianifica percorso» è possibile vedere la modalità di trasporto attualmente selezionata. Nell’esempio precedente è «Pedonale». Toccando «Pedonale» è possibile cambiare la modalità di trasporto. Ad esempio, si può cambiare in «Bicicletta». Se si preme «Pianifica percorso», viene immediatamente pianificato un percorso dalla propria posizione al punto appena creato e si torna alla mappa come mostrato di seguito.
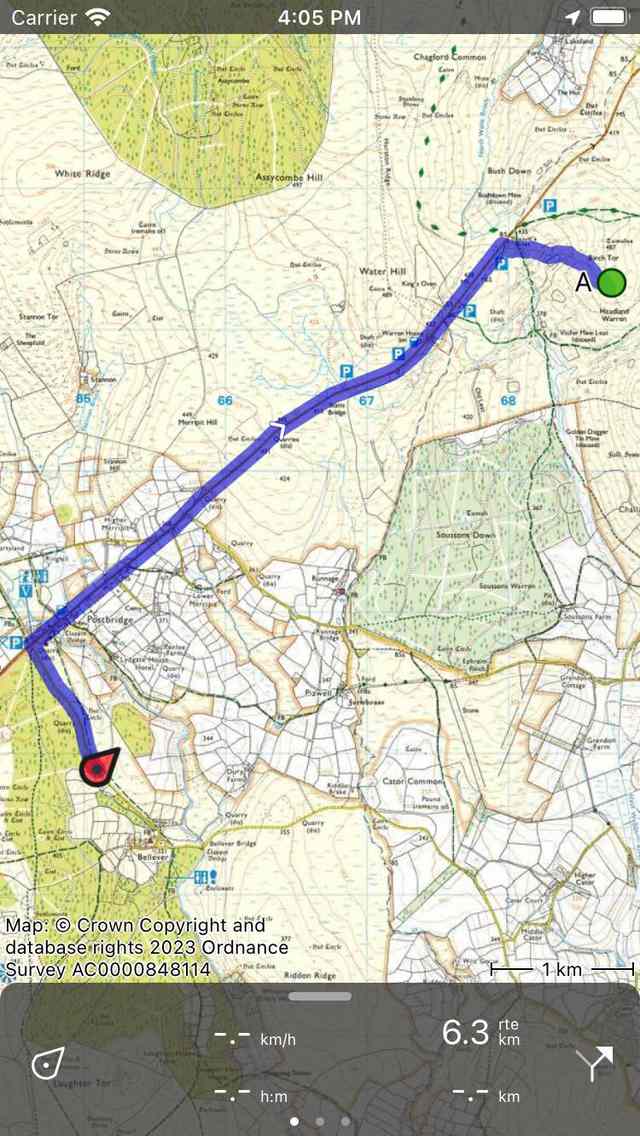
È stato pianificato un percorso dalla posizione corrente a un punto appena creato sulla mappa.¶
Il percorso pianificato e il waypoint non vengono salvati automaticamente. Per salvare il percorso pianificato, premere sulla linea del percorso per aprire il pianificatore del percorso. Quindi premere «Salva» in alto a destra per salvare il percorso pianificato. Una volta salvato, il percorso apparirà nella schermata dei percorsi salvati.