Waypoints maken¶
Er zijn verschillende manieren om waypoints te maken in Topo GPS.
Druk lang op de kaart en sleep het icoon naar de gewenste locatie.
Voer een adres in op het adrestabblad via Menu > Zoeken > Adres zoeken.
Coördinaten invoeren op het coördinatentabblad via Menu > Zoeken > Coördinaten invoeren.
Coördinaten scannen met de coördinatenscanner via Menu > Zoeken > Coördinaten scannen.
Importeren van een geodatabestand dat waypoints bevat via Menu > Meer > Importeer bestand.
De huidige locatie opslaan als een waypoint door op de positiemarker te tikken en vervolgens op ‘Bewaar’ of ‘Maak waypoint’ te drukken.
Een foto maken via Menu > Camera.
Waypoints toevoegen via het waypointsscherm > Meer > +.
In deze sectie leggen we uit hoe u direct op de kaart een waypoint kunt maken.
Waypoints maken op de kaart¶
Als u met één vinger lang op de kaart drukt, verschijnt er een icoon. Een voorbeeld is te zien in onderstaande afbeelding:
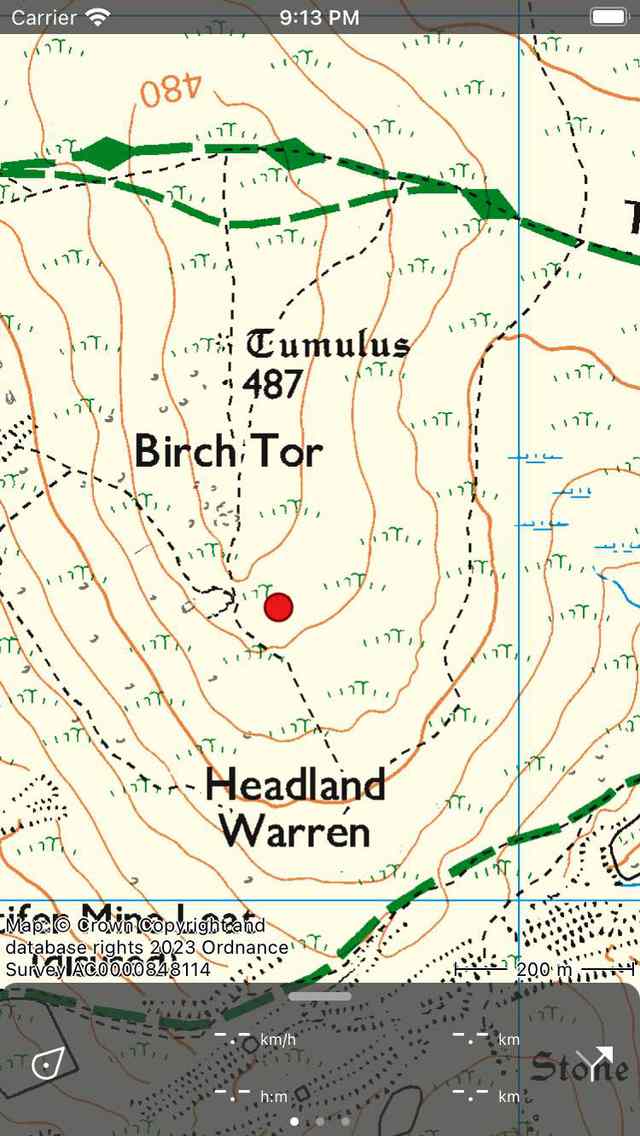
Door lang op de kaart te drukken verschijnt er een icoon.¶
Zolang u uw vinger op de kaart houdt, kunt u het icoon naar de gewenste locatie slepen. Als u uw vinger loslaat, verschijnt het waypointaanmaakscherm. In het waypointaanmaakscherm kunt u de eigenschappen van het waypoint invoeren.
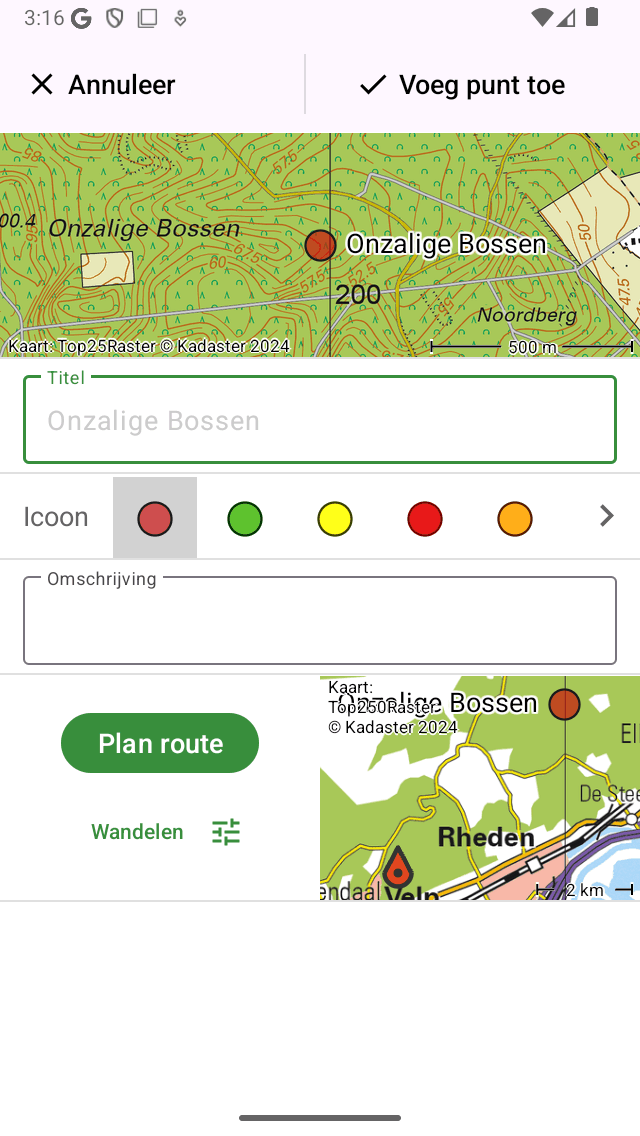
Waypointaanmaakscherm waarin u de eigenschappen kunt instellen en het waypoint kunt opslaan.¶
In het waypointaanmaakscherm kunt u optioneel het waypoint een titel geven, het icoon instellen en een omschrijving invoeren.
Als voorbeeld voeren we ‘A’ in als titel. Als u op ‘Opslaan’ drukt, wordt het routepunt op uw apparaat opgeslagen en op de kaart met de titel geladen, zoals wordt geïllustreerd in de onderstaande afbeelding.
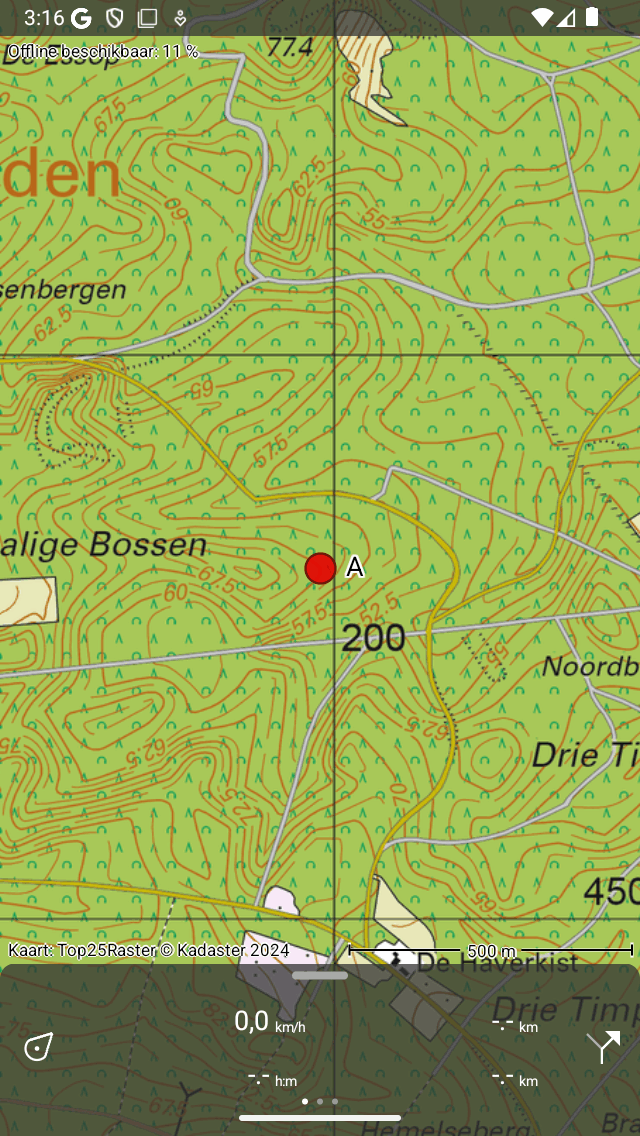
Het waypoint ‘A’ is toegevoegd aan de kaart.¶
Het waypoint dat op de kaart wordt gemaakt, wordt opgeslagen op uw apparaat en verschijnt daarom in het waypointsscherm.
Als u per ongeluk lang op de hoofdkaart hebt gedrukt zodat er een icoon verschijnt, kunt u het icoon naar de boven- of onderkant van het kaartscherm slepen. Het wordt dan verwijderd en waypointaanmaakscherm verschijnt niet. Ook als uw op ‘Annuleren’ drukt in het waypointaanmaakscherm, wordt het waypoint niet aangemaakt.
Als u een beschrijving hebt ingevoerd in het scherm voor het aanmaken van waypoints, kunt u deze bekijken in het scherm met routepuntgegevens. Het scherm met routepuntgegevens wordt geopend als u op een waypoint tikt dat op de kaart is geladen.
Suggesties voor automatische titels¶
Als je verbonden bent met het internet en je hebt ‘Adressen - Automatisch zoeken’ ingeschakeld in de instellingen, verschijnt er een automatische suggestie voor de titel van het waypoint in het titelvak. Deze titel heeft een lichtgrijze kleur en wordt gebruikt als er geen titel is ingevoerd. Als u een waypoint zonder titel wilt hebben, voer dan één spatie in het titelveld in.
Als u een getal invoert als titel, bijvoorbeeld ‘001’, de volgende keer dat u handmatig een waypoint maakt vanaf de kaart, zal de voorgestelde titel ‘002’ zijn, enz. Dit werkt ook met tekens, als u een ‘A’ invoert, is de volgende voorgestelde titel ‘B’, enz. Of als u ‘Node_001’ hebt ingevoerd, de volgende voorgestelde titel wordt ‘Node_002’. Als je de voorgestelde titel niet leuk vindt, kun je gewoon de gewenste titel invoeren en wordt de volgende voorgestelde titel afgeleid van de laatste invoer.
Het icoon van een waypoint instellen¶
In het scherm voor het aanmaken van een waypoint kunt u het pictogram van het te creëren waypoint instellen. In het bovenstaande voorbeeld is het geselecteerde pictogram een rode cirkel. Door op het andere pictogram te tikken, wordt het in plaats daarvan gebruikt. U kunt naar de lijst met pictogrammen scrollen om meer suggesties voor pictogrammen te zien. Alleen de laatst gebruikte pictogrammen worden weergegeven in het scherm voor het aanmaken van waypoints. Als je een ander pictogram wilt gebruiken, kun je op de knop ‘>’ aan de rechterkant tikken. Vervolgens wordt het scherm met waypoint-pictogrammen geopend. Hier kunt u kiezen uit veel vooraf gedefinieerde pictogrammen en kunt u uw eigen aangepaste pictogrammen maken.
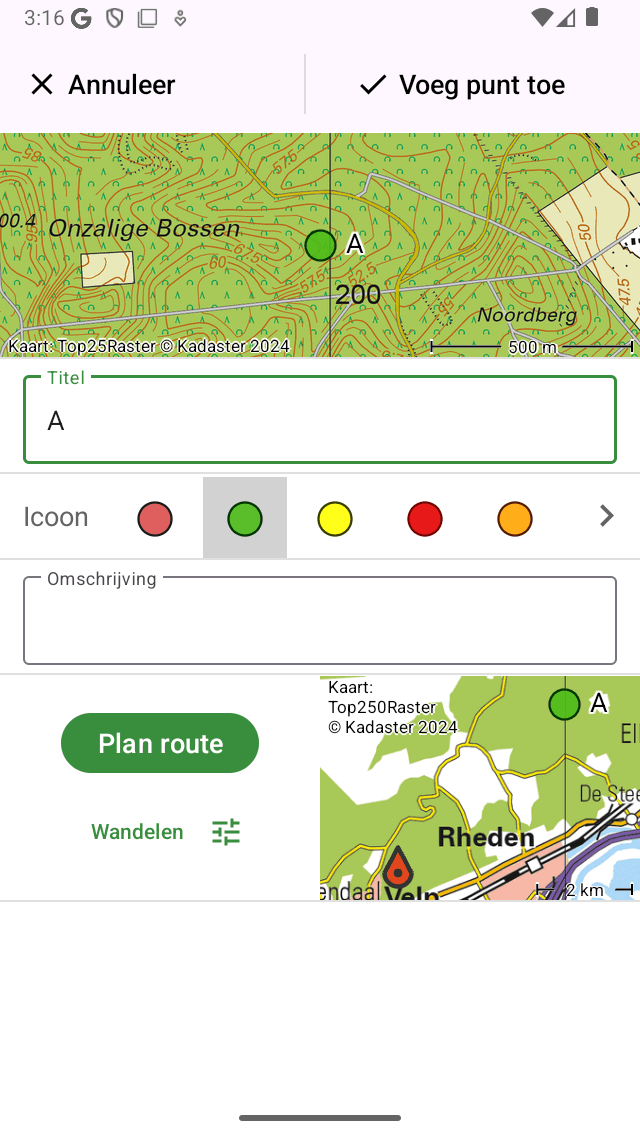
Er is een groen pictogram geselecteerd.¶
In het bovenstaande voorbeeld hebben we een groen icoontje geselecteerd. Als u dit waypoint opslaat, wordt dit pictogram de volgende keer dat u een waypoint van de kaart maakt, gebruikt als het oorspronkelijk gebruikte pictogram voor het maken van waypoints.
Een route plannen naar een aangemaakt waypoint¶
Als je een route van je huidige locatie naar een punt op de kaart wilt plannen, kun je lang op de kaart drukken om een pictogram op de kaart te maken en dit naar de gewenste locatie te slepen. Vervolgens wordt het scherm voor het aanmaken van waypoints geopend. Onderaan het scherm voor het aanmaken van waypoints zie je een knop ‘Plan’ met een kaart ernaast. De kaart toont het nieuw aangemaakte waypoint ten opzichte van je huidige locatie. Onder de knop ‘Route plannen’ ziet u de momenteel geselecteerde vervoerswijze. In het bovenstaande voorbeeld is dit ‘Voetganger’. Als je op ‘Voetganger’ tikt, kun je de transportmodus wijzigen. Je kunt dit bijvoorbeeld wijzigen naar ‘Fiets’. Als u op ‘Route plannen’ klikt, wordt er onmiddellijk een route gepland vanaf uw locatie naar het nieuw aangemaakte punt en keert u terug naar de kaart zoals hieronder wordt weergegeven.
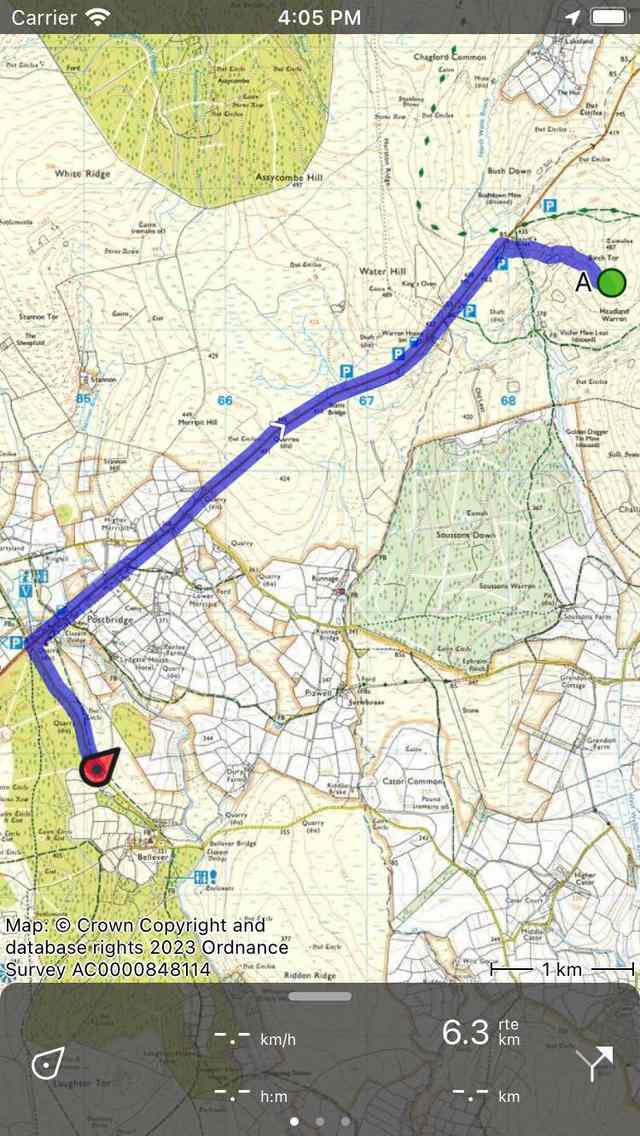
Er werd een route gepland vanaf de huidige locatie naar een nieuw aangemaakt punt op de kaart.¶
De geplande route en het routepunt worden niet automatisch opgeslagen. Om de geplande route op te slaan, druk op de routelijn om de routeplanner te openen. Druk vervolgens rechtsboven op ‘Opslaan’ om de geplande route op te slaan. Nadat de route is opgeslagen, verschijnt deze in het scherm met opgeslagen routes.