Hledání bodů trasy¶
Na obrazovce traťových bodů (Menu > body trasy) můžete vyhledávat body trasy zadáním klíčových slov do vyhledávacího panelu. Kromě toho můžete traťové body třídit různými způsoby.
Vyhledávání bodů trasy pomocí klíčových slov¶
Pokud zadáte klíčové slovo do vyhledávacího pole v horní části obrazovky waypointů, zobrazí se pouze trasové body, které mají klíčové slovo v názvu, popisu, ulici, městě, provincii, dvoumístném iso kódu země nebo PSČ. Vyhledávání nerozlišuje velká a malá písmena. Pokud hledáte ve složce, zobrazí se také všechny výsledky hledání v potomkových složkách. Pokud je použit filtr, vyhledávání se omezí na filtrované trasové body.
Níže je uveden příklad, ve kterém byl do vyhledávacího pole zadán „kámen“. Zobrazí se pouze trasový bod „Stonehenge“.
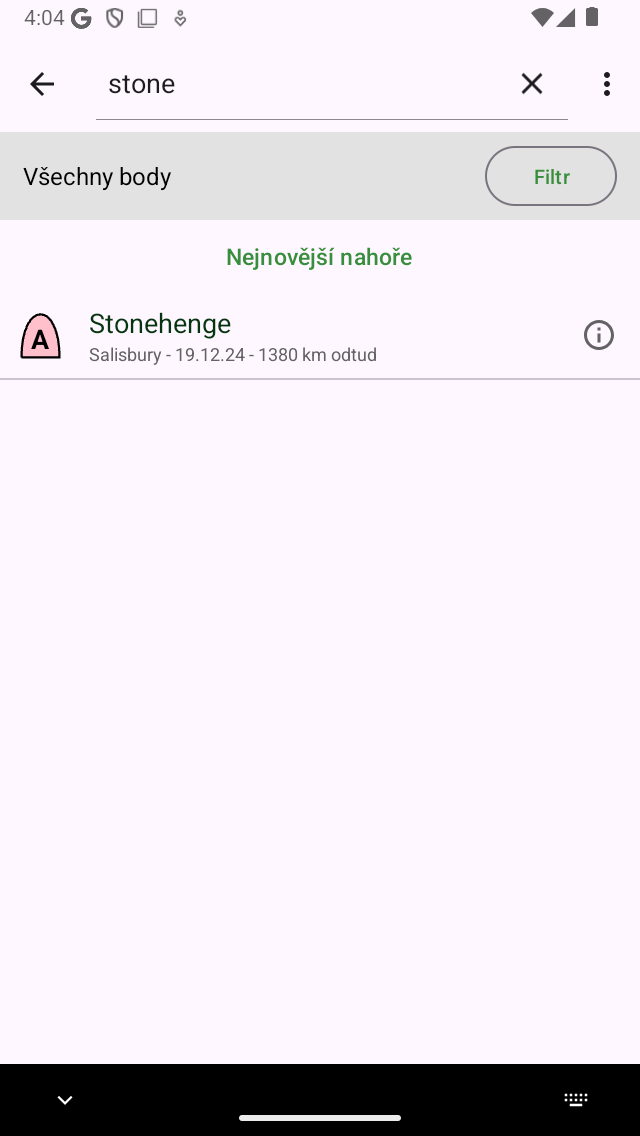
Vyhledávání bodů trasy pomocí klíčového slova „kámen“.¶
Třídění bodů tras¶
Pod lištou složky/filtru je uprostřed zobrazena aktuální metoda řazení. Pokud klepnete na tlačítko řazení, můžete změnit aktuální metodu řazení mezi:
Naposledy přidáno nahoře: Poslední přidané trasy jsou nahoře.
Nejbližší nahoře: Waypoints jsou seřazeny podle vzdálenosti od vaší aktuální polohy, nejbližší waypoint je nahoře.
Nejblíže středové mapě nahoře: Cestovní body jsou seřazeny podle jejich vzdálenosti od aktuálního středu mapy, nejbližší trasový bod je nahoře.
Nejnovější nahoře: Traťové body jsou seřazeny podle doby jejich vytvoření, nejnovější je nahoře.
Nejstarší nahoře: Traťové body jsou seřazeny podle doby jejich tvorby, nejstarší je nahoře.
Naposledy aktualizované nahoře: Traťové body jsou seřazeny podle doby, kdy byly naposledy změněny, traťový bod, který byl naposledy změněn, je nahoře.
Nejméně nedávno aktualizované nahoře: Přechodové body jsou seřazeny podle doby, kdy byly naposledy změněny, traťový bod, který byl změněn nejdéle před, je na vrcholu.
Abecedně: Cestové body jsou seřazeny v abecedním pořadí.
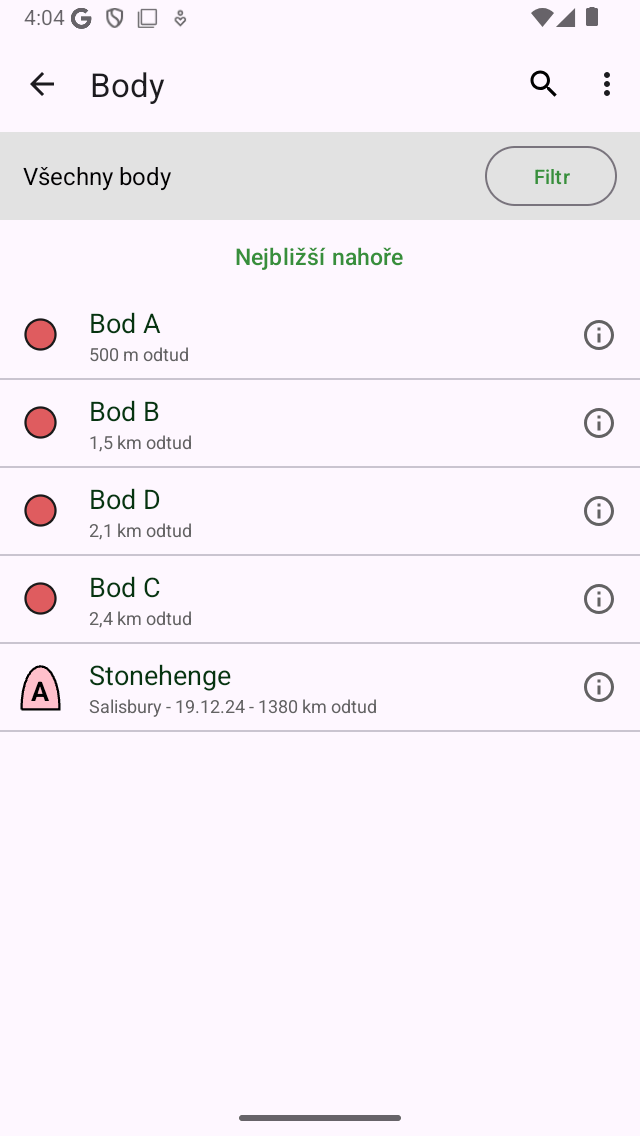
Třídění bodů trasy na vzdálenost k aktuálnímu umístění.¶
Filtrování bodů¶
Je možné filtrovat trasové body podle umístění a podle druhu ikony. Chcete-li filtr povolit, klepněte na tlačítko filtru na obrazovce trasových bodů (těsně pod vyhledávacím pruhem na pravé straně). Pokud je filtr povolen, tlačítko filtru má modré pozadí, jako na obrázku níže. Pokud je filtr deaktivován, pouze okraj tlačítka filtru je modrý, jako na obrázku výše.
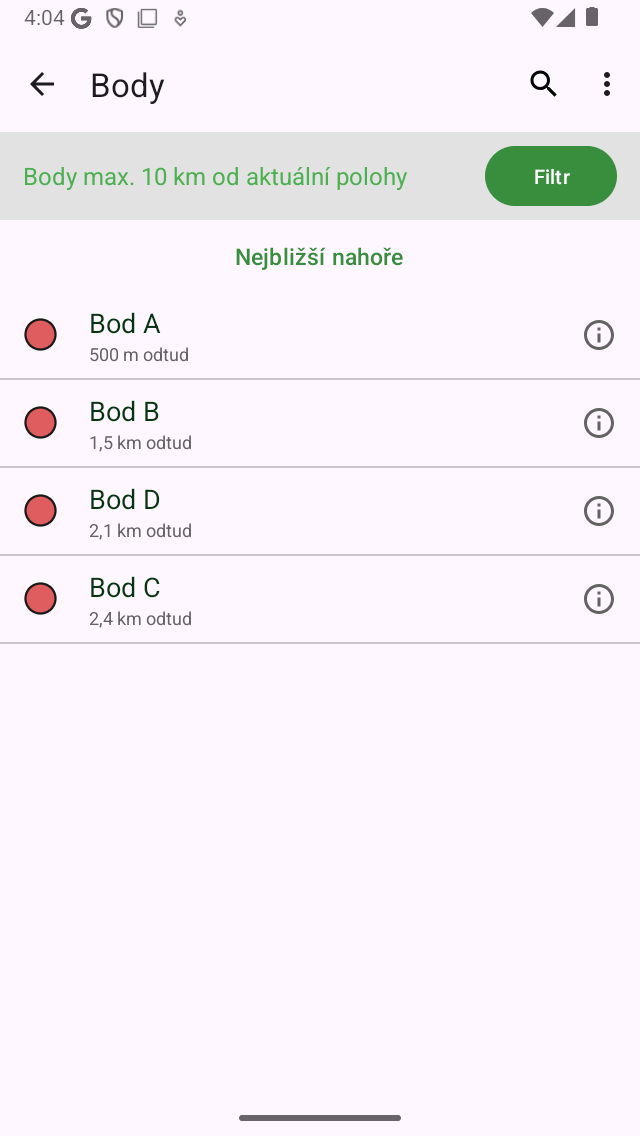
Filtr je povolen.¶
Na obrázku výše vidíte příklad povoleného filtru. Pod vyhledávacím pruhem na levé straně vidíte popis aktuálně aktivního filtru. Zde jsou trasové body filtrovány podle místa, zobrazují se pouze trasové body do 10 km od aktuální polohy. Pokud klepnete na popis filtru, můžete upravit aktuální filtr. Chcete-li filtr deaktivovat, klepněte na tlačítko filtru.
Filtrování na místě¶
Chcete-li filtrovat body trasy na místě, klepněte na tlačítko filtru a aktivujte filtr. Poté klepnutím na popis filtru upravte aktuální filtr. Zobrazí se následující obrazovka, ve které můžete změnit aktuální filtr:
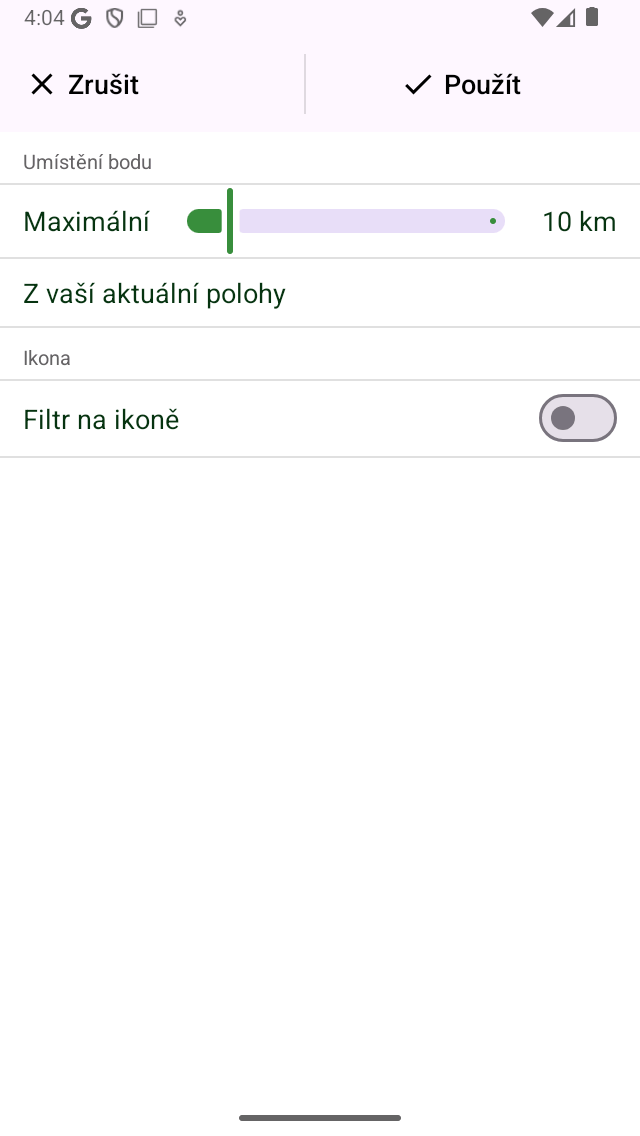
Úprava filtru.¶
V sekci „Umístění trasy“ můžete změnit vlastnosti filtru umístění. Ve výše uvedeném příkladu je nastavena na „Všechny trasové body do 10 km od vaší aktuální polohy“. Posuvník lze posunout, aby se určila maximální vzdálenost zobrazených trasových bodů k určitému bodu. Pod posuvníkem se zobrazí bod. Pokud na něj klepnete, můžete změnit aktuální bod na:
Všude: Na místě není žádné filtrování.
Aktuální umístění: Zobrazují se pouze body trasy v určité vzdálenosti od aktuálního umístění.
V rámci vybrané oblasti: Zobrazí se mapa, kterou můžete přesunout a přiblížit na požadovanou oblast. Na obrazovce waypoints jsou zobrazeny pouze trasové body v zobrazené oblasti na mapě.
Viditelná část mapy: Na obrazovce trasových bodů se zobrazují pouze trasové body, které jsou v mezích aktuálně viditelné části hlavní mapy. V porovnání s filtrem „Ve vybrané oblasti“ se jedná o dynamický filtr. Změní se, pokud změníte polohu mapy na hlavní obrazovce.
Vlastní umístění: Pokud zadáte vlastní umístění nebo souřadnice, zobrazí se pouze body trasy v určité vzdálenosti od zadaného umístění.
Pokud zvolíte „Ve vybrané oblasti“, zobrazí se mapa s šedým překrytím jako na obrázku níže:
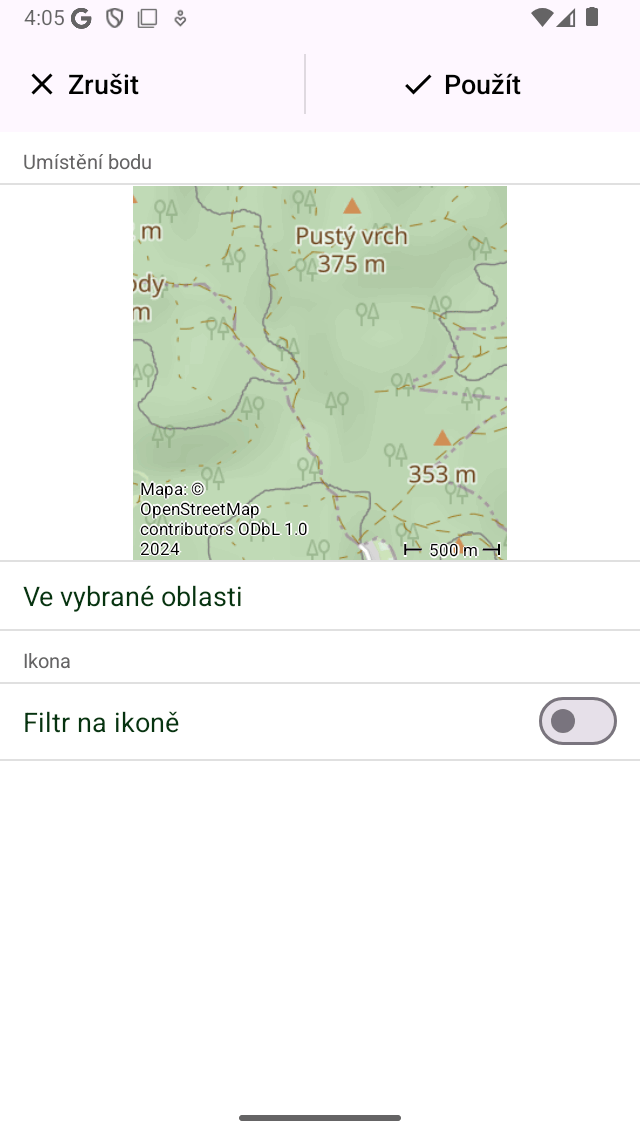
Nastavení filtru „Ve vybrané oblasti“.¶
Šedá oblast překrytí označuje oblast, ve které musí být filtrované trasové body umístěny. Velikost překrytí můžete změnit podržením jednoho prstu a pohybem nahoru dolů nebo doleva doprava a můžete mapu přiblížit, otočit a přesunout a změnit tak vybranou oblast.
Pokud je tento filtr použit, zobrazí se na obrazovce waypoint pouze trasové body ve vybrané oblasti na obrazovce „Upravit filtr“, jako v následujícím příkladu:
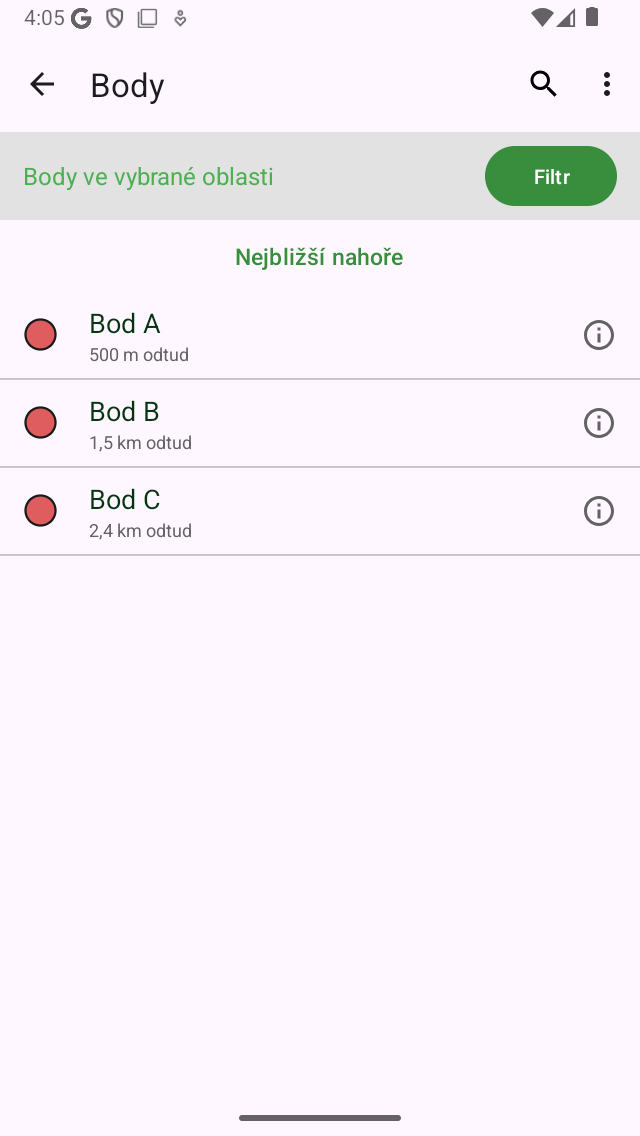
Zobrazí se pouze trasové body ve vybrané oblasti.¶
Chcete-li zobrazit všechny trasové body v určité oblasti, je také možné vybrat část hlavní mapy a klepnout na „Waypoints“ ve vyskakovacím okně.
Filtrování na ikoně¶
Chcete-li filtrovat trasové body podle ikony, klepněte na tlačítko filtru na obrazovce trasových bodů a aktivujte filtr. Poté klepnutím na popis filtru upravte aktuální filtr. Poté v dolní části obrazovky úprav filtru povolte filtrování na ikonu:
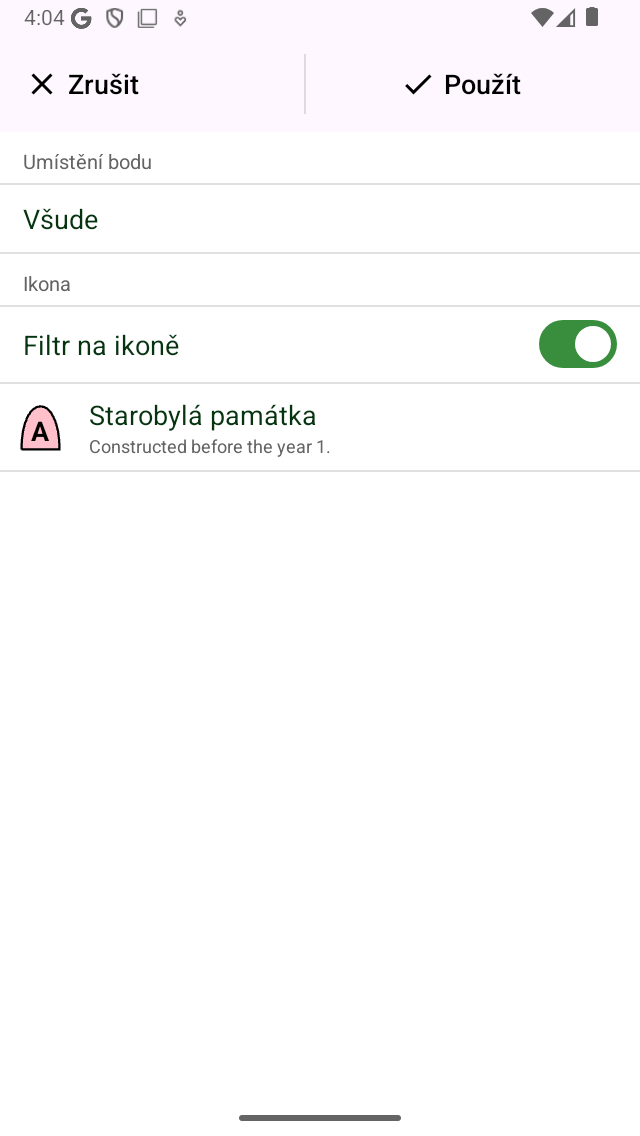
Filtrování na ikoně je povoleno.¶
Na obrázku výše je povoleno filtrování na ikoně. Ikona byla nastavena na „Starověký monument“. Chcete-li upravit tuto konkrétní ikonu, klepněte na ikonu. Poté se otevře obrazovka ikon waypoin tu, ze které můžete vybrat jinou ikonu.
Při použití filtrování na ikonu se na obrazovce trasních bodů zobrazují pouze traťové body s určitou ikonou, jako na obrázku níže. Zde vidíte pouze body s ikonou „Starověká monument‘. Chcete-li označit, že je aktivní filtr ikon, ikona, na které je filtrována, se zobrazí pod vyhledávacím pruhu vlevo od popisu filtru.
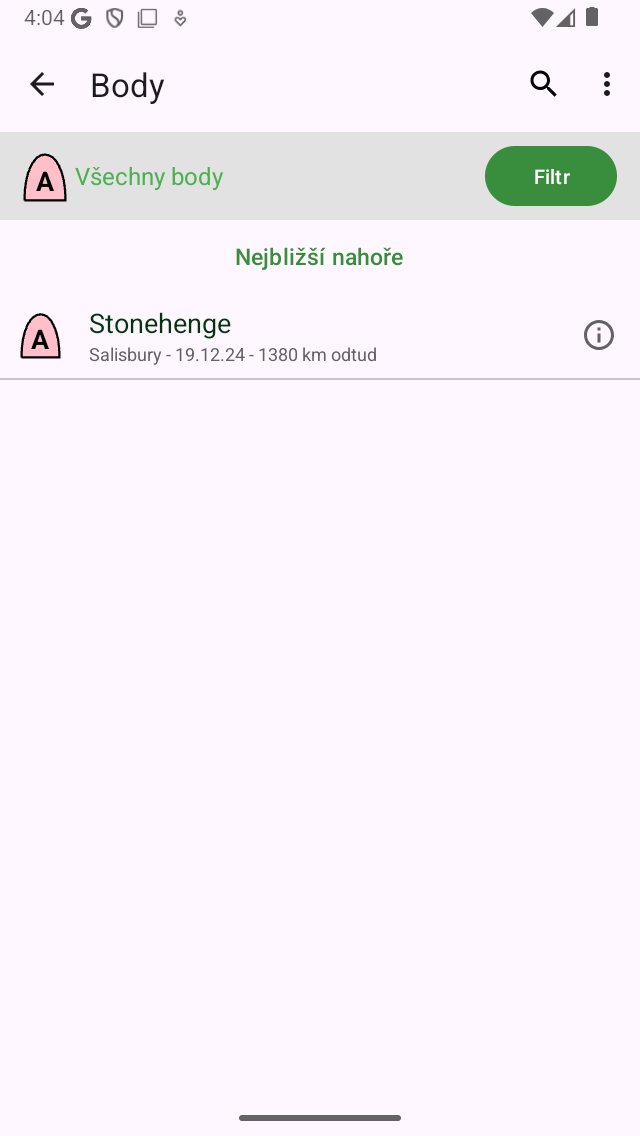
Filtrování trasových bodů na ikoně „Starověký monument“.¶