Waypoint-ikoner¶
Et waypoint vises på kortet med et ikon. Hvis du opretter et waypoint, kan du vælge et ikon fra skærmen Waypoint-ikoner. Skærmbilledet Waypoint-ikoner viser listen over tilgængelige ikoner på din enhed. Et eksempel på denne skærm er vist nedenfor.
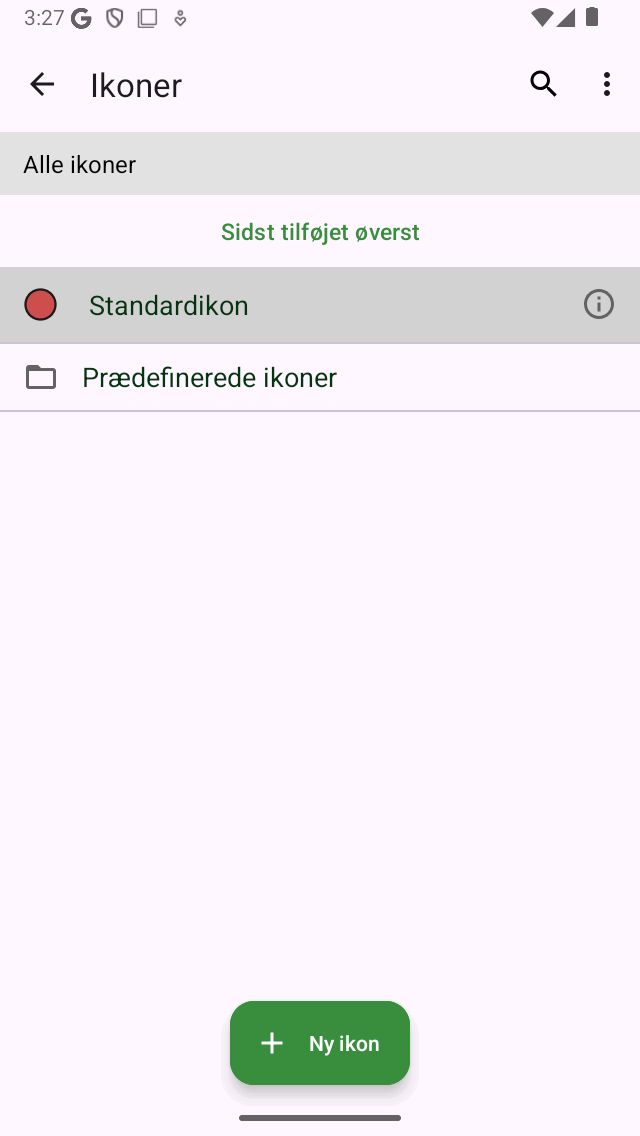
Skærmen for waypoint-ikoner.¶
Skærmen for waypoint-ikoner kan tilgås på flere måder, når du opretter eller ændrer waypoints.
Fra skærmen til oprettelse af waypoint ved at trykke på ›>‹ i rækken ›Ikon‹.
Fra skærmen med waypoint-detaljer ved at trykke på ›Rediger > Skift ikon‹.
Fra waypoints skærmen ved at trykke på ›Mere > Vælg > Mere (nederst) > Skift ikoner‹.
Fra skærmen Indtast koordinater ved at trykke på rækken ›Ikon‹.
Standard- ikon¶
Øverst på skærmen med waypoint-ikoner vises standardikonet. Dette ikon bruges til alle waypoints, for hvilke et ikon ikke udtrykkeligt er angivet.
For at ændre standardikonet skal du trykke på info-knappen for at åbne skærmen ›Rediger ikon‹. Hvis du ændrer standardikonet, afspejles dette straks i alle waypoints, der bruger standardikonet. Du behøver kun at ændre standardikonet, hvis du vil ændre den røde standard cirkel. Ellers er det bedre at bruge et af de foruddefinerede ikoner eller oprette et nyt ikon.
Foruddefinerede ikoner¶
Hvis du trykker på mappen ›Foruddefinerede ikoner‹ på skærmen for waypoint-ikoner, vises de tilgængelige foruddefinerede ikoner. Disse er flere cirkler, trekanter og firkanter i forskellige farver. Der vises også en liste over ikoner med forskellige symboler. Hvis du ruller ned, kan du se mere.
Hvis ikonet for din smag ikke er blandt de foruddefinerede ikoner, kan du oprette en selv.
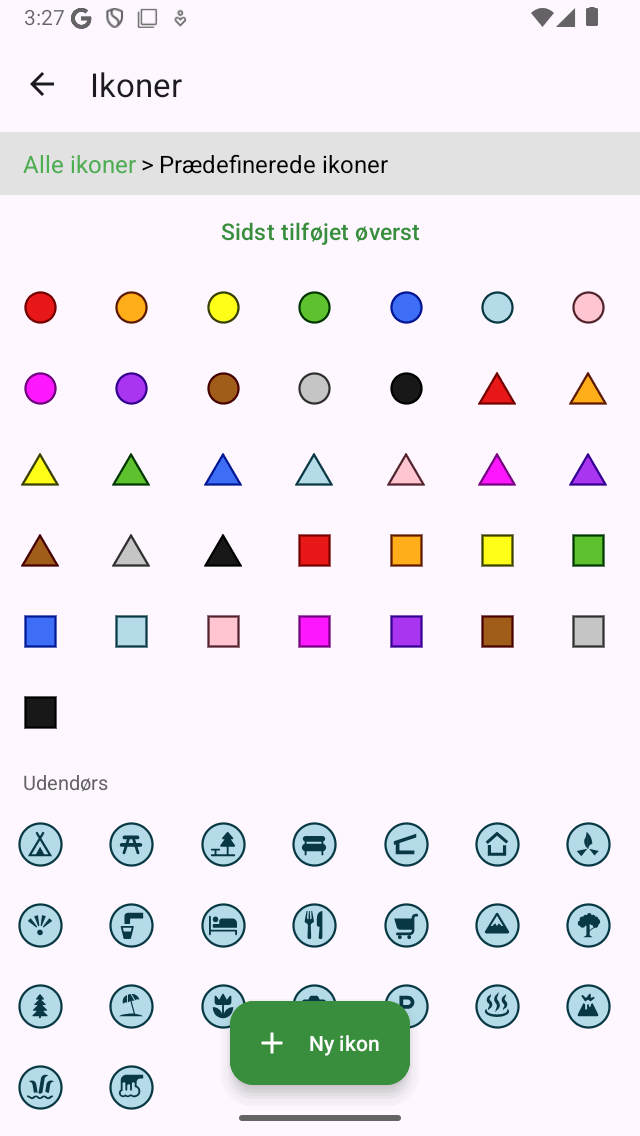
Skærmbilledet med foruddefinerede ikoner¶
Brug af et foruddefineret ikon sparer dig besværet med at oprette et selv, men ulempen er, at der er mindre tilpasning mulig.
Oprette ikoner¶
For at oprette et nyt ikon skal du trykke på „Nyt ikon“ nederst på skærmen med waypoint-ikoner. Skærmbilledet ›Nyt ikon‹ åbnes som i figuren nedenfor:
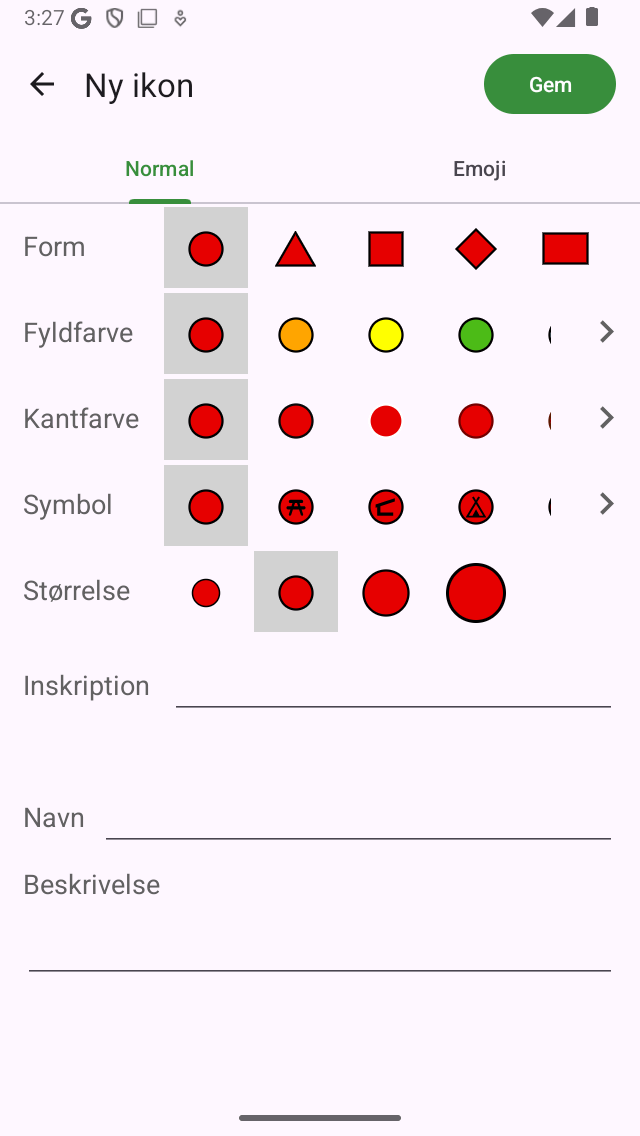
Skærmen med det nye ikon¶
Ved hjælp af fanevælgeren øverst på den nye ikonskærm kan du vælge mellem at oprette et normalt ikon eller et emoji-ikon.
Hvis du vælger et normalt ikon, kan du ændre følgende egenskaber.
Form: Tryk på en af de viste figurer for at ændre formen. Rul til højre, eller tryk på ›>‹ for at se flere figurer.
Fyldfarve: Tryk på en fyldfarve for at ændre fyldfarven. Rul til højre, eller tryk på ›>‹ for at vælge mellem flere farver. Hvis du trykker på ›>‹, kan du også indstille fyldfarvens opacitet.
Kantfarve: Tryk på en kantfarve for at ændre kantfarven. Rul til højre, eller tryk på ›>‹ for at vælge mellem flere farver.
Symbol: Tryk på et symbol for at vælge et symbol eller intet. Rul til højre, eller tryk på ›>‹ for flere symboler.
Størrelse: Tryk på den ønskede størrelse.
Ind@@ skrift: Hvis du indtaster en indskrift i indskriftsfeltet, vises en indskrift (for eksempel et ›A‹) midt på ikonet. Farven på indskriften er den samme som kantfarven, hvis kontrasten med fyldfarven er stor nok. Hvis ikke, er den enten hvid eller sort, afhængigt af hvilken farve der giver mest kontrast til fyldfarven. Du kan ikke kombinere en indskrift med et symbol.
Det aktuelt valgte ikon har en grå baggrund.
Hvis du vælger fanen emjoi for at oprette et emoji-ikon, kan du vælge emoji fra en liste over emojier. Du kan rulle ned for at se mere. Det er muligt at indstille størrelsen på emoji-ikonet ved at trykke på den ønskede størrelse.
Når du har indstillet ikonegenskaberne, kan du give ikonet et navn og en beskrivelse. Navnet og beskrivelsen vises på skærmen med waypoint-ikoner og også på skærmen med waypoint-detaljer for waypoints ved hjælp af dette ikon.
Som et eksempel vil vi nu oprette et ikon for gamle monumenter. Vi vælger en milepæl som form, indstiller størrelsen til stor, fyldfarven til lyserød og indtaster ›A‹ som inskription. Derefter indtaster vi for navnet ›Gammelt monument‹ og som en beskrivelse information om, hvornår dette ikon skal bruges. Resultatet er vist i figuren nedenfor.
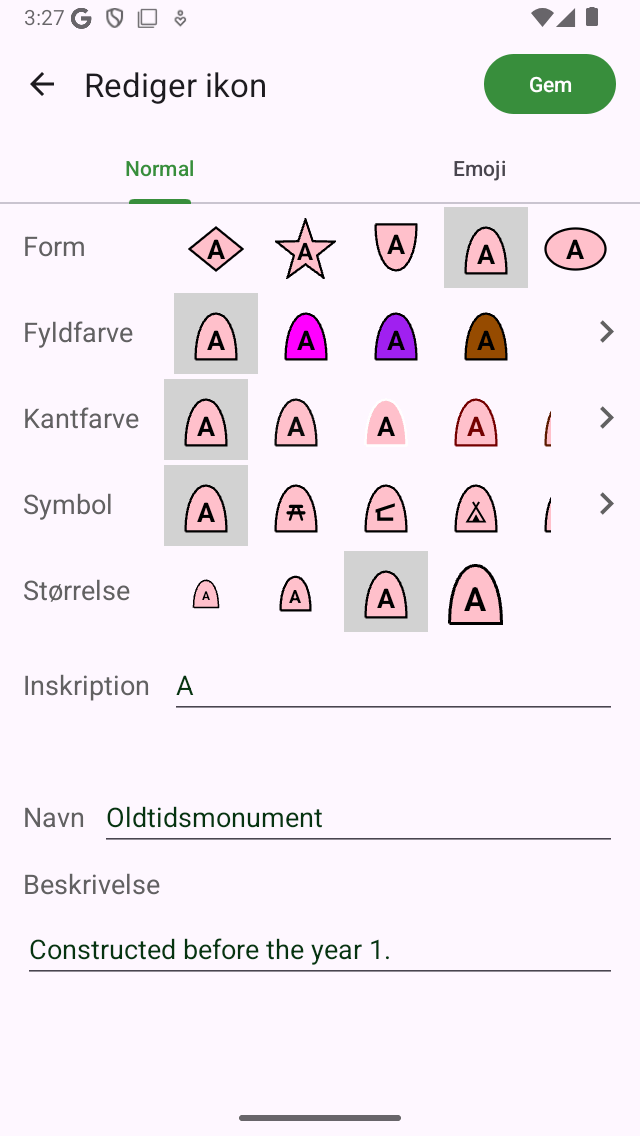
Den nye ikonskærm, hvor et nyt ikon er ved at blive oprettet.¶
Hvis du vil gemme ikonet, skal du trykke på ›Gem‹ øverst til højre på den nye ikonskærm. Derefter vises nyoprettede waypoint-ikon med det samme i waypoint-ikoner skærmen som vist nedenfor.
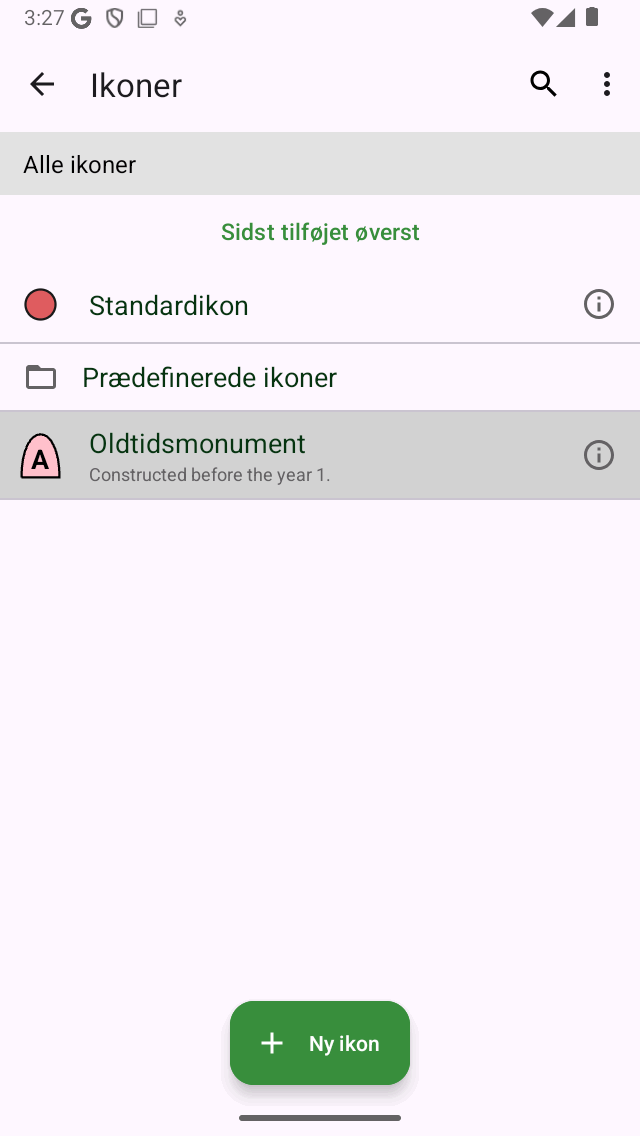
Det nyoprettede ikon for gamle monumenter på skærmen Waypoint-ikoner.¶
Det nyoprettede ikon kan nu bruges til at oprette nye waypoints, og til at ændre ikonet for waypoints.
Rediger ikoner¶
Hvis du vil redigere et gemt brugerdefineret ikon på skærmen for waypoint-ikoner, skal du trykke på info-knappen ud for ikonet. Du kan ændre egenskaberne for et ikon på samme måde som forklaret ovenfor, når du opretter et nyt ikon. Tryk på ›Gem‹ for at bekræfte ændringerne og for at vende tilbage til skærmen med waypoint-ikoner. Hvis du foretager en ændring af et ikon på denne måde, afspejles det straks i alle waypoints, der bruger dette ikon.
Ændre ikon for et waypoint¶
Hvis du vil ændre ikonet for et individuelt waypoint, skal du åbne skærmbilledet med waypoint-detaljer. Tryk derefter på ›Rediger> Skift ikon‹. Skærmen for waypoint-ikoner vises. Vælg derefter det ønskede ikon på skærmen for waypoint-ikoner. Hvis det ønskede ikon ikke er på waypoint-skærmen, skal du trykke på ›Nyt ikon‹ nederst for at oprette et nyt ikon. Det aktuelt indstillede ikon har en grå baggrund. Når du har trykket på det ønskede ikon, vender du straks tilbage, og waypointet bruger det valgte ikon.
Ændring af ikon for flere waypoints¶
For at ændre ikonet for flere waypoints skal du åbne waypoint-skærmen via ›Menu > Waypoints‹. Tryk derefter på ›Mere > Vælg‹ for at gå ind i valgtilstanden. Vælg de ønskede waypoints, og tryk på i den nederste værktøjslinje ›Mere > Skift ikoner‹. Derefter åbnes skærmen for waypoint-ikoner. Tryk på det ønskede waypoint-ikon. Du vender straks tilbage til waypoint-skærmen, og ikonerne ændres. Hvis det ønskede ikon ikke er på waypoint-skærmen, skal du trykke på ›Nyt ikon‹ nederst på skærmen for at oprette et nyt ikon.
Fjerne ikoner¶
Hvis du trykker på ›Mere > Vælg ›i skærmbilledet med waypoints ikoner, kan du vælge ikoner, der skal fjernes. Så hvis du trykker på affaldsknappen og bekræfter fjernelsen, fjernes ikonerne. Hvis der stadig er waypoints, der bruger de ikoner, der blev fjernet, vil de ikke længere bruge de fjernede ikoner, men standardikonet i stedet.
Organisering af ikoner i mapper¶
Det er muligt at organisere ikonerne i waypoints ikoner skærmen ligesom du gør med waypoints og ruter. På denne måde kan du holde waypoint-ikonerne organiseret.
Tryk på ›Mere > Opret mappe‹ for at oprette en ny mappe. Hvis du vil flytte waypoint-ikoner til en mappe, skal du trykke på „Mere > Vælg“ og vælge de ønskede waypoints. Tryk derefter på mappeikonet nederst for at åbne et mappetræ. Vælg mappen for at flytte de valgte ikoner til den ønskede mappe.
Ændring af rækkefølgen af ikoner¶
Hvis sorteringsmetoden (under søgelinjen) er indstillet til ›Tilpasselig ordr‹, kan du tilpasse rækkefølgen af ikonerne. Tryk på ›Mere > Vælg ›for at gå ind i valgfunktionen. Ved at trykke længe på håndtaget i højre side kan du trække en waypoint-ikon række i listen til den ønskede position.
Eksport ikoner¶
Hvis du trykker på „Mere > Vælg“ i skærmbilledet med waypoints ikoner, kan du vælge ikoner, der skal eksporteres. Så hvis du trykker på eksportknappen nederst til højre, kan du eksportere de valgte ikoner. Ikonerne eksporteres i wsf (Waypoint Style Format) filformatet. Dette er et specielt XML-filformat designet til brug i Topo GPS. En anden bruger af Topo GPS (iOS) kan åbne denne fil med Topo GPS. Derefter importeres alle ikoner i denne wsf-fil og vises på waypoint-ikoner skærmen.
Hvis du eksporterer waypoints, eksporteres ikonerne også, hvis du eksporterer waypoints til gpx, kml/kmz eller csv format. Waypointet med ikonerne kan importeres fuldt ud til en anden Topo GPS-app på iOS. Men ikke alle apps og programmer understøtter ikonstrukturen i Topo GPS. Standard kml understøtter for eksempel kun runde ikoner med en fyldfarve. Det kan derfor være, at hvis du importerer den eksporterede fil til et andet program eller app, vil ikonerne ikke være synlige.