Ikone poti¶
Na zemljevidu je prikazana točka poti z ikono. Če ustvarite točko poti, lahko izberete ikono na zaslonu ikon poti. Na zaslonu ikon poti se prikaže seznam ikon, ki so na voljo v vaši napravi. Primer tega zaslona je prikazan spodaj.
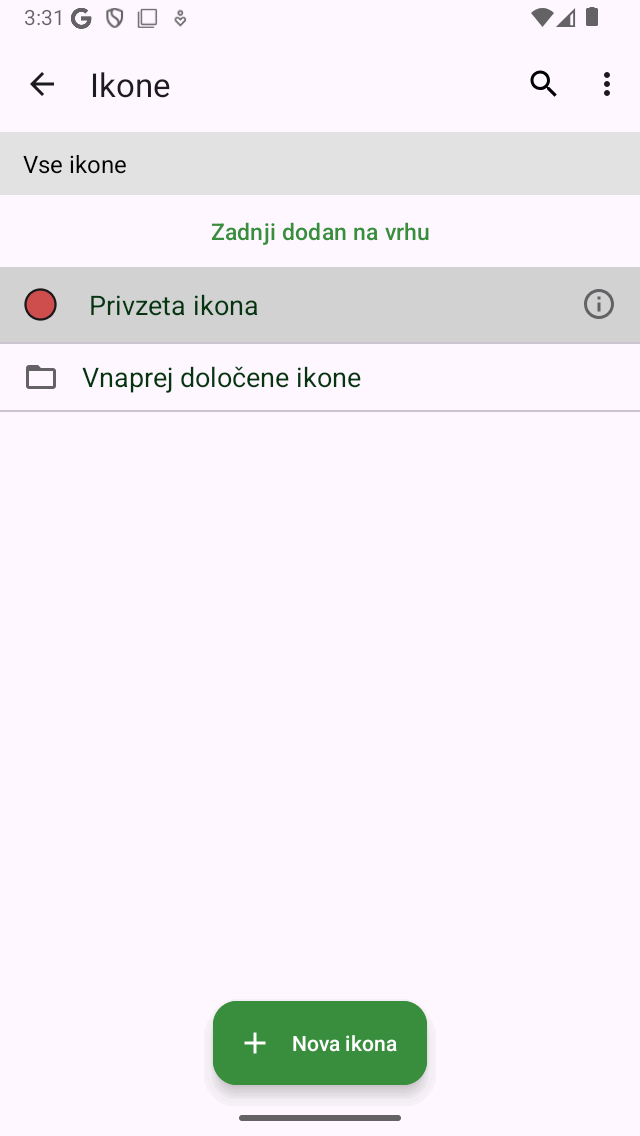
Zaslon ikon točk poti.¶
Zaslon ikon poti lahko dostopate na več načinov pri ustvarjanju ali spreminjanju točk poti.
Na zaslonu za ustvarjanje točke poti tako, da tapnete ‚>‘ v vrstici ‚Ikona‘.
Na zaslonu podrobnosti o točki poti s pritiskom na »Uredi > Spremeni ikono«.
Na zaslonu poti s pritiskom na »Več > Izberi > Več (spodaj) > Spremeni ikone‘.
Na zaslonu Vnesite koordinate tako, da tapnete vrstico ‚Ikona‘.
Privzeta ikona¶
Na vrhu zaslona ikon poti je prikazana privzeta ikona. Ta ikona se uporablja za vse točke poti, za katere ikona ni bila izrecno nastavljena.
Če želite spremeniti privzeto ikono, tapnite gumb za informacije, da odprete zaslon« Uredi ikono«. Če spremenite privzeto ikono, se bo to takoj odražalo na vseh točkah poti, ki uporabljajo privzeto ikono. Privzeto ikono morate spremeniti le, če želite spremeniti privzeti rdeči krog. V nasprotnem primeru je bolje uporabiti eno od vnaprej določenih ikon ali ustvariti novo ikono.
Vnaprej določene ikone¶
Če tapnete mapo« Vnaprej določene ikone »na zaslonu ikon poti, se prikažejo vnaprej določene ikone. To je več krogov, trikotnikov in kvadratov različnih barv. Prikazan je tudi seznam ikon z različnimi simboli. Če se pomaknete navzdol, si lahko ogledate več.
Če ikona po vaši želji ni med vnaprej določenimi ikonami, jo lahko ustvarite sami.
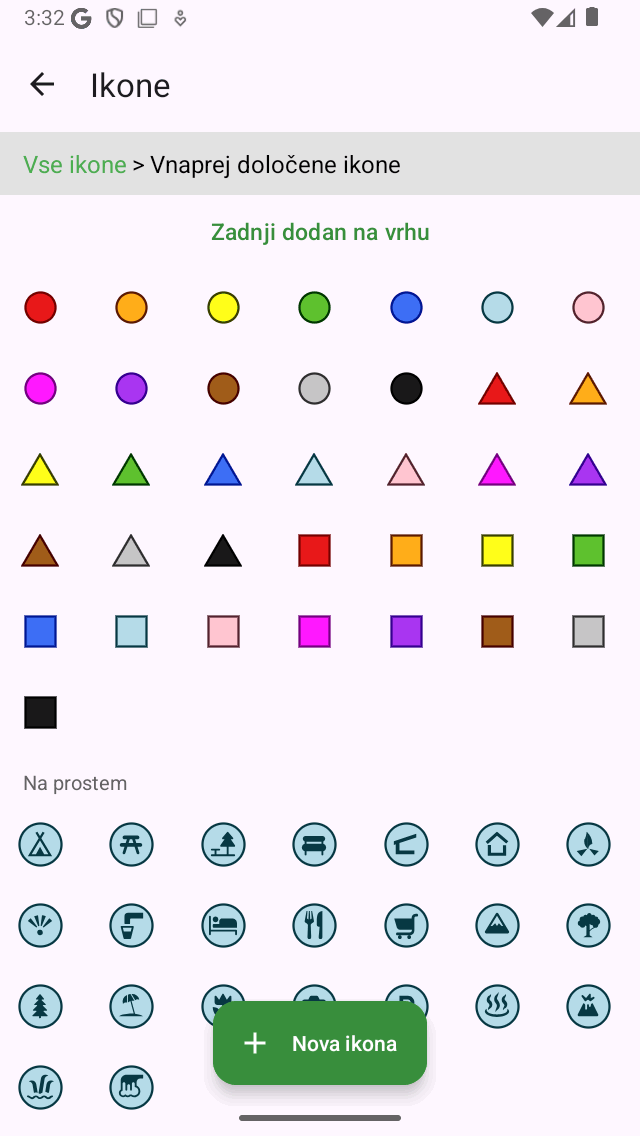
Vnaprej določen zaslon ikon¶
Uporaba vnaprej določene ikone vam prihrani težave, da jo ustvarite sami, pomanjkljivost pa je, da je možno manj prilagoditev.
Ustvarjanje ikon¶
Če želite ustvariti novo ikono, tapnite« Nova ikona »na dnu zaslona ikon poti. Zaslon« Nova ikona »se odpre kot na spodnji sliki:
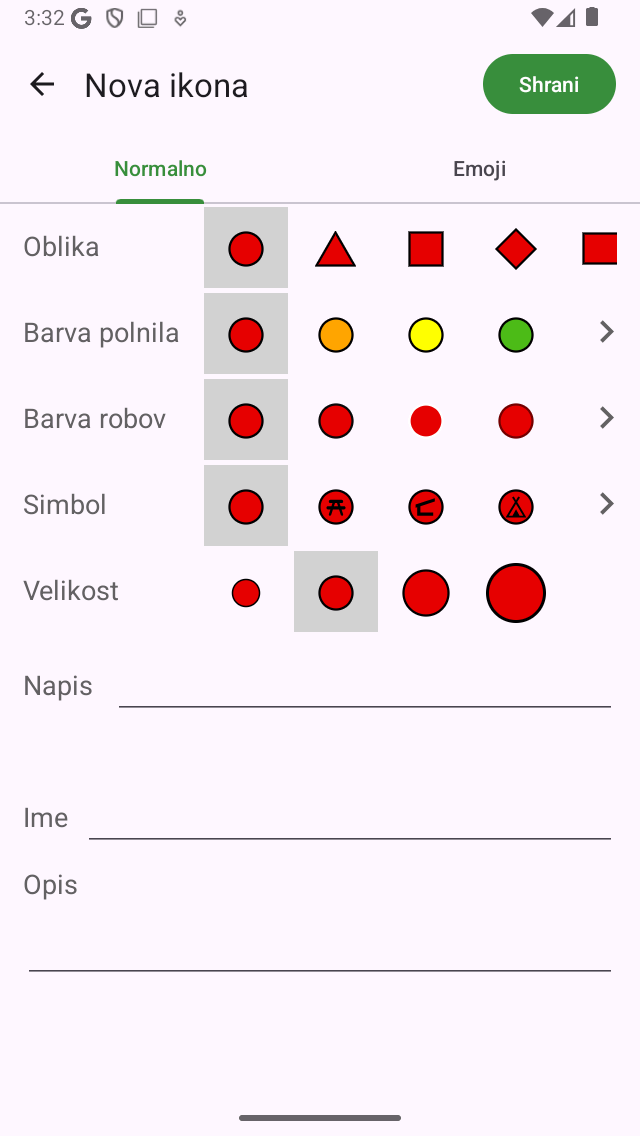
Novi zaslon ikone¶
Z izbirnikom zavihkov na vrhu zaslona nove ikone lahko izbirate med ustvarjanjem običajne ikone ali ikone emojijev.
Če izberete običajno ikono, lahko spremenite naslednje lastnosti.
Oblika: Dotaknite se ene od prikazanih oblik, da spremenite obliko. Pomaknite se v desno ali tapnite »>«, da si ogledate več oblik.
Barva poln jenja: Tapnite barvo polnila, da spremenite barvo polnila. Pomaknite se v desno ali tapnite »>«, da izberete med več barvami. Če tapnete »>«, lahko nastavite tudi motnost barve polnila.
Barva roba: Tapnite barvo roba, da spremenite barvo roba. Pomaknite se v desno ali tapnite »>«, da izberete med več barvami.
Simbol: Tapnite simbol, da izberete simbol ali nobenega. Pomaknite se v desno ali tapnite »>« za več simbolov.
Velikost: Tapnite želeno velikost.
Napis: Če v polje za napis vnesete napis, se na sredini ikone prikaže napis (na primer »A«). Barva napisa je enaka barvi roba, če je kontrast z barvo polnila dovolj velik. Če ne, je bela ali črna, odvisno od tega, katera barva daje največ kontrasta z barvo polnila. Napisa ne morete kombinirati s simbolom.
Trenutno izbrana ikona ima sivo ozadje.
Če izberete zavihek emjoi, da ustvarite ikono emojijev, lahko izberete emojije s seznama emojijev. Če si želite ogledati več, se lahko pomaknete navzdol. Velikost ikone emojijev lahko nastavite tako, da tapnete želeno velikost.
Ko nastavite lastnosti ikone, lahko ikoni daste ime in opis. Ime in opis bosta prikazana na zaslonu ikon poti in tudi na zaslonu s podrobnostmi točk poti s to ikono.
Kot primer bomo zdaj ustvarili ikono za starodavne spomenike. Kot obliko izberemo mejnik, velikost nastavimo na veliko, barvo napolnimo na roza in kot napis vnesemo »A«. Nato za ime vnesemo »Starodavni spomenik« in kot opis podatke o tem, kdaj uporabiti to ikono. Rezultat je prikazan na spodnji sliki.
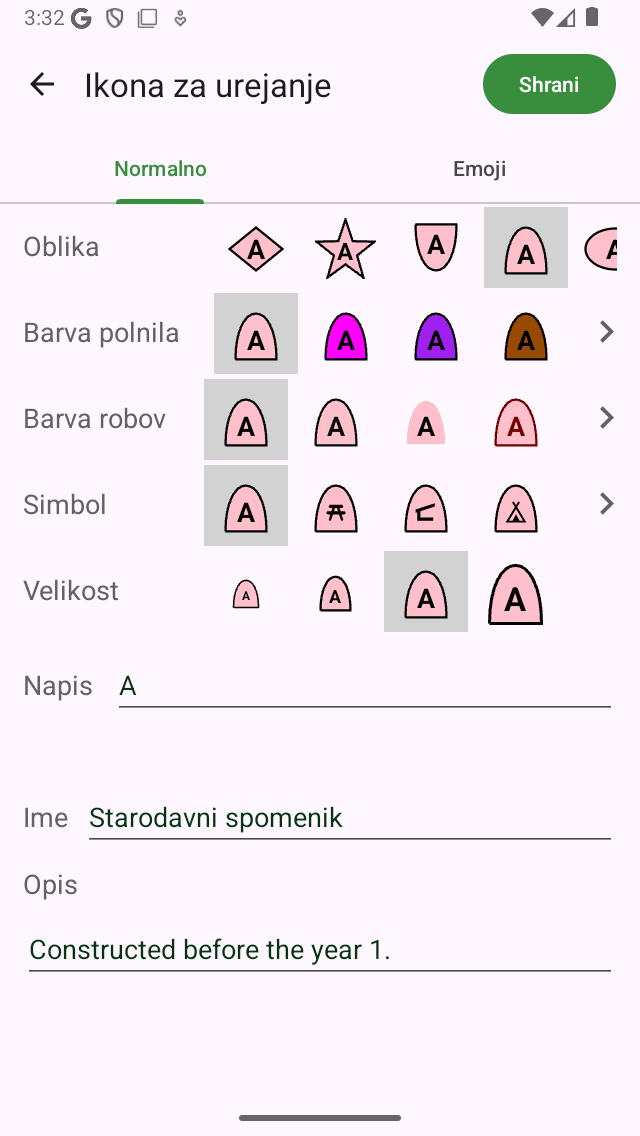
Novi zaslon ikone, v katerem bo ustvarjena nova ikona.¶
Če želite shraniti ikono, pritisnite »Shrani« v zgornjem desnem kotu zaslona nove ikone. Nato bo novo ustvarjena ikona točke poti takoj prikazana na zaslonu ikone poti, kot je prikazano spodaj.
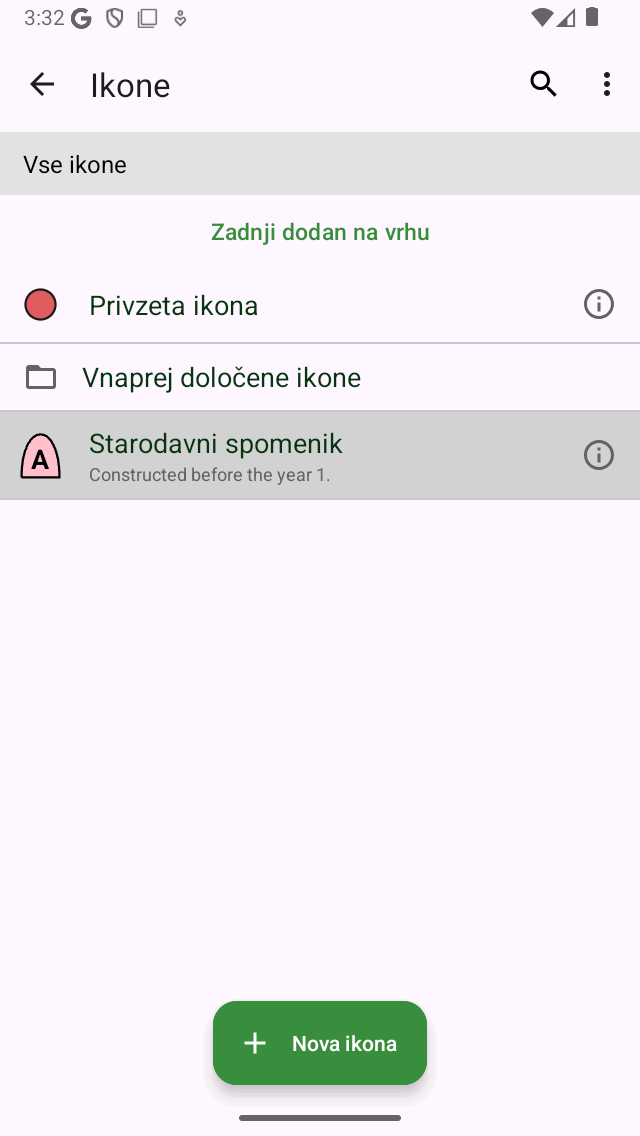
Na novo ustvarjena ikona za starodavne spomenike na zaslonu ikon poti.¶
Na novo ustvarjeno ikono lahko zdaj uporabite za ustvarjanje novih točk poti in za spreminjanje ikone točk poti.
Urejanje ikon¶
Če želite urediti shranjeno ikono po meri na zaslonu ikon poti, tapnite gumb za informacije poleg ikone. Lastnosti ikone lahko spremenite na enak način, kot je razloženo zgoraj, ko ustvarite novo ikono. Pritisnite« Shrani », da potrdite spremembe in se vrnete na zaslon ikon poti. Če na ta način spremenite ikono, se bo ta takoj odražala na vseh točkah poti, ki uporabljajo to ikono.
Spreminjanje ikone točke poti¶
Če želite spremeniti ikono posamezne točke poti, odprite zaslon s podrobnostmi o poti. Nato tapnite« Uredi > Spremeni ikono«. Prikazal se bo zaslon ikon poti. Nato izberite želeno ikono na zaslonu ikon poti. Če želene ikone ni na zaslonu točk poti, tapnite« Nova ikona »na dnu, da ustvarite novo ikono. Trenutno nastavljena ikona ima sivo ozadje. Ko tapnete želeno ikono, se boste takoj vrnili in točka poti bo uporabila izbrano ikono.
Spreminjanje ikone več točk¶
Če želite spremeniti ikono več točk poti, odprite zaslon točk poti prek« Meni > Potočne točke«. Nato pritisnite »Več > Izberi«, da vstopite v način izbire. Izberite želene točke poti in v spodnji orodni vrstici pritisnite« Več > Spremeni ikone«. Nato se odpre zaslon ikon poti. Tapnite želeno ikono poti. Takoj se boste vrnili na zaslon točk poti in ikone bodo spremenjene. Če želene ikone ni na zaslonu točk poti, tapnite« Nova ikona »na dnu zaslona, da ustvarite novo ikono.
Odstranjevanje ikon¶
Če na zaslonu ikone točke pritisnete »Več > Izberi«, lahko izberete ikone, ki jih želite odstraniti. Potem, če pritisnete gumb za smeti in potrdite odstranitev, bodo ikone odstranjene. Če še vedno obstajajo točke poti, ki uporabljajo ikone, ki so bile odstranjene, ne bodo več uporabljale odstranjenih ikon, temveč privzeto ikono.
Organiziranje ikon v mape¶
Ikone na zaslonu ikone poti je mogoče premakniti v mape. To je tako kot pri točkah poti in poti. Na ta način lahko obdržite ikone točke poti organizirane.
Pritisnite »Več > Ustvari mapo‘, da ustvarite novo mapo. Če želite ikone točke poti premakniti v mapo, pritisnite »Več > Izberi« in izberite želene ikone točke poti. Nato pritisnite ikono mape na dnu, da odprete drevo map. Izberite mapo, da premaknete izbrane ikone v želeno mapo.
Spreminjanje vrstnega reda ikon¶
Če je način razvrščanja (pod iskalno vrstico) nastavljen na »Prilagodljivo naročilo«, lahko prilagodite vrstni red ikon. Pritisnite »Več > Izberi«, da vstopite v izbirni način. S pritiskom na ročaj na desni strani lahko povlečete ikono točke poti do želenega položaja.
Izvoz ikon¶
Če tapnete« Več > Izberi »na zaslonu ikone točke poti, lahko izberete ikone, ki jih želite izvoziti. Če pritisnete gumb za izvoz v spodnjem desnem kotu, lahko izvozite izbrane ikone. Ikone bodo izvožene v obliki zapisa datoteke wsf (Waypoint Style Format). To je poseben format datoteke XML, namenjen za uporabo v Topo GPS. Drug uporabnik Topo GPS (iOS) lahko odpre to datoteko s Topo GPS. Potem bodo vse ikone v tej datoteki wsf uvožene in prikazane na zaslonu ikone poti.
Če izvozite točke poti, se ikone izvozijo tudi, če izvozite poti v format gpx, kml/kmz ali csv. Točko poti z ikonami lahko v celoti uvozite v drugo aplikacijo Topo GPS v sistemu iOS. Vendar ne bodo vse aplikacije in programi podpirali strukture ikon Topo GPS. Privzeti kml na primer podpira samo okrogle ikone z barvo polnila. Zato se lahko zgodi, da če izvoženo datoteko uvozite v drug program ali aplikacijo, ikone ne bodo vidne.