Icônes Waypoint¶
Un point de cheminement est affiché sur la carte à l’aide d’une icône. Si vous créez un point de cheminement, vous pouvez choisir une icône dans l’écran des icônes de points de cheminement. L’écran des icônes des points de cheminement affiche la liste des icônes disponibles sur votre appareil. Un exemple de cet écran est illustré ci-dessous.
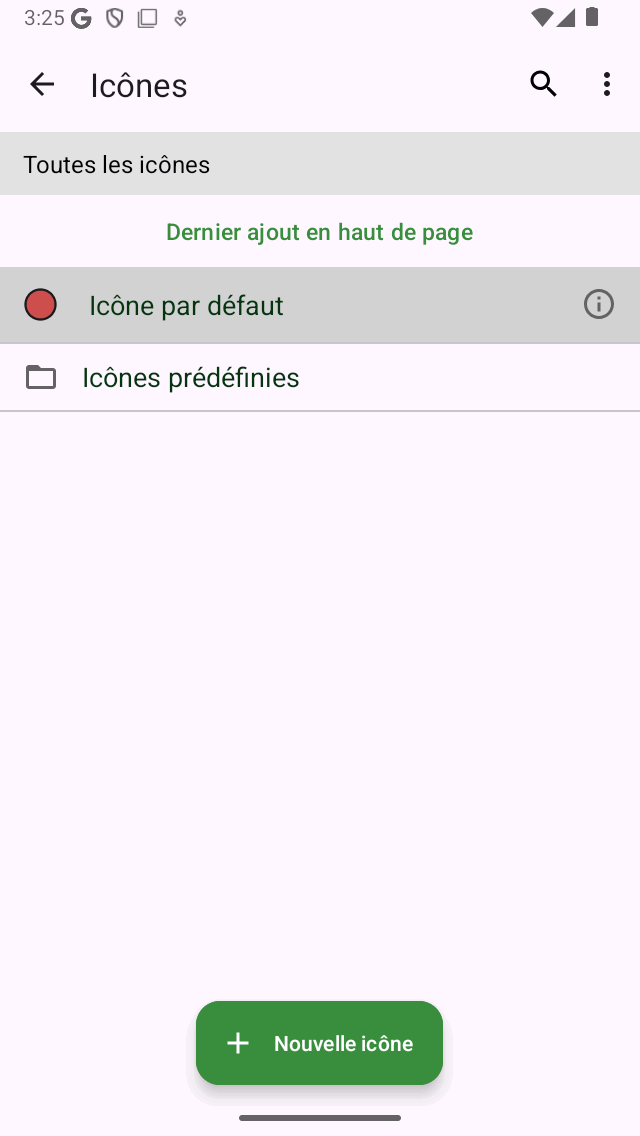
L’écran des icônes des points de cheminement.¶
L’écran des icônes des points de cheminement est accessible de plusieurs manières lors de la création ou de la modification de points de cheminement.
Depuis l”écran de création des points de cheminement, appuyez sur le « > » dans la ligne « Icône ».
Depuis l”écran des détails du point de cheminement, appuyez sur « Modifier > Icône de modification ».
Depuis l”écran des points de cheminement, appuyez sur « Plus > Sélectionner > Plus (bas) > Modifier les icônes ».
Depuis l’écran Entrez les coordonnées en appuyant sur la ligne « Icône ».
Icône par défaut¶
En haut de l’écran des icônes des points de cheminement, l’icône par défaut est affichée. Cette icône est utilisée pour tous les points de cheminement pour lesquels aucune icône n’a été définie explicitement.
Pour modifier l’icône par défaut, appuyez sur le bouton d’information pour ouvrir l’écran « Modifier l’icône ». Si vous modifiez l’icône par défaut, cela sera immédiatement répercuté sur tous les points de cheminement qui utilisent l’icône par défaut. Vous n’avez besoin de modifier l’icône par défaut que si vous souhaitez modifier le cercle rouge par défaut. Sinon, il est préférable d’utiliser l’une des icônes prédéfinies ou de créer une nouvelle icône.
Icônes prédéfinies¶
Si vous touchez le dossier « Icônes prédéfinies » dans l’écran des icônes des points de cheminement, les icônes prédéfinies disponibles s’affichent. Ce sont plusieurs cercles, triangles et carrés de différentes couleurs. Une liste d’icônes avec différents symboles est également affichée. Si vous faites défiler la page vers le bas, vous pouvez en voir plus.
Si l’icône de votre choix ne figure pas parmi les icônes prédéfinies, vous pouvez en créer une vous-même.
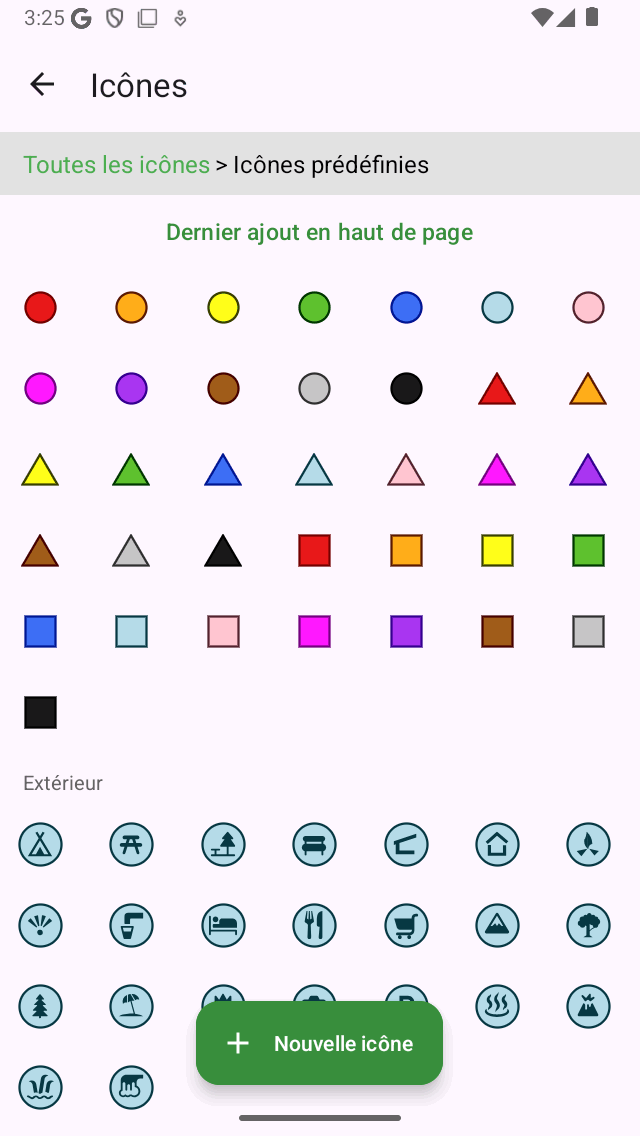
L’écran des icônes prédéfinies¶
L’utilisation d’une icône prédéfinie vous évite d’avoir à en créer une vous-même, mais l’inconvénient est qu’il y a moins de possibilités de personnalisation.
Création d’icônes¶
Pour créer une nouvelle icône, appuyez sur « Nouvelle icône » en bas de l’écran des icônes des points de cheminement. L’écran « Nouvelle icône » s’ouvre comme indiqué dans la figure ci-dessous :
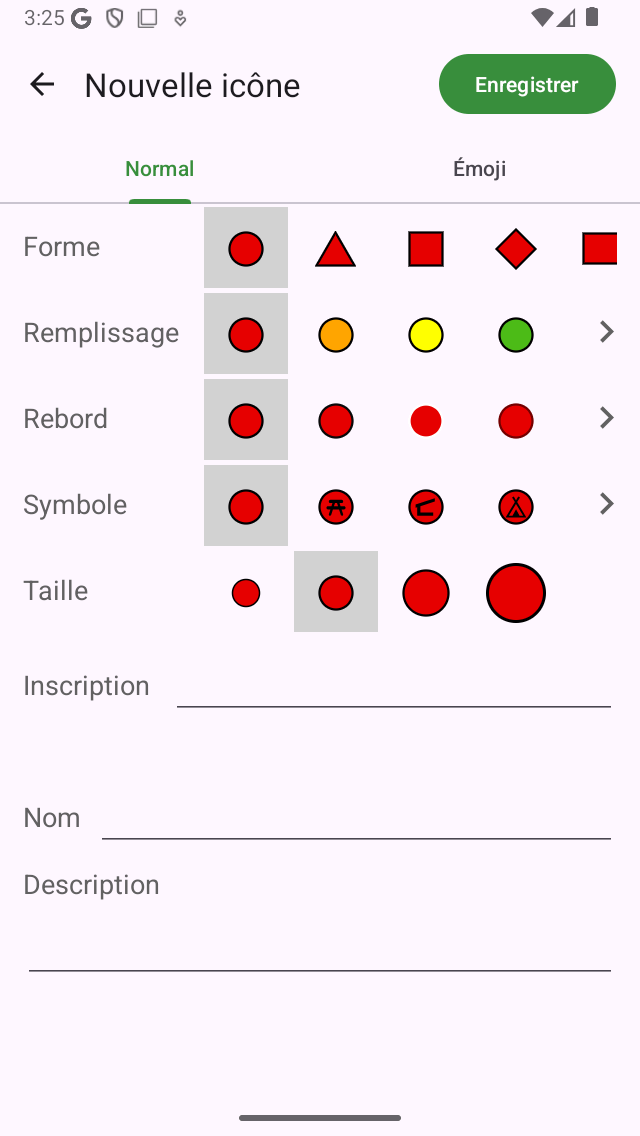
Le nouvel écran d’icônes¶
À l’aide du sélecteur d’onglets situé en haut de l’écran des nouvelles icônes, vous pouvez choisir entre créer une icône normale ou une icône emoji.
Si vous choisissez une icône normale, vous pouvez modifier les propriétés suivantes.
Forme : appuyez sur l’une des formes affichées pour modifier la forme. Faites défiler l’écran vers la droite ou appuyez sur « > » pour afficher d’autres formes.
Couleur de remplissage : appuyez sur une couleur de remplissage pour modifier la couleur de remplissage. Faites défiler l’écran vers la droite ou appuyez sur « > » pour choisir parmi d’autres couleurs. Si vous appuyez sur « > », vous pouvez également définir l’opacité de la couleur de remplissage.
Couleur des bords : appuyez sur une couleur de bord pour modifier la couleur des bords. Faites défiler l’écran vers la droite ou appuyez sur « > » pour choisir parmi d’autres couleurs.
Symbole : appuyez sur un symbole pour en choisir un ou aucun. Faites défiler l’écran vers la droite ou appuyez sur « > » pour afficher d’autres symboles.
Taille : appuyez sur la taille souhaitée.
Inscription : Si vous saisissez une inscription dans le champ d’inscription, une inscription (par exemple un « A ») sera affichée au milieu de l’icône. La couleur de l’inscription est la même que la couleur des bords si le contraste avec la couleur de remplissage est suffisamment important. Sinon, il est blanc ou noir, selon la couleur qui contraste le plus avec la couleur de remplissage. Il n’est pas possible de combiner une inscription avec un symbole.
L’icône actuellement sélectionnée a un fond gris.
Si vous sélectionnez l’onglet Emjoi pour créer une icône d’émoji, vous pouvez choisir l’émoji dans une liste d’émojis. Vous pouvez faire défiler la page vers le bas pour en voir plus. Il est possible de définir la taille de l’icône emoji en appuyant sur la taille souhaitée.
Après avoir défini les propriétés de l’icône, vous pouvez lui donner un nom et une description. Le nom et la description seront affichés dans l’écran des icônes des points de cheminement et également dans l’écran des détails des points de cheminement utilisant cette icône.
À titre d’exemple, nous allons maintenant créer une icône pour les monuments anciens. Nous choisissons un jalon comme forme, définissons la taille sur grande, la couleur de remplissage sur le rose et saisissons « A » comme inscription. Ensuite, pour le nom, nous saisissons « Monument ancien » et, comme description, des informations sur le moment d’utiliser cette icône. Le résultat est illustré dans la figure ci-dessous.
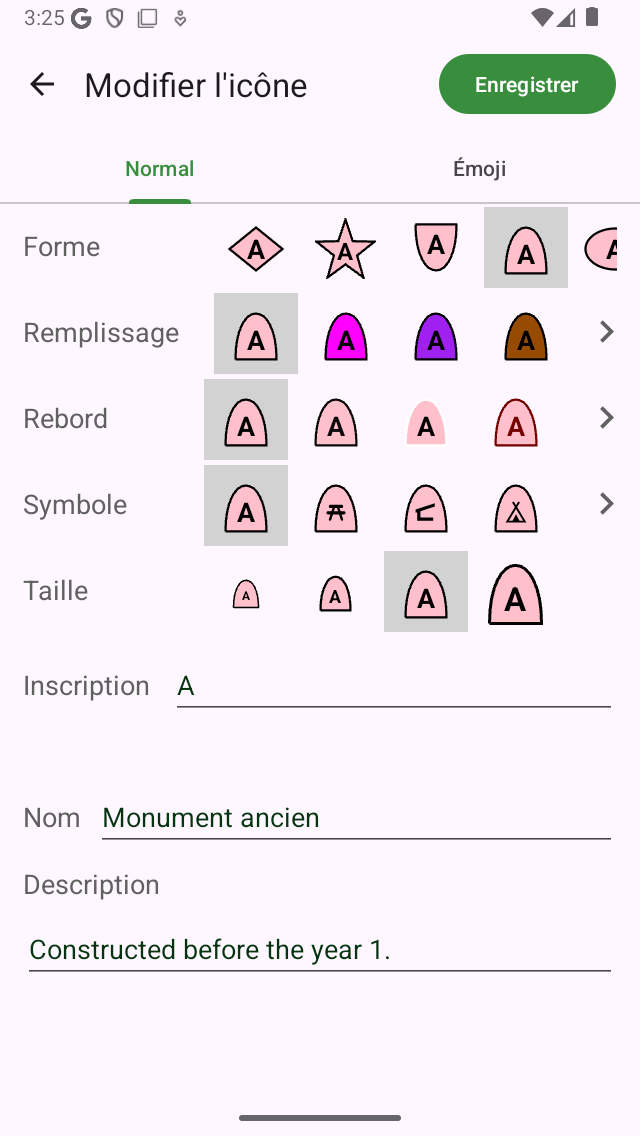
Nouvel écran d’icônes dans lequel une nouvelle icône est sur le point d’être créée.¶
Pour enregistrer l’icône, appuyez sur « Enregistrer » en haut à droite de l’écran de la nouvelle icône. Ensuite, l’icône Waypoint nouvellement créée s’affiche immédiatement dans l’écran des icônes de waypoint, comme indiqué ci-dessous.
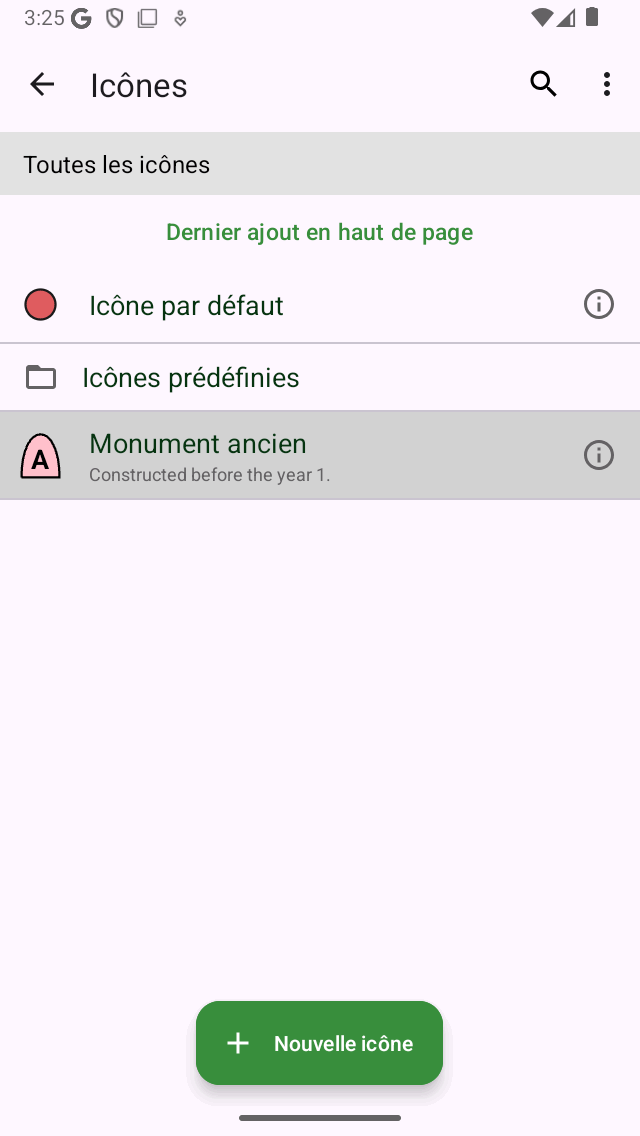
L’icône nouvellement créée pour les monuments anciens dans l’écran des icônes des points de cheminement.¶
L’icône nouvellement créée peut désormais être utilisée pour créer de nouveaux points de cheminement et pour modifier l’icône des points de cheminement.
Icônes d’édition¶
Pour modifier une icône personnalisée enregistrée dans l’écran des icônes des points de cheminement, appuyez sur le bouton d’information situé à côté de l’icône. Vous pouvez modifier les propriétés d’une icône de la même manière que celle expliquée ci-dessus lors de la création d’une nouvelle icône. Appuyez sur « Enregistrer » pour confirmer les modifications et revenir à l’écran des icônes des points de cheminement. Si vous modifiez une icône de cette manière, elle sera immédiatement répercutée sur tous les points de cheminement qui utilisent cette icône.
Changer l’icône d’un point de cheminement¶
Pour modifier l’icône d’un point de cheminement individuel, ouvrez l’écran de détail du point de cheminement. Appuyez ensuite sur « Modifier > Modifier l’icône ». L’écran des icônes des points de cheminement s’affichera. Sélectionnez ensuite l’icône souhaitée dans l’écran des icônes des points de cheminement. Si l’icône souhaitée ne figure pas dans l’écran des points de cheminement, appuyez sur « Nouvelle icône » en bas pour créer une nouvelle icône. L’icône actuellement définie a un fond gris. Après avoir appuyé sur l’icône souhaitée, vous reviendrez immédiatement et le point de cheminement utilisera l’icône sélectionnée.
Changer l’icône de plusieurs points de cheminement¶
Pour modifier l’icône de plusieurs points de cheminement, ouvrez l’écran des points de cheminement via « Menu > Points de cheminement ». Appuyez ensuite sur « Plus > Sélectionner » pour accéder au mode de sélection. Sélectionnez les points de cheminement souhaités et appuyez sur « Plus > Modifier les icônes » dans la barre d’outils inférieure. Ensuite, l’écran des icônes des points de cheminement s’ouvrira. Appuyez sur l’icône du point de cheminement souhaité. Vous reviendrez immédiatement à l’écran des points de cheminement et les icônes seront modifiées. Si l’icône souhaitée ne figure pas dans l’écran des points de cheminement, appuyez sur « Nouvelle icône » en bas de l’écran pour créer une nouvelle icône.
Suppression d’icônes¶
Si vous appuyez sur « Plus > Sélectionner » dans l’écran des icônes de point de cheminement, vous pouvez sélectionner les icônes à supprimer. Ensuite, si vous appuyez sur le bouton de la corbeille et confirmez la suppression, les icônes seront supprimées. Si des points de cheminement utilisent toujours les icônes supprimées, ils n’utiliseront plus les icônes supprimées, mais plutôt l’icône par défaut.
Organisation des icônes dans des dossiers¶
Il est possible d’organiser les icônes dans l’écran des icônes des points de cheminement comme vous le faites avec les waypoints et les itinéraires. De cette façon, vous pouvez garder les icônes des points de cheminement organisées.
Appuyez sur « Plus > Créer un dossier » pour créer un nouveau dossier. Pour déplacer les icônes de point de cheminement dans un dossier, appuyez sur « Plus > Sélectionner » et sélectionnez les points de cheminement souhaités. Appuyez ensuite sur l’icône du dossier en bas pour ouvrir une arborescence de dossiers. Sélectionnez le dossier pour déplacer les icônes sélectionnées vers le dossier souhaité.
Modification de l’ordre des icônes¶
Si la méthode de tri (sous la barre de recherche) est définie sur « Ordre personnalisable », vous pouvez personnaliser l’ordre des icônes. Appuyez sur « Plus > Sélectionner » pour passer en mode de sélection. En appuyant longuement sur la poignée du côté droit, vous pouvez faire glisser une ligne d’icône de point de cheminement dans la liste vers la position souhaitée.
Exportation d’icônes¶
Si vous appuyez sur « Plus > Sélectionner » dans l’écran des icônes de point de cheminement, vous pouvez sélectionner les icônes à exporter. Ensuite, si vous appuyez sur le bouton d’exportation en bas à droite, vous pouvez exporter les icônes sélectionnées. Les icônes seront exportées au format de fichier wsf (Waypoint Style Format). Il s’agit d’un format de fichier XML spécial conçu pour être utilisé dans Topo GPS. Un autre utilisateur de Topo GPS (iOS) peut ouvrir ce fichier avec Topo GPS. Ensuite, toutes les icônes de ce fichier WSF seront importées et affichées dans l’écran des icônes de waypoint.
Si vous exportez des points de cheminement, les icônes sont également exportées si vous exportez les points de cheminement au format gpx, kml/kmz ou csv. Le point de cheminement avec les icônes peut être entièrement importé dans une autre application Topo GPS sur iOS. Cependant, toutes les applications et tous les programmes ne prennent pas en charge la structure d’icônes de Topo GPS. Par exemple, le code kml par défaut ne prend en charge que les icônes rondes avec une couleur de remplissage. Il se peut donc que les icônes ne soient pas visibles si vous importez le fichier exporté dans un autre programme ou une autre application.