Значки шляшкової точки¶
Мар шрутна точка відображається на карті з піктограмою. Якщо ви створюєте точку маршруту, ви можете вибрати піктограму на екрані піктограм маршрутних точок. На екрані піктограм маршрутних точок відображається список доступних значків на вашому пристрої. Приклад цього екрану показаний нижче.
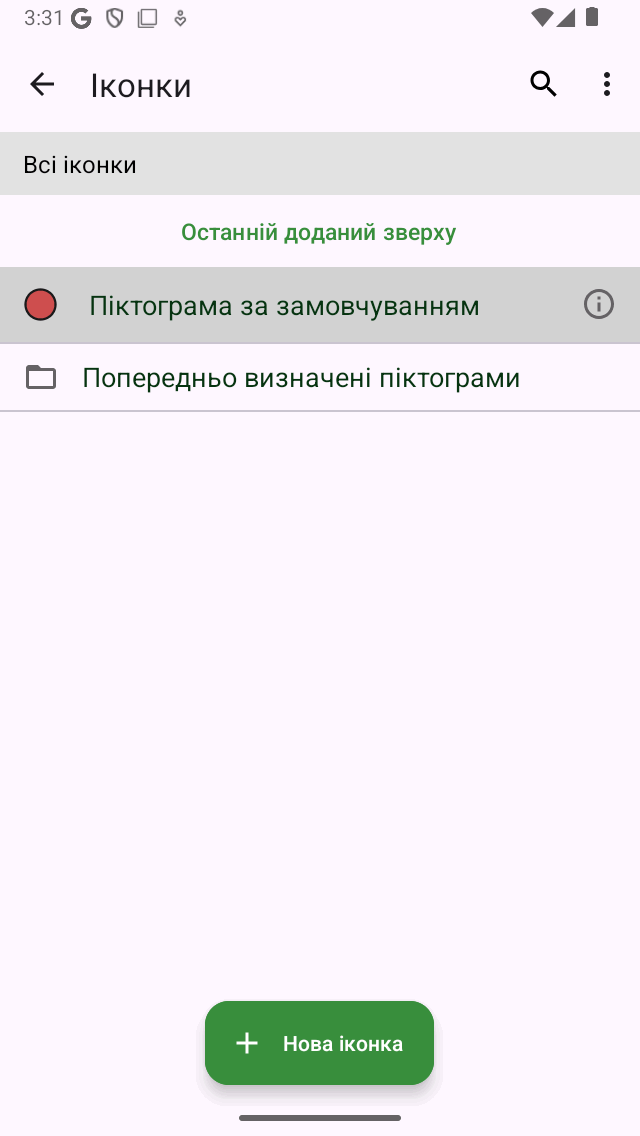
Екран піктограм маршрутних точок.¶
Екран піктограм маршрутних точок можна отримати кількома способами під час створення або зміни маршрутних точок.
На екрані створення точки маршруту натисніть «>» у рядку «Піктограма».
На екрані відомостей про шлякову точку натисканням кнопки «Редагувати > Змінити ікону».
На екрані шляхових точок , натиснувши „Більше> Вибрати > Більше (знизу) > Змінити ікони“.
На екрані Введіть координати, торкніться рядка «Піктограма».
Піктограма за замовчуванням¶
У верхній частині екрана піктограм маршрутних точок відображається значок за замовчуванням. Ця піктограма використовується для всіх маршрутних точок, для яких значок явно не встановлено.
Щоб змінити значок за замовчуванням, торкніться кнопки інформації, щоб відкрити екран «Редагувати піктограму». Якщо ви зміните значок за замовчуванням, це негайно відображатиметься у всіх точках маршруту, які використовують значок за замовчуванням. Вам потрібно лише змінити значок за замовчуванням, якщо ви хочете змінити червоне коло за замовчуванням. В іншому випадку краще скористатися однією з попередньо визначених значків або створити нову іконку.
Попередньо визначені значки¶
Якщо ви торкнетеся папки «Попередньо визначені піктограми» на екрані піктограм маршрутних точок, відображатимуться доступні попередньо визначені піктограми. Це кілька кіл, трикутників і квадратів різних кольорів. Також показаний список іконок з різними символами. Якщо прокрутити вниз, ви можете переглянути більше.
Якщо іконки на ваш смак немає серед заздалегідь визначених значків, ви можете створити його самостійно.
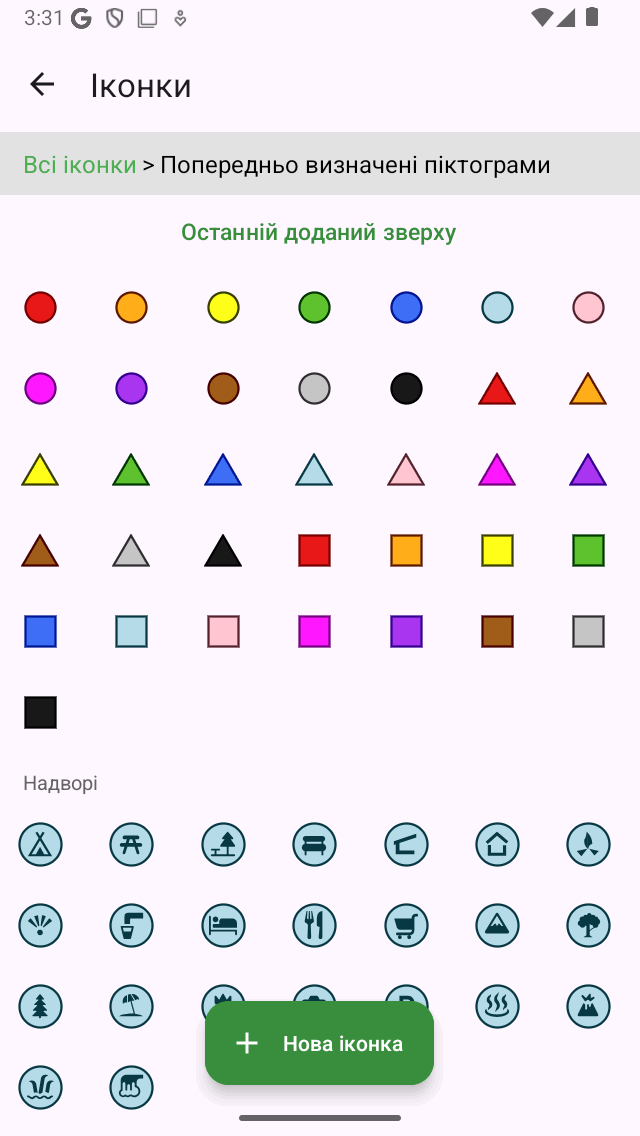
Екран попередньо визначених значків¶
Використання попередньо визначеної піктограми позбавляє вас клопоту зі створенням його самостійно, але недоліком є те, що можлива менша настройка.
Створення іконок¶
Щоб створити нову піктограму, натисніть «Нова піктограма» внизу екрана піктограм маршрутних точок. Відкриється екран «Нова піктограма», як на малюнку нижче:
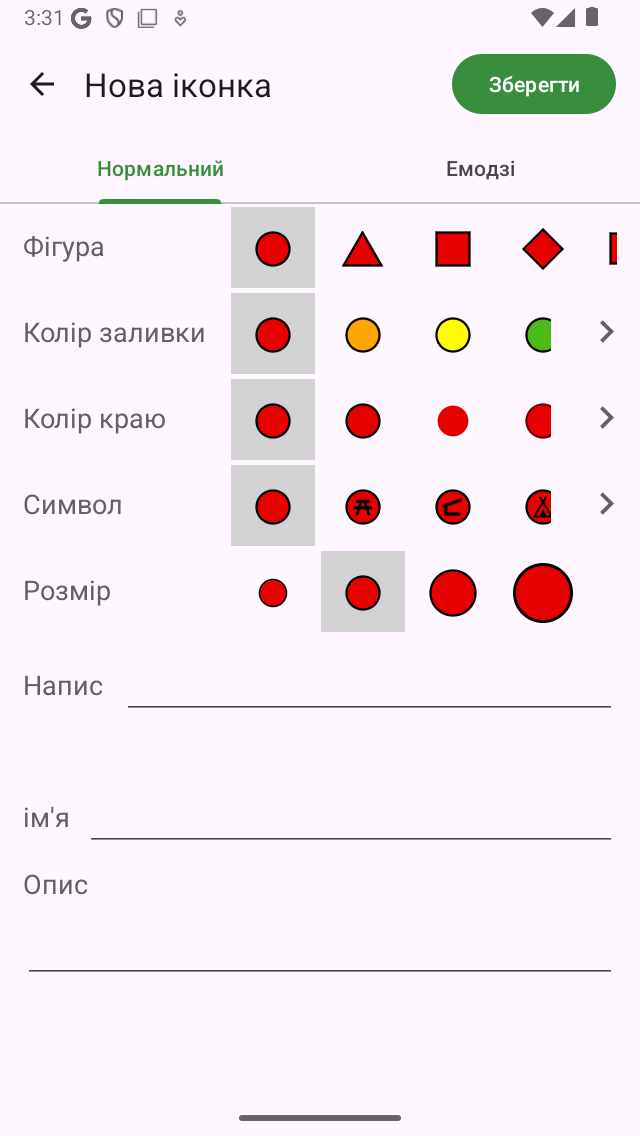
Новийекран піктограм¶
Використовуючи селектор вкладок у верхній частині екрана нової піктограми, ви можете вибрати між створенням звичайної піктограми або піктограми смайликів.
Якщо ви виберете звичайну піктограму, ви можете змінити наступні властивості.
Фор ма: торкніться однієї із зображених фігур, щоб змінити форму. Прокрутіть праворуч або торкніться «>», щоб переглянути більше фігур.
Колір заливки: торкніться кольору заливки, щоб змінити колір заливки. Прокрутіть праворуч або торкніться «>», щоб вибрати один із інших кольорів. Якщо натиснути «>», ви також можете встановити непрозорість кольору заливки.
Колір краю: торкніться кольору краю, щоб змінити колір краю. Прокрутіть праворуч або торкніться «>», щоб вибрати один із інших кольорів.
Символ: торкніться символу, щоб вибрати символ або жодного. Прокрутіть праворуч або торкніться «>», щоб отримати додаткові символи.
Розмір: торкніться потрібного розміру.
Напис: Якщо ви введете напис у полі напису, посередині значка буде відображатися напис (наприклад, «А»). Колір напису такий же, як і колір краю, якщо контраст з кольором заливки досить великий. Якщо ні, то він або білий, або чорний, залежно від того, який колір дає найбільший контраст з кольором заливки. Не можна поєднувати напис з символом.
Поточний вибраний значок має сірий фон.
Якщо ви виберете вкладку emjoi, щоб створити піктограму смайликів, ви можете вибрати смайлики зі списку смайлів. Ви можете прокрутити вниз, щоб переглянути більше. Можна встановити розмір піктограми смайликів, торкнувшись потрібного розміру.
Після того, як ви встановили властивості піктограми, ви можете дати іконці ім’я та опис. Назва та опис відображатимуться на екрані піктограм маршрутних точок, а також на екрані деталей маршрутних точок за допомогою цієї піктограми.
Як приклад ми зараз створимо ікону для стародавніх пам’яток. Вибираємо віху як форму, встановлюємо розмір на великий, колір заливки на рожевий і вводимо «A» як напис. Потім для назви вводимо «Стародавній пам’ятник» та як опис інформацію про те, коли використовувати цю піктограму. Результат показаний на малюнку нижче.
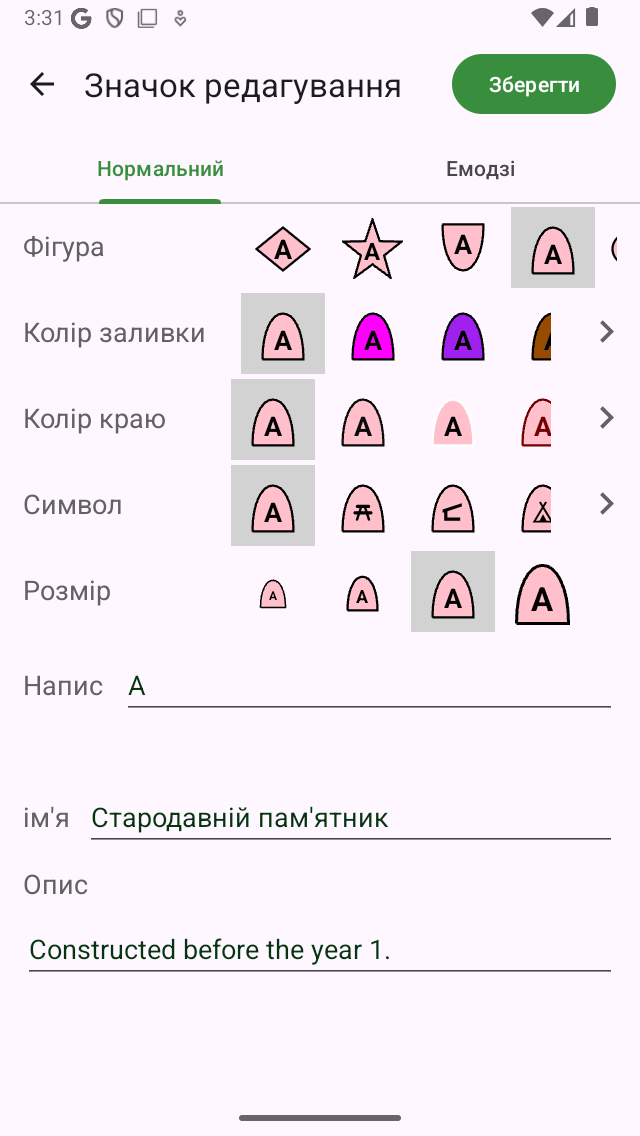
Новийекран піктограм, на якому збирається створити нову піктограму.¶
Щоб зберегти піктограму, натисніть «Зберегти» у верхньому правому куті екрана нової піктограми. Тоді новостворений значок шляшкової точки буде негайно показаний на екрані значків шлякової точки, як показано нижче.
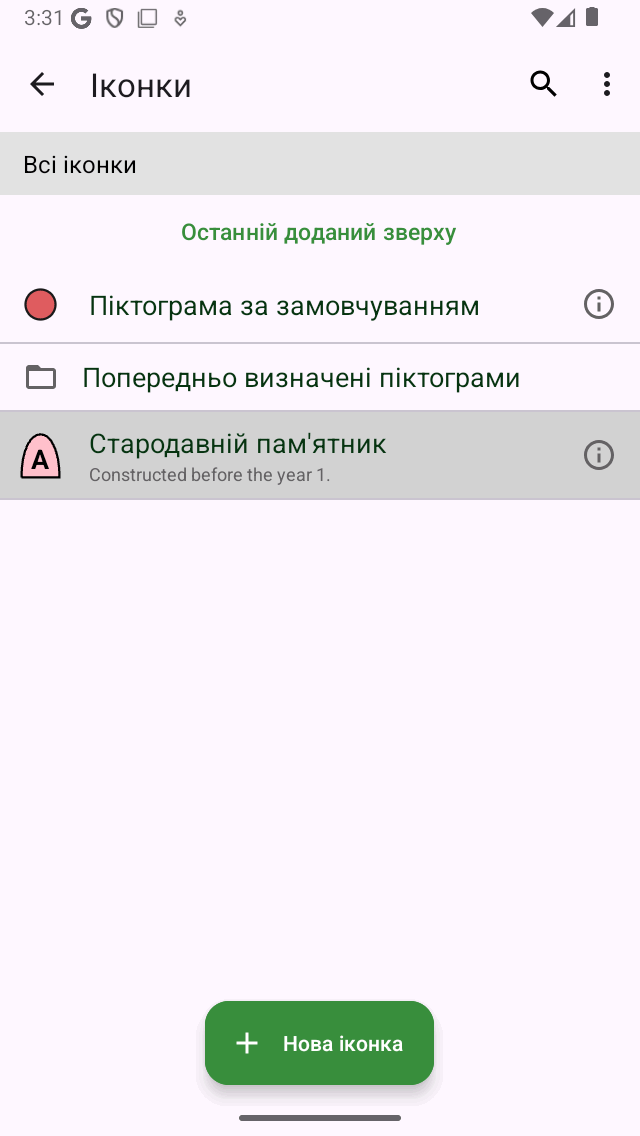
Нещодавно створена ікона для стародавніх пам’яток на екрані значків маршрутних точок.¶
Щойно створену піктограму тепер можна використовувати для створення нових маршрутних точок, а також для зміни піктограми маршрутних точок.
Редагування іконок¶
Щоб відредагувати збережену власну піктограму на екрані піктограм маршрутних точок, торкніться кнопки інформації поруч із піктограмою. Ви можете змінити властивості піктограми так само, як описано вище під час створення нової піктограми. Натисніть «Зберегти», щоб підтвердити зміни та повернутися на екран піктограм маршрутних точок. Якщо ви внесете зміни в піктограму таким чином, вона відразу відобразиться у всіх точках маршруту, які використовують цю піктограму.
Зміна значка шлякової точки¶
Щоб змінити піктограму окремої точки маршруту, відкрийте екран деталізації маршрутної точки. Потім торкніться «Редагувати > Змінити значок». Відобразиться екран піктограм маршрутних точок. Потім виберіть потрібний значок на екрані піктограм маршрутних точок. Якщо потрібної піктограми немає на екрані маршрутних точок, натисніть «Нова піктограма» внизу, щоб створити нову піктограму. Поточний встановлений значок має сірий фон. Після натискання потрібної піктограми ви відразу повернетеся і маршрутна точка буде використовувати обрану піктограму.
Зміна значка декількох шляхових точок¶
Щоб змінити піктограму кількох маршрутних точок, відкрийте екран маршрутних точок за допомогою пункту «Меню > Маршрутні точки». Потім натисніть «Більше > Вибрати», щоб увійти в режим вибору. Виберіть потрібні точки маршруту та натисніть на нижній панелі інструментів «Більше > Змінити значки». Потім відкриється екран піктограм маршрутних точок. Торкніться значка потрібної точки маршруту. Ви негайно повернетеся на екран маршрутних точок, і піктограми будуть змінені. Якщо потрібної піктограми немає на екрані маршрутних точок, натисніть «Нова піктограма» внизу екрана, щоб створити нову піктограму.
Видалення значків¶
Якщо ви натиснете «Більше> Вибрати» на екрані значків шлякової точки, ви можете вибрати значки, які потрібно видалити. Потім, якщо натиснути кнопку кошика і підтвердити видалення, значки будуть видалені. Якщо все ще є якісь шляхові точки, які використовують піктограми, які були вилучені, вони більше не використовуватимуть вилучені піктограми, а піктограму за замовчуванням.
Впорядкування піктограм у папки¶
Є можливість переміщення значків на екрані значків шлякової точки до папок. Це так само, як і у шляхових точках і маршрутах. Таким чином, ви можете зберегти піктограми шлякової точки організованими.
Натисніть «Більше > Створити папку», щоб створити нову папку. Щоб перемістити значки шляхові точки в папку, натисніть «Більше> Вибрати» і виберіть потрібні значки шляхові точки. Потім натисніть значок папки внизу, щоб відкрити дерево папок. Виберіть папку для переміщення вибраних значків в потрібну папку.
Зміна порядку значків¶
Якщо метод сортування (під рядком пошуку) встановлено значення «Настроюється замовлення», ви можете налаштувати порядок піктограм. Натисніть «Більше> Вибрати», щоб увійти в режим вибору. Натискаючи довгий на ручку праворуч, ви можете перетягнути значок шляшкової точки в потрібне положення.
Експорт іконок¶
Якщо натиснути «Більше > Вибрати» на екрані значків шляхопровідної точки, ви можете вибрати піктограми, які потрібно експортувати. Потім, якщо ви натиснете кнопку експорту в правому нижньому куті, ви можете експортувати вибрані піктограми. Піктограми будуть експортовані у форматі файлу wsf (Waypoint Style Format). Це спеціальний формат файлу XML, призначений для використання в Topo GPS. Інший користувач Topo GPS (iOS) може відкрити цей файл за допомогою Topo GPS. Тоді всі піктограми в цьому файлі WSF будуть імпортовані та показані на екрані значків шлякової точки.
Якщо ви експортуєте маршрутні точки, піктограми також експортуються, якщо ви експортуєте маршрутні точки у формат gpx, kml/kmz або csv. Маршрутну точку з піктограмами можна повністю імпортувати в інший додаток Topo GPS на iOS. Однак не всі програми та програми підтримуватимуть структуру піктограм Topo GPS. Наприклад, типовий kml підтримує лише круглі піктограми з кольором заливки. Тому може статися так, що якщо ви імпортуєте експортований файл в іншу програму або програму, піктограми не будуть видимі.