Redigere waypoints¶
Hvis du vil redigere et waypoint, skal du trykke på knappen ›Rediger‹ nederst på skærmen med oplysninger om waypoint. Hvis du trykker på denne knap, vises et redigeringsvindue som i nedenstående figur:
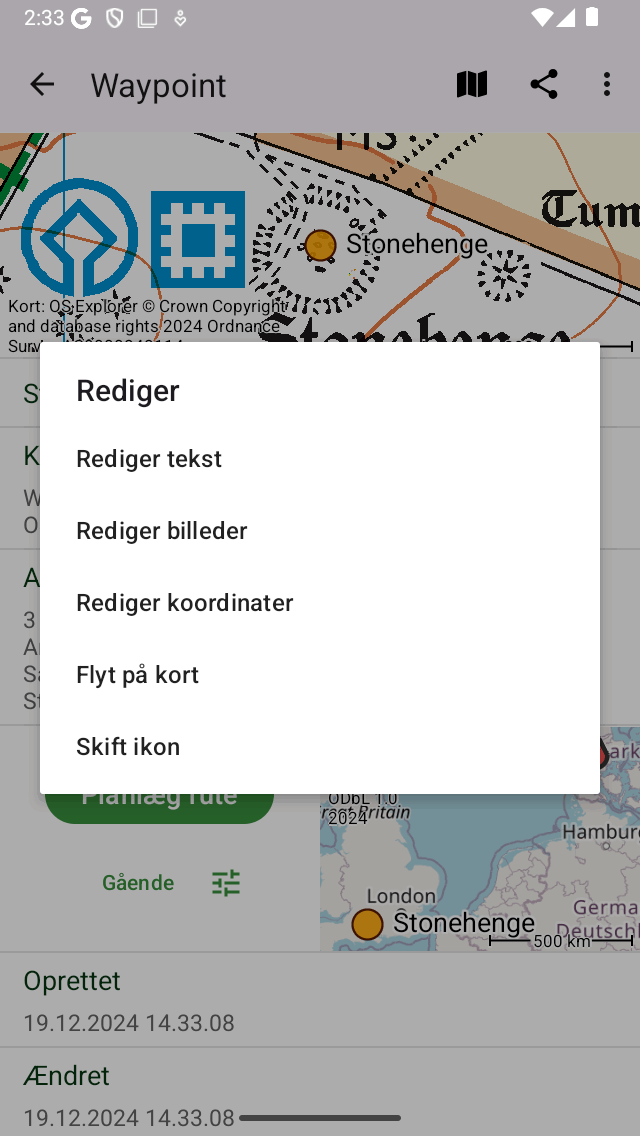
Et pop op-vindue med fem muligheder for at ændre et waypoint.¶
Pop-up viser fem muligheder for at ændre waypoint.
Skift ikon: Giver dig mulighed for at ændre ikonet for waypointet.
Flyt på kort: Giver dig mulighed for at flytte waypoint på kortet.
Rediger koordinater: Giver dig mulighed for at redigere koordinaterne for et waypoint.
Rediger fotos: Giver dig mulighed for at redigere fotos af et waypoint.
Rediger tekst: Giver dig mulighed for at redigere titlen og beskrivelsen af et waypoint.
Redigering af titel og beskrivelse¶
Ved at trykke på ›Rediger text‹ i redigeringspop op-vinduet kan du ændre titlen og beskrivelsen af waypointet. Et eksempel er vist nedenfor:
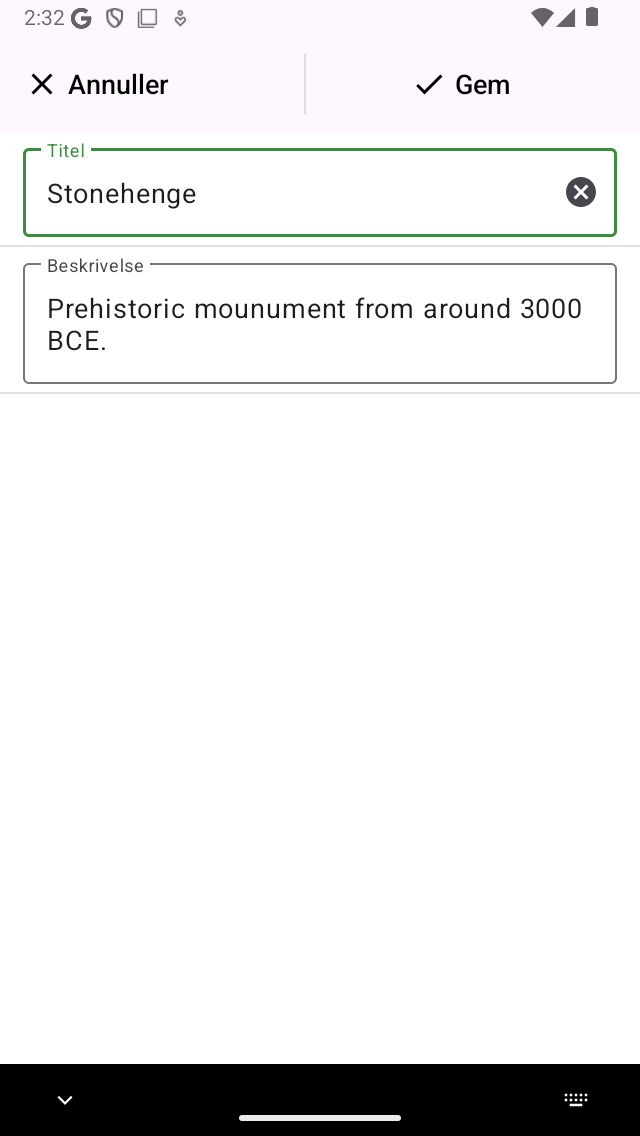
Ændring af beskrivelsen af waypoint“ Stonehenge“.¶
For at gemme ændringerne skal du trykke på ›Gem‹ øverst til højre på skærmen. Du vender tilbage til skærmbilledet med oplysninger om waypoints, som du kan se nedenfor:
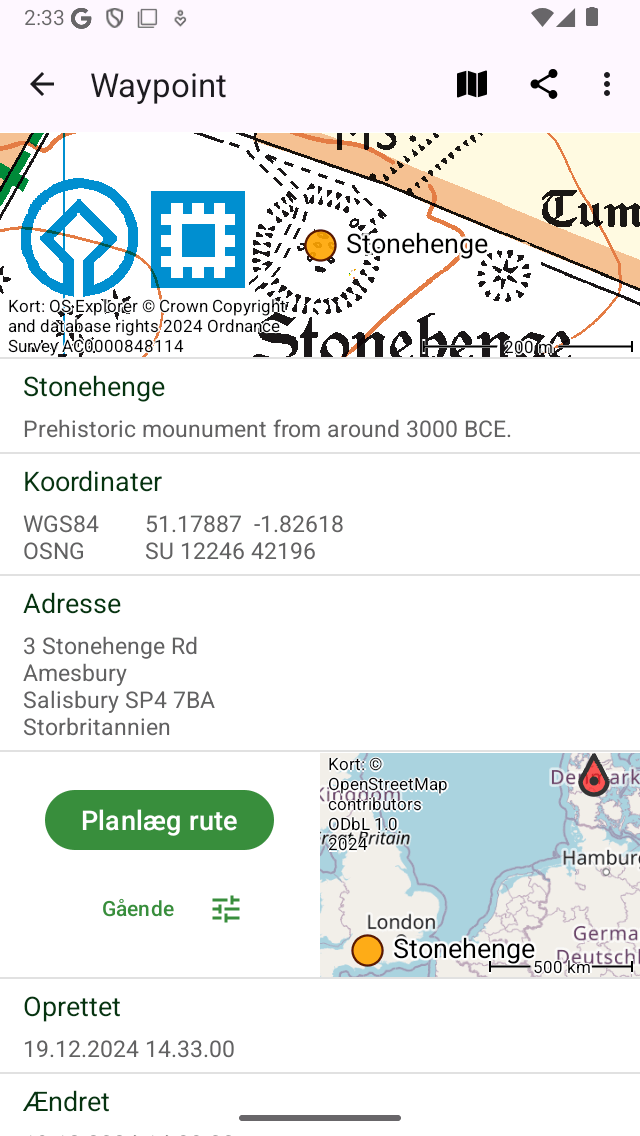
Beskrivelsen af waypoint“ Stonehenge „er blevet ændret.¶
Redigere fotos¶
Ved at trykke på knappen ›Rediger fotos‹ i redigeringspop op-vinduet kan du tilføje fotos til waypoint og fjerne fotos fra waypoint. Hvis du trykker på denne knap, vises følgende skærm.
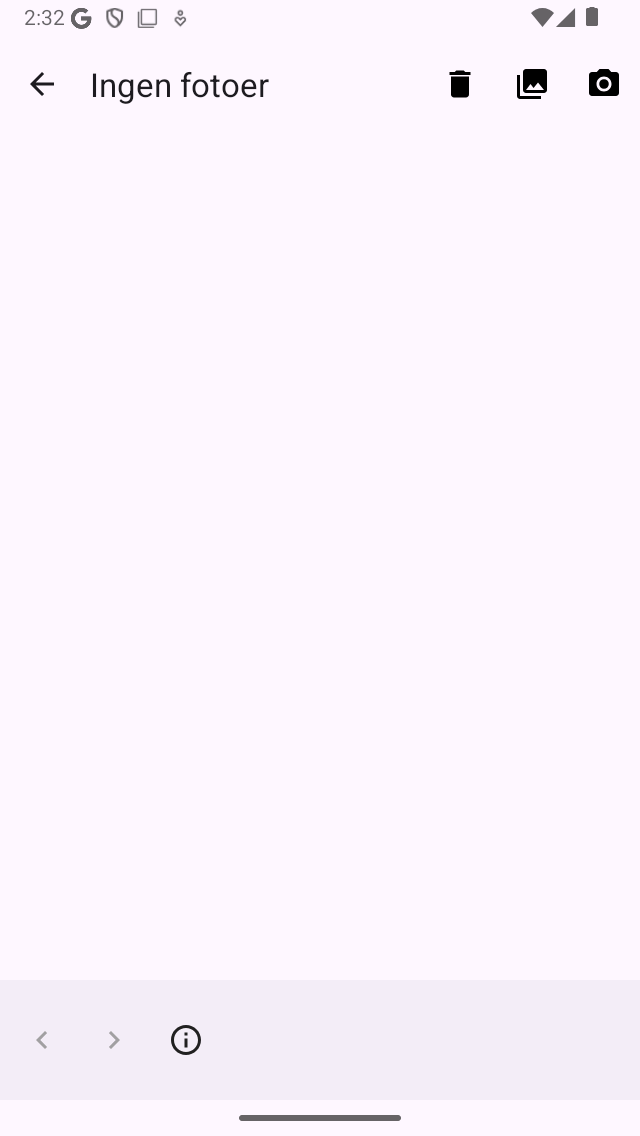
Billederne skærmen, hvis waypointet ikke har billeder.¶
I den nederste værktøjslinje på billedskærmen kan du finde tre knapper:
Kort knap: Hvis du trykker på denne knap, kan du importere billeder fra dit fotobibliotek til waypoint.
Kameraknap: Hvis du trykker på denne knap, åbnes kameraet. Hvis du tager et billede, vil det blive tilføjet til waypoint. Du kan også bruge Menu > Kamera til dette, så oprettes der automatisk et waypoint på din aktuelle placering, og det taget billede føjes til det.
Knappen Papirkurv: Hvis du trykker på denne knap, kan du fjerne det aktuelt viste billede fra et waypoint.
Hvis du har foretaget ændringer i billederne af et waypoint, skal du trykke på ›Udført‹ øverst til højre for at gemme ændringerne. Hvis du trykker på ›Annuller‹, ændres billederne ikke.
De tilføjede fotos kopieres altid til Topo GPS. Så fjernelse af billedet bagefter fra dit fotobibliotek fjerner ikke billedet i Topo GPS. Opløsningen af det tilføjede foto kan indstilles via ›Menu> Indstillinger> Kamera> Fotostørrelse‹. Større fotostørrelser kræver mere diskplads.
Du kan se de tilføjede fotos på skærmen med waypoint-detaljer. Nedenfor ser du et eksempel på skærmen med oplysninger om waypoint ›Stonehenge‹ med et foto:
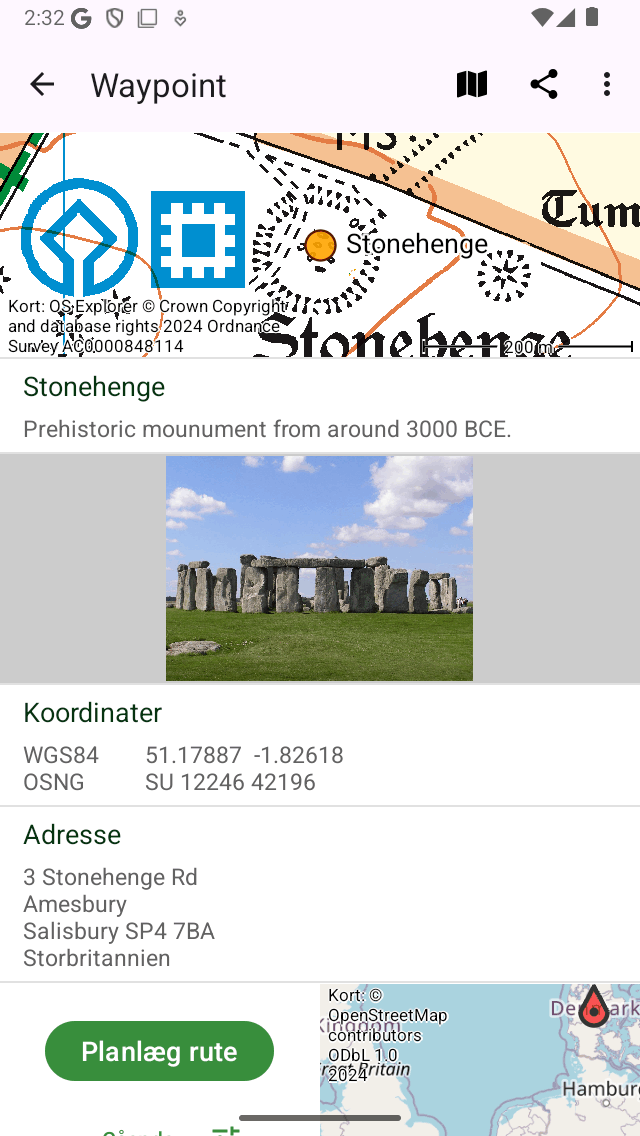
Skærmen med waypoint-detaljer med et foto.¶
Hvis du trykker på et foto på skærmen med waypoint-detaljer, åbnes fotoskærmen med en større version af det trykte foto. Du kan zoome ind på det viste billede ved at foretage en zoombevægelse med to fingre. Deling af billedet er muligt ved at trykke på ikonet ›Eksporter‹ øverst til højre. Hvis du trykker på ›Rediger‹ øverst til højre, kan du ændre billederne af waypointet. Hvis waypointet har flere fotos, kan du gennemse de tilgængelige fotos ved at skubbe det aktuelle foto til venstre eller til højre. Hvis du trykker på informationsknappen nederst, vises det sted, et foto blev taget, og hvis det er tilgængeligt, retningen, hvori det blev taget på et kort.
Redigere koordinater¶
Ved at trykke på ›Rediger koordinater‹ i redigeringsvinduet vises det samme skærmbillede, når du indtaster koordinater. Hvis du trykker på ›Gem‹ øverst til højre, flyttes waypointet til de indtastede koordinater.
Flyt på kort¶
Ved at trykke på Flyt på kort i redigerings vinduet vises en skærm, hvor du manuelt kan flytte placeringen af waypointet på et kort. Du skal trykke længe på waypointet og kan trække det til en ny placering. For at gemme den nye placering af waypointet skal du trykke på ›Gem‹ øverst til højre på skærmen. Ellers tryk på ›Annuller‹.
Skift ikon¶
Hvis du trykker på ›Skift ikon‹ i redigeringsvinduet, vises skærmen med waypoint-ikoner. Skærmbilledet Waypoint-ikoner indeholder en liste over tilgængelige ikoner. Det aktuelt aktive ikon for waypointet har en grå baggrund. Hvis du trykker på et ikon, ændres waypoint-ikonet, og du vender tilbage til skærmen med waypoint-detaljer. Hvis det ønskede ikon ikke vises på skærmen med waypoint-ikoner, kan du oprette et nyt ikon ved at trykke på ›Nyt ikon‹ nederst på skærmen med waypoint-ikoner.