Pesquisando endereços e lugares¶
Para pesquisar endereços e lugares, primeiro você precisa abrir o pop-up de pesquisa em Menu > Pesquisar. Em seguida, toque no item “Pesquisar local ou endereço”.
Aparecerá uma tela na qual você poderá inserir endereços e nomes de lugares.
Carregando um único resultado de pesquisa¶
Como exemplo, agora entraremos na cidade “Alton” na caixa de pesquisa. Ao digitar os resultados da pesquisa aparecerão na lista abaixo da caixa de pesquisa, como você pode ver abaixo:
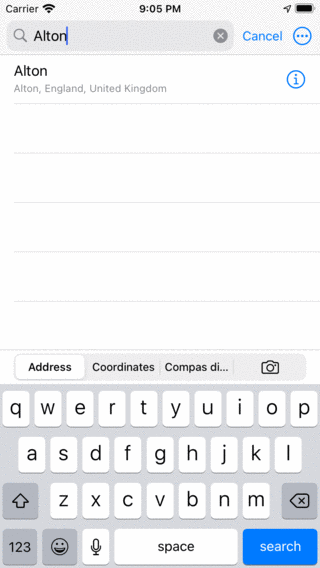
Pesquisando a cidade “Alton”¶
Para encontrar endereços ou lugares, você precisa estar conectado à Internet. A pesquisa ocorrerá por meio de um serviço do Android.
Se você tocar em um resultado de pesquisa na lista, ele será carregado no mapa como um waypoint e você retornará à tela principal. Um exemplo é mostrado abaixo:
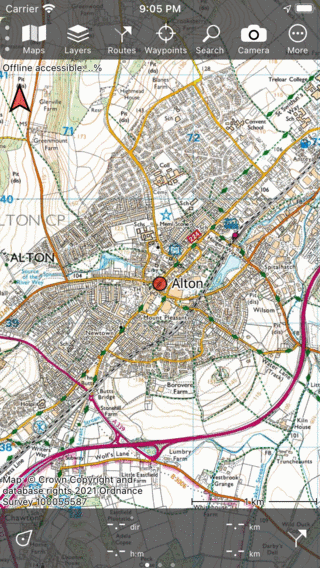
O resultado da pesquisa “Alton” foi carregado no mapa.¶
Nas configurações (Menu > Mais > Configurações), você pode controlar se os resultados da pesquisa usados são salvos automaticamente como um waypoint. A configuração padrão é não salvar automaticamente para não confundir sua lista de pontos de passagem com resultados de pesquisa. Se você quiser salvar o resultado da pesquisa como um waypoint, você pode tocar nele para abrir a tela de detalhes do waypoint. Lá você pode tocar em “Salvar” no canto inferior direito para salvar o resultado da pesquisa.
Removendo os resultados da pesquisa do mapa¶
Para remover um único resultado de pesquisa do mapa, toque no resultado da pesquisa para abrir a tela de detalhes do waypoint. Em seguida, toque no ícone de remover do mapa no canto superior direito da tela. Para remover todos os resultados da pesquisa do mapa de uma só vez, toque em Menu > Pesquisar. Selecione a guia “Endereço” e toque em Mais (canto superior direito) > Remover tudo do mapa.
Detalhes do resultado da pesquisa¶
Se você quiser ver os detalhes de um resultado de pesquisa, você pode pressionar o botão info (i) no lado direito do título na lista com os resultados da pesquisa. A tela de detalhes do waypoint de um resultado de pesquisa será exibida.
Pesquisando com histórico de pesquisa¶
Suas pesquisas serão salvas no histórico de pesquisas. Isso pode ser desativado nas configurações.
Se o campo de pesquisa estiver vazio, o histórico de pesquisa aparecerá abaixo do campo de pesquisa. Um exemplo é exibido abaixo:
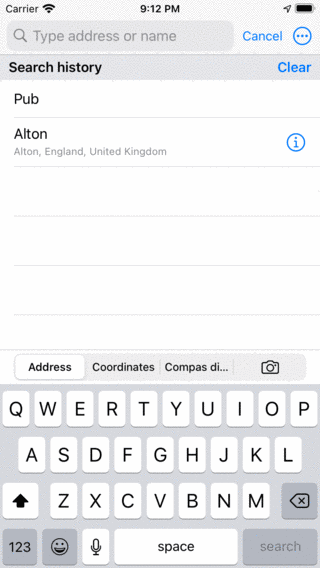
Se o campo de pesquisa estiver vazio, o histórico de pesquisa será exibido.¶
Se você tocar em um resultado do histórico, ele será pesquisado e seus resultados serão colocados no mapa.
Por exemplo, agora é fácil pesquisar pubs em outro local. Basta mover o mapa e tocar em “Pub” no histórico de pesquisa.
Limpar o histórico de pesquisa¶
Você pode remover todos os resultados do histórico de pesquisa pressionando o botão “Limpar” no lado direito do rótulo “Histórico de pesquisa”.
Configurações de pesquisa¶
Na tela de configurações (Menu > Mais > Configurações > Resultados da pesquisa), duas opções são importantes para pesquisar endereços e lugares.
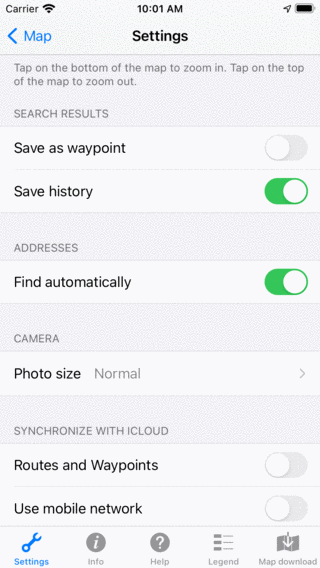
Configurações relacionadas à pesquisa na tela de configurações (Menu > Mais > Configurações).¶
Salvar como waypoint: Se esta configuração estiver habilitada, os resultados da pesquisa carregados no mapa também serão salvos automaticamente como um waypoint e aparecerão na tela de waypoints. Se você desabilitar essa configuração, os resultados da pesquisa não serão salvos como um waypoint.
Salvar histórico: Se você habilitar essa configuração, os resultados da pesquisa serão armazenados no histórico de pesquisa. Se essas configurações estiverem desativadas, os resultados da pesquisa não serão salvos. O histórico de pesquisa será exibido se nenhum texto for inserido na caixa de pesquisa.