Carregando waypoints¶
Para carregar waypoints salvos no seu dispositivo no mapa, primeiro você precisa abrir a tela de waypoints. Você pode abrir a tela de waypoints pressionando “Waypoints” no menu. Um exemplo da tela de waypoints é exibido abaixo:
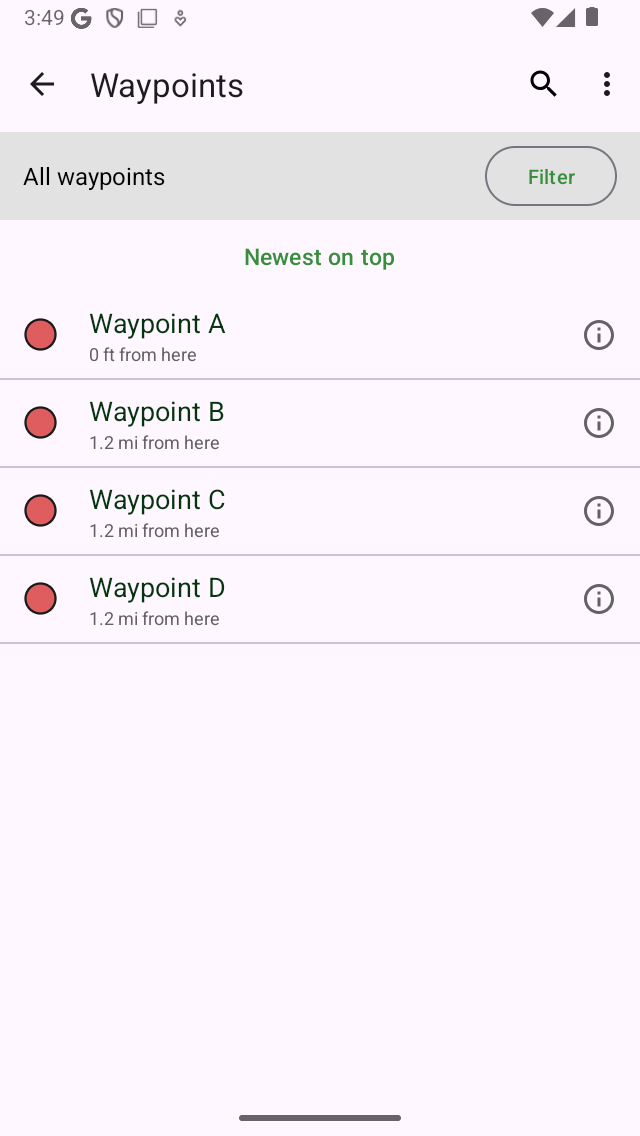
A tela waypoints (Menu > Waypoints).¶
A tela waypoints mostra a lista de waypoints armazenados localmente no seu dispositivo. No lado esquerdo, o ícone do waypoint é representado, neste caso, um círculo vermelho. Ao lado disso, você vê o título. Abaixo do título, você encontra informações sobre o local e a data de criação. Se você pressionar um item na lista, o waypoint correspondente será carregado no mapa e você retornará à tela do mapa.
Como exemplo, agora carregaremos o waypoint “Waypoint A”. Depois de pressionar o item “Waypoint A” na lista de waypoints, você retornará ao mapa e a situação será a seguinte:
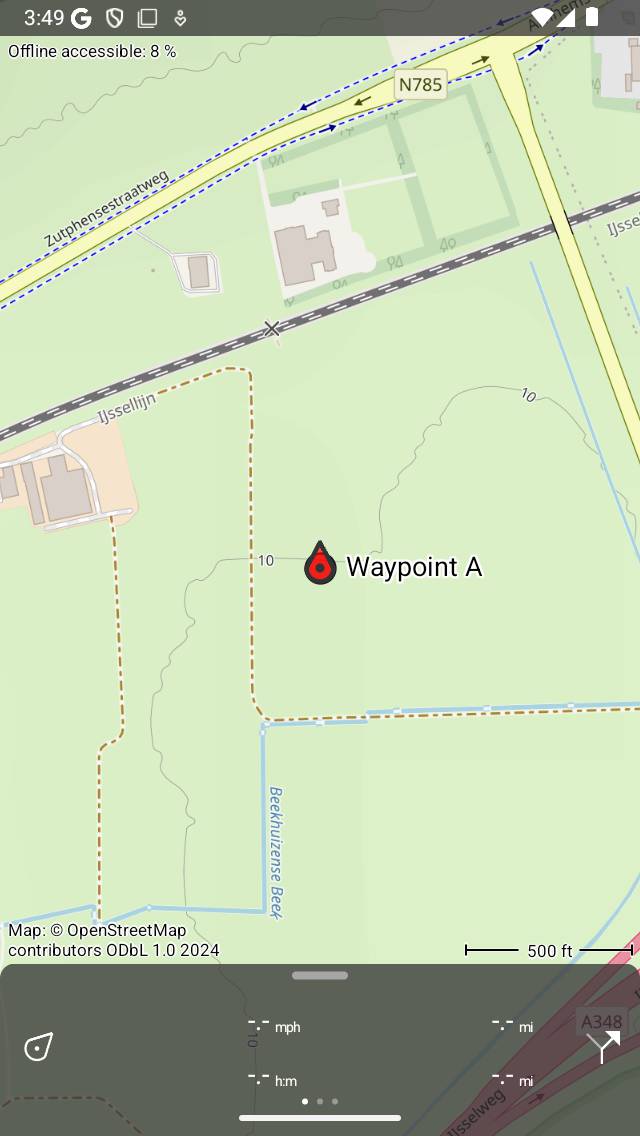
O waypoint “Waypoint A” foi carregado no mapa.¶
Na figura, você pode ver que um waypoint é mostrado no mapa com um ícone de círculo vermelho e um título. Se você tocar no ícone de um waypoints, poderá ver a tela de detalhes do waypoint.
Os waypoints carregados no mapa adquirem uma cor de fundo cinza na tela do waypoint. Um exemplo é mostrado abaixo:
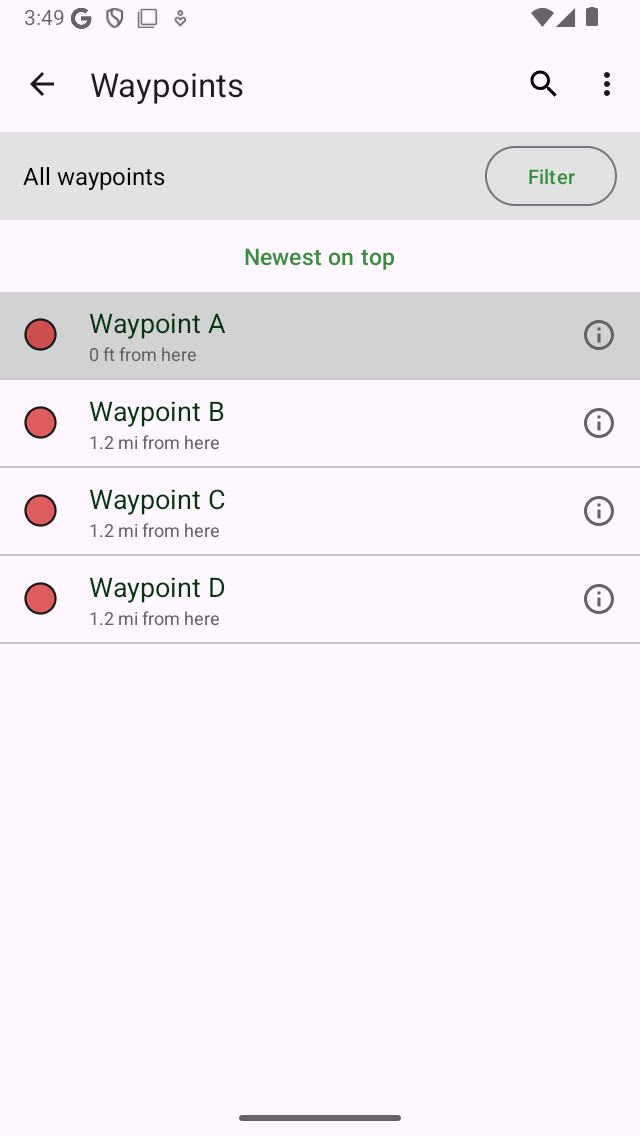
A cor de fundo cinza indica que o waypoint “Waypoint A” foi carregado no mapa.¶
Também é possível carregar vários pontos de referência no mapa ao mesmo tempo. Isso é explicado em detalhes na seção:ref:ss-waypoints-select. Resumindo: pressione longamente em um item de waypoint na tela de waypoints para abrir o modo de seleção. Em seguida, selecione os outros waypoints desejados tocando neles. Em seguida, pressione o botão “Mapa” na parte inferior da tela para carregar os waypoints selecionados no mapa.
Na próxima seção, explicaremos como remover pontos de referência do mapa.
Pontos de referência sobrepostos¶
Se houver dois pontos de referência próximos um do outro, os ícones podem se sobrepor quando ampliados o suficiente. Em vez disso, o Topo GPS mostrará apenas o último waypoint adicionado e o outro waypoint não será mostrado. O outro waypoint subjacente só aparecerá se você ampliar o suficiente. Se os waypoints não aparecerem quando ampliados ao máximo, você pode tentar estender o zoom máximo permitido do mapa nas configurações do Topo GPS.