Routes exporteren¶
Als u één route wilt exporteren, opent u het routedetailsscherm en tikt u op het exporteericoon in de onderste werkbalk.
Als u meerdere routes wilt exporteren, opent u het routesscherm en selecteert u het tabblad ‘Routes’. Open vervolgens het selectiescherm door op Meer > Selecteren te tikken. Selecteer de gewenste routes en mappen en tik op het exporteericoon in de onderste werkbalk.
Nadat u op het exporteericoon hebt gedrukt, verschijnt in beide gevallen de exporteerpop-up, hieronder ziet u een voorbeeld:
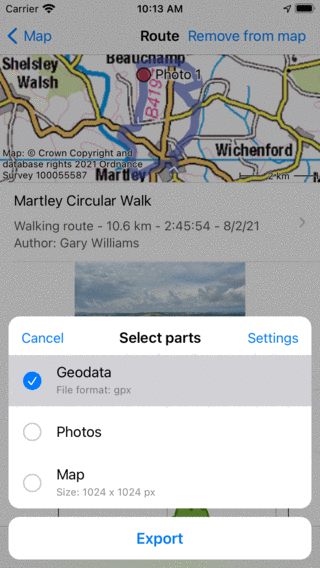
De exporteerpop-up.¶
In de exporteerpop-up kunt u het soort gegevens selecteren dat wordt geëxporteerd wanneer u op de exporteerknop onder in de pop-up drukt. Het soort geëxporteerde gegevens kan elke combinatie van het volgende zijn:
Geodata: Als u ‘Geodata’ aanvinkt, wordt een gegevensbestand met de route(s) geëxporteerd. De bestandsindeling wordt weergegeven in de ondertitel van het geodata-item. In het bovenstaande voorbeeld is het gpx. Als u op instellingen drukt, kunt u de gegevensindeling wijzigen. Ondersteunde bestandsindelingen voor het exporteren van routes zijn gpx, gpx.zip, kml, kmz, geojson en geojson.zip.
Foto’s: Als u ‘foto’s’ aanvinkt, worden de foto’s van de routes ook geëxporteerd. Dit item is niet beschikbaar als er geen foto’s zijn.
Kaart: Als u ‘Kaart’ aanvinkt, wordt er een kaart van de route(s) geëxporteerd. De pixelgrootte van de kaart wordt weergegeven. U kunt de pixelgrootte wijzigen in de exporteerinstellingen.
Nadat u het soort gegevens hebt geselecteerd dat geëxporteerd moet worden, kunt u onderaan de exportpop-up op ‘Exporteren’ drukken om de route (s) te exporteren. Vervolgens verschijnt er een normale Android-deelpop-up waarin je een app kunt kiezen om de geëxporteerde gegevens naar te sturen. Soms worden niet alle apps weergegeven in de deelpop-up. Dan zou je kunnen proberen om op ‘Open in een andere app’ te tikken in plaats van op ‘Exporteren’.
Exportinstellingen¶
In de exporteerpop-up kunt u ook de exporteerinstellingen wijzigen door op de knop ‘Instellingen’ rechtsboven in de exporteerpop-up te drukken. Vervolgens verschijnt het volgende scherm:
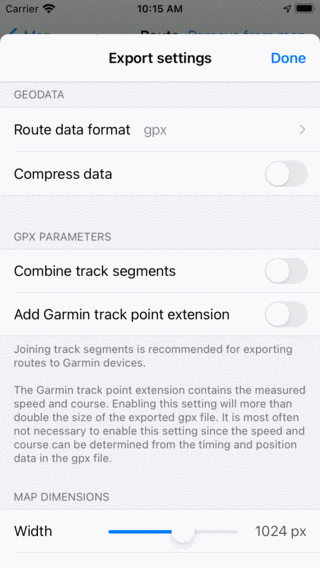
Het scherm met routeexporteerinstellingen.¶
Het eerste gedeelte in het scherm met exporteerinstellingen gaat over geodata. Hier kunt u het gegevensformaat instellen van de te exporteren route(s). Door op ‘Route data format’ te tikken, kunt u kiezen tussen gpx, kml en geojson. U kunt zelf bepalen of u de gegevens wilt comprimeren. Als u compressie inschakelt, wordt het geëxporteerde geodatabestand gecomprimeerd. De bestandsgrootte zal veel kleiner zijn dan zonder compressie, daarom raden we u aan om compressie in te schakelen.
De overige secties gaan over de kaart (afbeelding) die kan worden geëxporteerd. U kunt het bestandsformaat van de kaartafbeelding kiezen (png, jpg of pdf). U kunt de gewenste pixelbreedte en hoogte instellen met de schuifregelaars. Ook om een kaart te genereren, moeten soms kaarttegels worden gedownload. U kunt bepalen of u kaarttegels op mobiele wijze wilt downloaden.
Alle routes exporteren¶
Als u alle routes wilt exporteren die op uw apparaat zijn opgeslagen, opent u het routessscherm en selecteert u het tabblad ‘Routes’. Zorg ervoor dat het filter niet actief is (filterknop heeft een blauwe rand). Ga naar de hoofdmap van routes, zodat ‘Alle routes’ onder de zoekbalk wordt weergegeven. Zorg ervoor dat de zoekbalk leeg is. Open vervolgens het routeselectiescherm door op Meer > Selecteren te tikken. Druk op ‘Alle’ linksboven om alle routes en mappen te selecteren. Tik vervolgens op het exporteericoon in de onderste werkbalk om de exporteerpop-up te openen. Selecteer het soort gegevens dat moet worden geëxporteerd in de exporteerpop-up en druk op ‘Exporteren’.