Routes opnemen¶
Bij het opnemen van uw route worden alle locaties verzameld die u bezoekt. Als u klaar bent met de opname, kunt u de locaties opslaan als een route.
Om je route vast te leggen, moet je ervoor zorgen dat Topo GPS toegang krijgt tot je precieze locatie en dat Topo GPS je batterij op de achtergrond mag gebruiken.
Om locatietoegang voor Topo GPS mogelijk te maken, ga je eerst in de Android-instellingen-app naar Apps > Topo GPS > Machtigingen. Schakel hier de locatietoestemming in. Schakel ook ‘Gebruik precieze locatie’ in. Ook ‘Batterijgebruik op de achtergrond toestaan’ in Apps > Topo GPS > Batterijgebruik van de app.
Voor de beste prestaties bij het opnemen van routes wordt het ook aanbevolen om meldingen in te schakelen in Apps > Topo GPS > Machtigingen > Meldingen voor de Topo GPS-routerecorder.
Een opname starten¶
Om een route-opname te starten, moet je de routes-pop-up openen (Menu > Routes) en op het item ‘Route opnemen’ tikken. Er verschijnt een pop-up waarin je wordt gevraagd of je een opname wilt starten zoals in het onderstaande voorbeeld:
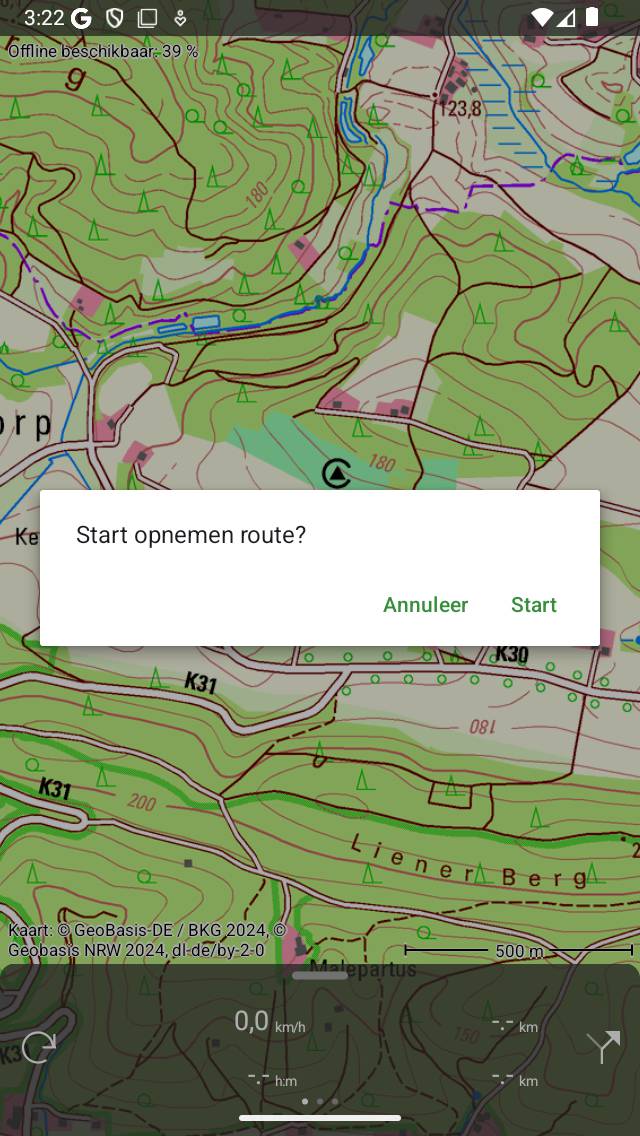
De opname van een route starten.¶
Als je in de pop-up op ‘Start’ tikt, wordt de route-opname gestart.
Als alternatief kunt u ook beginnen met het opnemen van een route vanaf het hoofdscherm door op de opnametimer op het dashboard te tikken.
Opname route¶
Als je een opname hebt gestart, zul je zien dat er een rode lijn op de kaart verschijnt als je beweegt. Deze rode lijn geeft je beweging aan. Een voorbeeld wordt getoond in de onderstaande afbeelding:
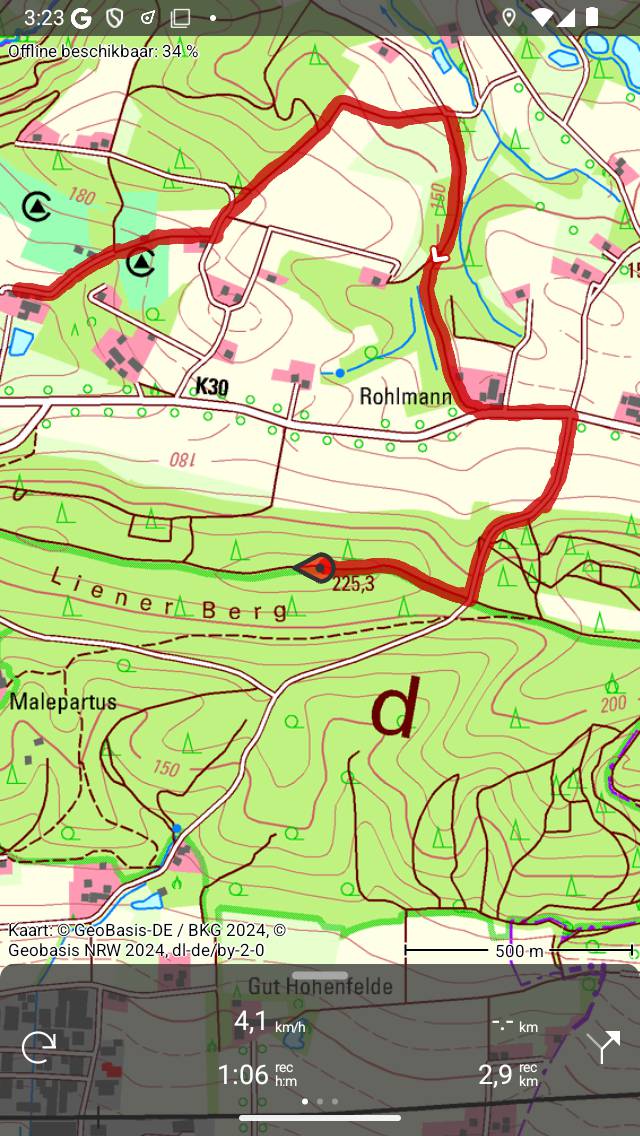
Een route opnemen. De rode lijn geeft uw verplaatsing aan.¶
De opnametimer op het dashboard geeft de duur van de huidige opname aan. In de figuur hierboven is dit 1u06m. Als je op de timer tikt, kun je de opname beëindigen.
De recordafstandsmeter op het dashboard geeft de lengte van een geregistreerde route aan. In het bovenstaande voorbeeld is dit 2,9 km. Als u op de recordafstandsmeter tikt, wordt de kaart ingezoomd op de opgenomen route.
U kunt de kleur, breedte en transparantie van de opnamelijn wijzigen via Menu > Meer > Instellingen > Stijlen > Recordlijn.
Tijdens het opnemen kun je je apparaat veilig vergrendelen of overschakelen naar een andere app. Dit zal de opname niet onderbreken. Bovenaan het scherm kun je zien dat Topo GPS je locatie op de achtergrond gebruikt. Op sommige apparaten krijgt de klok een blauwe achtergrond, op andere apparaten wordt de hele statusbalk blauw. Als je op de blauwe klok of de blauwe statusbalk tikt, keer je terug naar Topo GPS.
Als u op de lijn van de opgenomen route op de hoofdkaart tikt, wordt het opnamescherm geopend. U kunt een live hoogte- en snelheidsprofiel bekijken. U kunt op deze profielen tikken om ze meer in detail te bekijken.
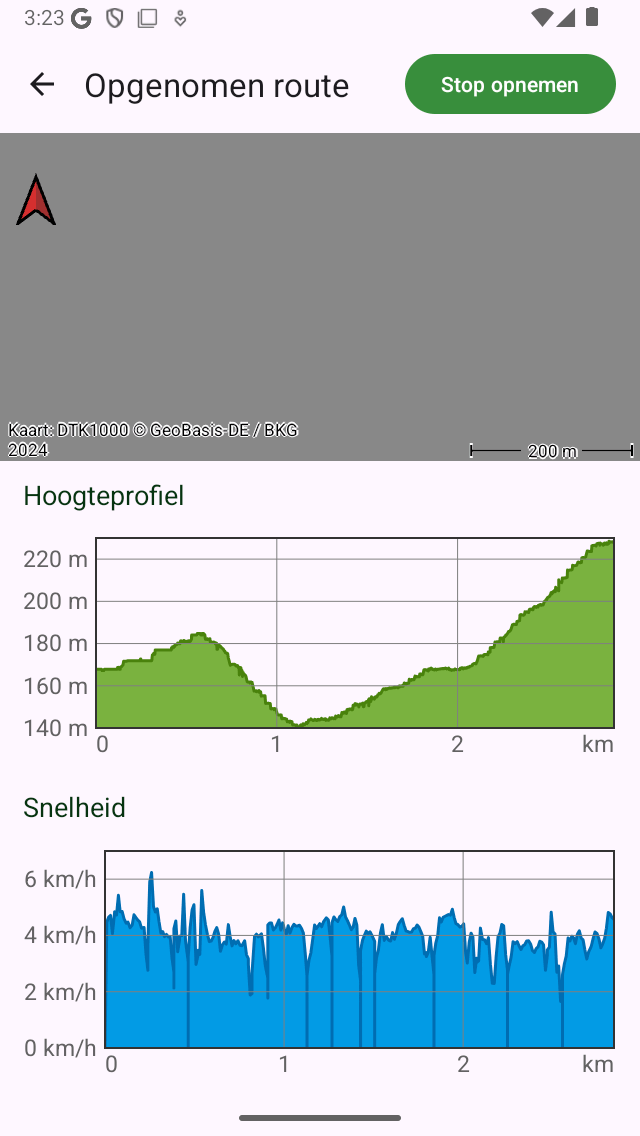
Het route-opnamescherm met live hoogte- en snelheidsprofielen.¶
Als u één of meerdere routes op de kaart hebt geladen, kunt u tegelijkertijd een route vastleggen. Hieronder ziet u een voorbeeld:
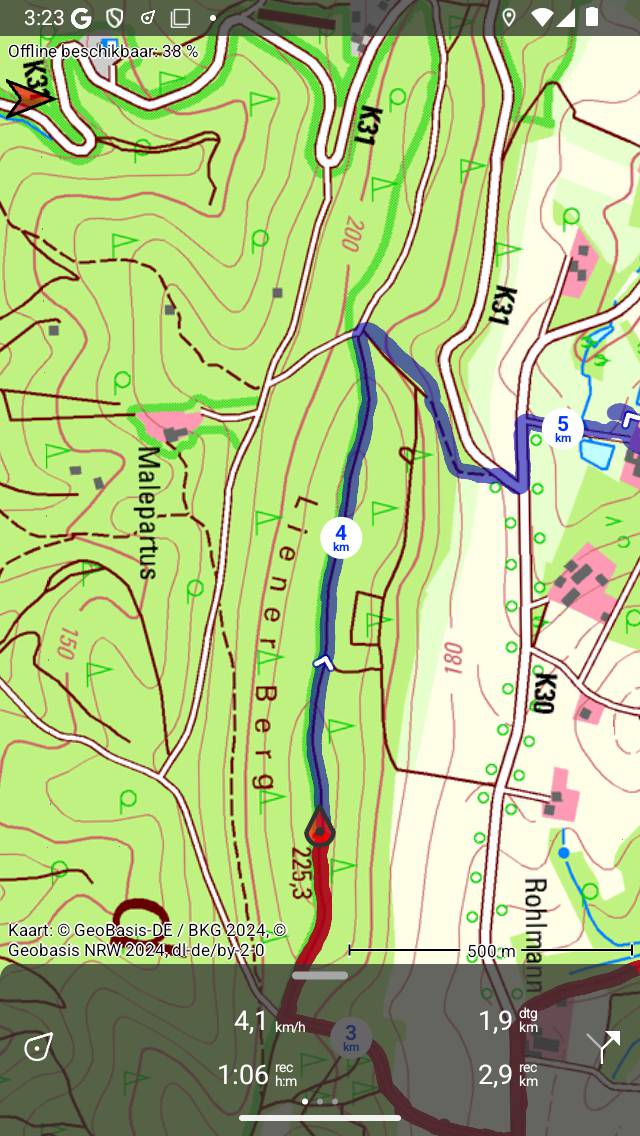
Een route opnemen en tonen.¶
Op het dashboard wordt het ‘dtg’-symbool weergegeven, dit is de afstand tot het einde van de blauwe route, die in het bovenstaande voorbeeld 1,9 km is. Het ‘rec’-symbool op het dashboard geeft de lengte van de geregistreerde route aan, die in het bovenstaande voorbeeld 2,9 km is. Als u op het ‘rec’-symbool tikt, wordt de kaart ingezoomd op de opgenomen route. Als je op het ‘dtg’-symbool tikt, wordt de kaart naar de blauwe route ingezoomd.
Tijdens het opnemen van een route wordt elke seconde je locatie zo nauwkeurig mogelijk bepaald.
Batterijgebruik¶
Het vastleggen van een route kost veel energie. Controleer daarom regelmatig je batterijniveau tijdens het opnemen om er zeker van te zijn dat je apparaat niet zonder stroom komt te zitten. Pauzeer of beëindig een opname wanneer u niet meer beweegt. Op een typisch modern iOS-apparaat kost het opnemen ongeveer 6-8% van de batterij per uur. Met een volle accu van goede kwaliteit is het mogelijk om een rit van maximaal 10 - 12 uur lang vast te leggen. Voor langere opnames moet je je batterij opladen, bijvoorbeeld met een powerbank.
De hoeveelheid batterijgebruik hangt echt af van de kwaliteit en grootte van je batterij en van de andere dingen die je doet tijdens het opnemen. Het scherm uitschakelen kan een aanzienlijk verschil maken. U kunt ook de schakelaar ‘Cover camera’ inschakelen in het gedeelte Uitschakelen van de instellingen.
Als u de opgenomen route hebt opgeslagen, kunt u het gebruikte batterijpercentage bekijken in het scherm met aanvullende routegegevens. Om de aanvullende routegegevens te openen, opent u het scherm met routegegevens en tikt u vervolgens op het titelgedeelte net onder de kaart.
Opname beëindigen¶
Je kunt de opname van een route beëindigen door op de routeknop of op Menu > Routes te tikken om de routes-pop-up te openen. Tik vervolgens op ‘Opname stoppen’. Of tik op de opnametimer op het dashboard of tik op ‘Opname stoppen’ in het opnamescherm. Het opnamescherm kan worden geopend door op de lijn van de opgenomen route op de kaart te tikken.
Er verschijnt een pop-up waarin u wordt gevraagd de opname te stoppen, zoals in het onderstaande voorbeeld:
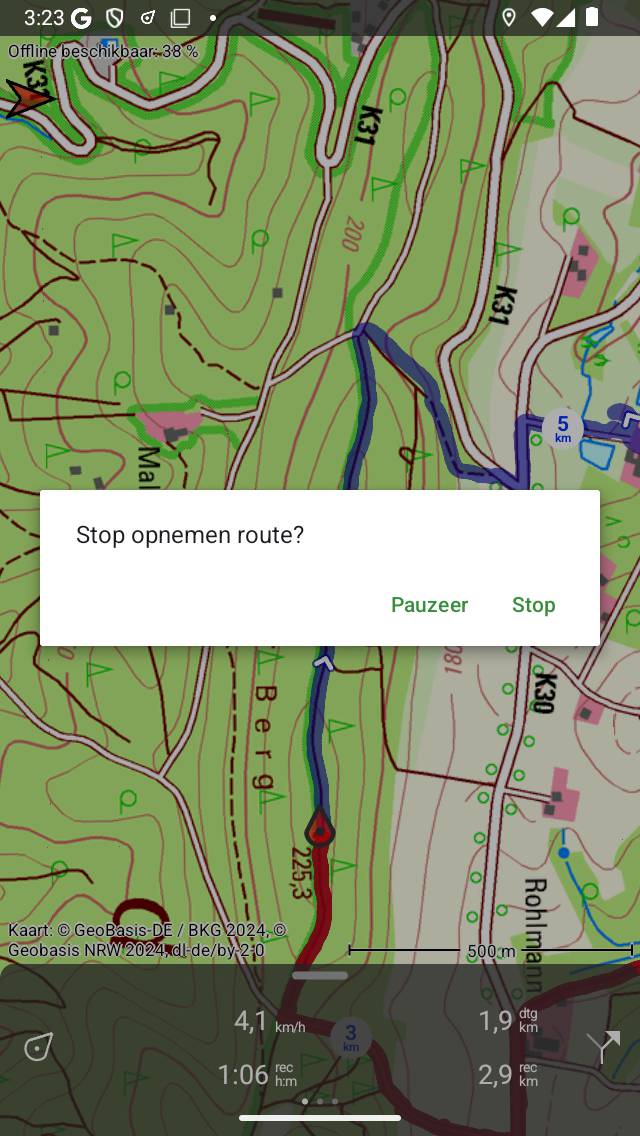
De route opname beëindigen.¶
Als u op ‘Stop’ drukt, wordt de opname beëindigd en wordt er een scherm weergegeven waarin u de opgenomen route kunt opslaan.
Opname pauzeren¶
Als u op ‘Pauze’ drukt in de pop-up die verschijnt bij het beëindigen van een routeopname, wordt de opname gepauzeerd.
De opnametimer op het dashboard wordt tijdens een pauze ingesteld op ‘–:–’. De opname afstandsmeter toont de opgenomen afstand zoals u hieronder kunt zien:
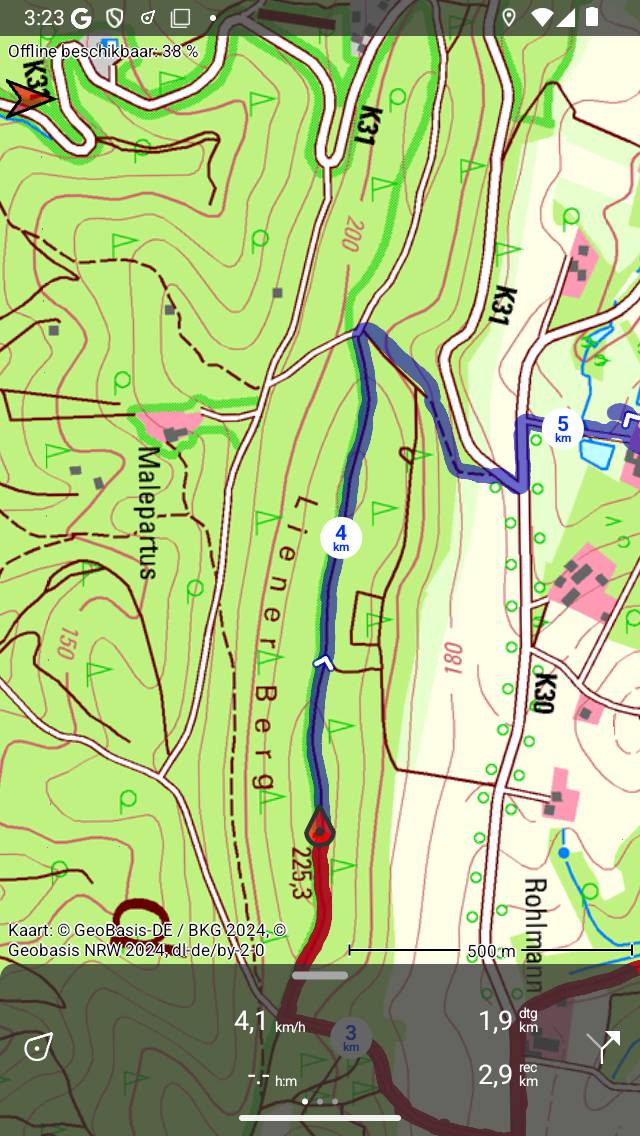
De opname van een route is gepauzeerd, wat te zien is van de opnametimer en opnameafstandsmeter.¶
De opname hervatten¶
Om een gepauzeerde opname te hervatten, tikt u op de opnametimer of de knop ‘Opname hervatten’ boven in het opnamescherm. De volgende pop-up verschijnt dan:
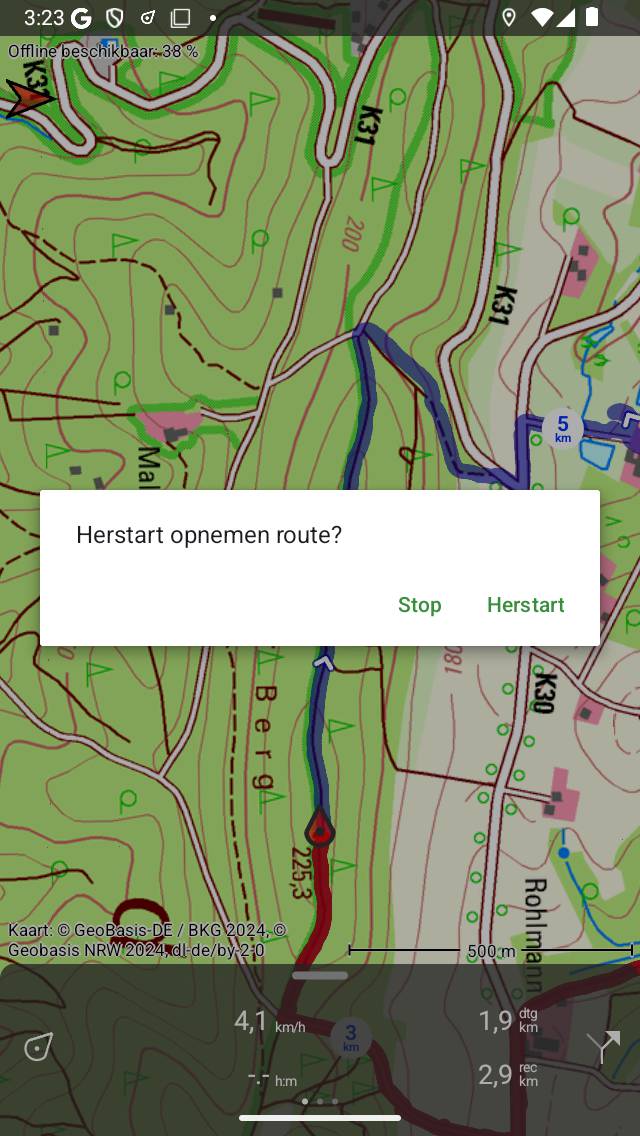
De opname van een route hervatten.¶
Als u op ‘Hervatten’ drukt, wordt de opname voortgezet. Als u op ‘Stop’ drukt, is de opname van een route voltooid en krijgt u de mogelijkheid om de opgenomen route op te slaan.
Opname opslaan¶
Als u de opname van een route hebt gestopt, verschijnt er een scherm waarin u de opgenomen route kunt opslaan. Hieronder wordt een voorbeeld weergegeven:
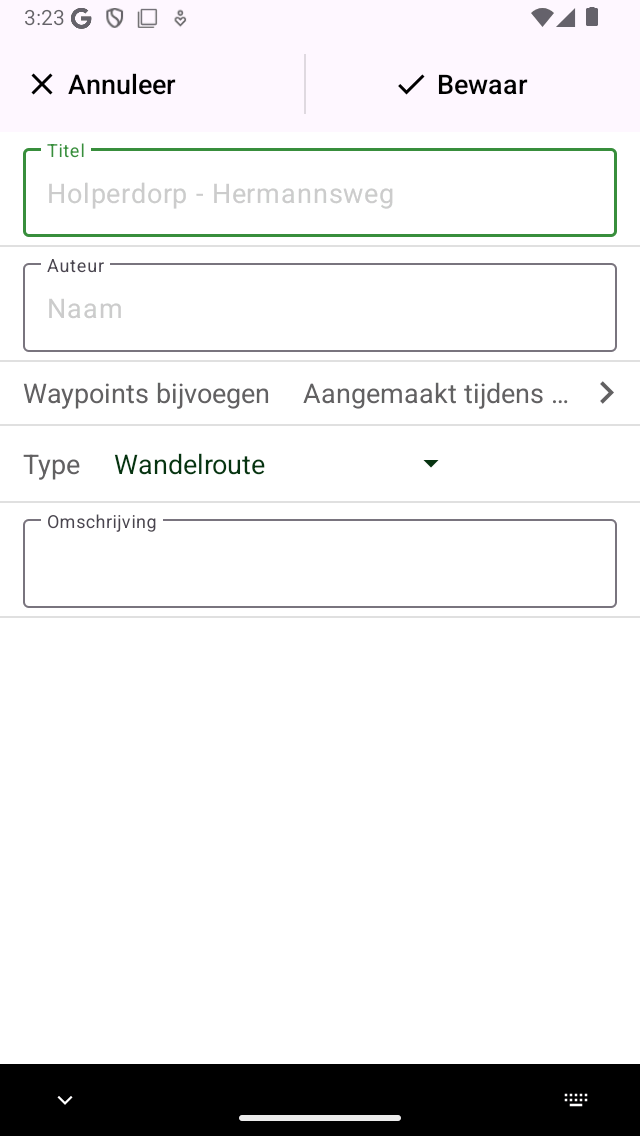
Een opgenomen route opslaan.¶
In dit scherm kunt u achtereenvolgens de titel, de auteur en een omschrijving invoeren.
Op basis van het begin- en eindpunt van de route wordt een automatische suggestie gedaan voor de routetitel. Deze suggestie verschijnt in het titelveld als u zelf geen titel invoert. Als u geen titel invoert, wordt de suggestie gebruikt bij het opslaan van de route.
Om ervoor te zorgen dat de automatische titelsuggestie goed functioneert, moet de optie ‘Adressen - Automatisch zoeken’ zijn ingeschakeld in de instellingen.
Als u op ‘>’ aan de rechterkant van de titel drukt, kunt u een URL toevoegen.
Als u op ‘>’ aan de rechterkant van de auteur drukt, kunt u contactgegevens en copyright- en licentiegegevens toevoegen. Als u een route opslaat, worden ook de auteurs- en auteursrechtelijke gegevens opgeslagen voor toekomstig gebruik. Als u een nieuwe route vastlegt of plant, worden dezelfde auteurs- en auteursrechtelijke gegevens al ingevuld. Daarom hoeft u deze gegevens niet opnieuw in te voeren bij het opslaan van de volgende opgenomen route.
U kunt het routetype wijzigen door op het routetypeveld te drukken. Als u de route opslaat, wordt het huidige routetype gebruikt als suggestie voor het routetype voor de volgende opgeslagen route. Als je bijvoorbeeld alleen fietsroutes opneemt, hoef je het routetype dus maar één keer in te stellen.
Met de instelling ‘Routepunten opnemen’ kunt u bepalen welke routepunten die momenteel op de kaart op het hoofdscherm worden weergegeven, worden opgenomen in de opgeslagen route. Door op deze instelling te tikken, kunt u kiezen tussen: alle routepunten die op de kaart staan, tussenpunten in de buurt van de route, tussenpunten die tijdens de opname zijn gemaakt en geen tussenpunten. Het getal tussen haakjes geeft het aantal waypoints aan dat moet worden opgenomen. We raden aan om ‘Inclusief waypoints’ in te stellen op ‘waypoints die tijdens de opname zijn aangemaakt’. Dan worden alleen waypoints die op de kaart zijn geladen en tijdens de opname zijn aangemaakt, aan de route toegevoegd. Dit zorgt ervoor dat er geen irrelevante tussenpunten zijn, waarbij bijvoorbeeld foto’s van een andere dag aan de route worden toegevoegd. Als je kiest voor ‘waypoints near route’, kun je de maximale afstand van de waypoints tot de route bepalen. Wees voorzichtig met het instellen van de waarde op ‘Alle routepunten’. Dit kan ertoe leiden dat routepunten worden toegevoegd die ver weg liggen en dus niet relevant zijn voor de opgeslagen route.
Als u klaar bent kunt u rechtsboven op ‘Bewaar’ drukken om de opgenomen route op te slaan. Als u de route niet wilt opslaan, kun u linksboven op ‘Annuleren’ drukken.
De route wordt opgeslagen in de map die momenteel is geopend in het scherm met opgeslagen routes.
Nadat u de opgenomen route hebt opgeslagen, verschijnt er een pop-up waarin juwordt gevraagd of u uw route wilt delen met Topo GPS of met een andere app (tik hiervoor op ‘Meer). Als u de opgenomen route niet wilt delen, kunt u op ‘Annuleren’ tikken.
Als u kiest voor Topo GPS kunt u uw route delen met andere Topo GPS-gebruikers, zodat ze uw opgenomen route kunnen importeren.
Het is ook mogelijk om de opgenomen route later te delen.
Direct na het opslaan van de route wordt het scherm met routedetails getoond. Hier kunt u de details van de route bekijken en bewerken en de opgenomen route op de kaart laden door op de kaartknop rechtsboven in dit scherm te tikken.
U kunt de opgenomen route ook op een later tijdstip op de kaart laden.